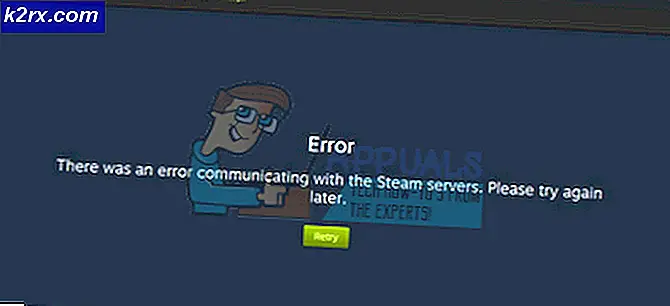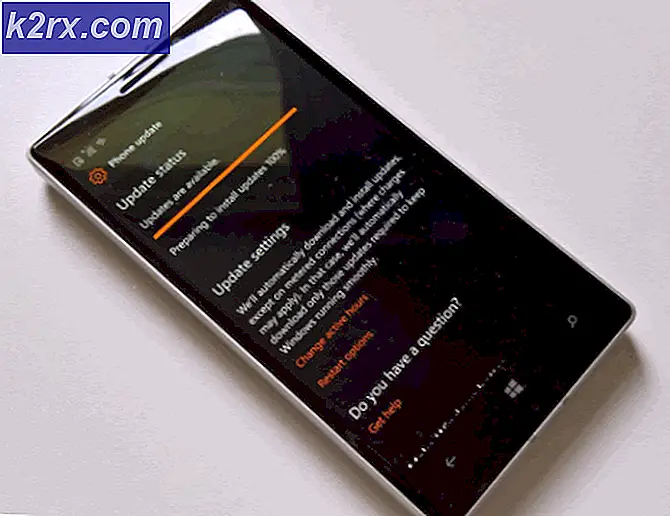Khắc phục: Lớp phủ hơi nước không hoạt động
Lớp phủ hơi nước được sử dụng để truy cập Steam trong khi bạn đang chơi bất kỳ trò chơi nào. Bạn có thể mời bạn bè, gửi tin nhắn, tìm hướng dẫn và trả lời tin nhắn vv Bạn cũng có thể xem bạn bè nào đang trực tuyến và bạn có thể mời họ chơi trò chơi bạn đang chơi. Nó là một công cụ rất hữu ích vì nó cho phép bạn truy cập Steam trong bất kỳ trò chơi nào thay vì thay đổi cửa sổ để làm điều đó.
Nhiều người gặp phải vấn đề trong đó lớp phủ hơi nước của họ ngừng hoạt động và chúng bị bỏ lại trong tình huống chật hẹp. Không có một giải pháp duy nhất cho vấn đề này vì vấn đề khác nhau tùy thuộc vào cấu hình phần cứng và phần mềm của người dùng. Chúng tôi đã liệt kê một số giải pháp để bạn thử nghiệm. Hãy thử chúng trong một giảm dần và không bỏ qua bất kỳ giải pháp trừ khi được nhắc.
Giải pháp 1: Cấp quyền truy cập quản trị viên
Lý do quan trọng nhất tại sao lớp phủ hơi nước của bạn không hoạt động có thể là các chương trình không có quyền truy cập quản trị viên. Trong nhiều máy tính, đây là tùy chọn mặc định khi bạn cài đặt Steam. Chúng tôi sẽ hướng dẫn cách điều hướng đến các tệp thực thi và cấp cho họ quyền của quản trị viên.
- Mở thư mục Steam của bạn. Vị trí mặc định của nó là C: \ Program Files (x86) \ Steam. Hoặc nếu bạn đã cài đặt Steam trong một thư mục khác, bạn có thể duyệt đến thư mục đó và bạn sẽ được tốt để đi.
- Định vị tệp có tên Steam.exe . Đây là trình khởi chạy Steam chính. Nhấp chuột phải vào nó và chọn Properties . Chọn tab Tương thích từ phía trên cùng của màn hình. Ở dưới cùng của cửa sổ, bạn sẽ thấy một hộp kiểm cho biết Chạy chương trình này với tư cách quản trị viên . Hãy chắc chắn rằng nó được kiểm tra. Lưu thay đổi và thoát.
- Bây giờ xác định vị trí tệp có tên GameOverlayUI.exe . Nhấp chuột phải và chọn thuộc tính của nó. Chọn tab Tương thích từ phía trên cùng của màn hình. Ở dưới cùng của cửa sổ, bạn sẽ thấy một hộp kiểm cho biết Chạy chương trình này với tư cách quản trị viên . Hãy chắc chắn rằng nó được kiểm tra. Lưu thay đổi và thoát.
- Khởi động lại hơi nước và kiểm tra xem lớp phủ hơi nước có hoạt động khi chơi trò chơi nào không.
Giải pháp 2: Kích hoạt lớp phủ hơi
Có một tùy chọn trong Steam cho phép lớp phủ hơi nước. Có thể lớp phủ của bạn không hoạt động vì tùy chọn đó không được bật. Chúng ta có thể thử kích hoạt nó và khởi động lại Steam để xem vấn đề đã được sửa chưa.
- Mở ứng dụng Steam của bạn.
- Nhấp vào tùy chọn có tên Steam hiện diện ở phía trên bên trái của cửa sổ. Từ hộp thả xuống, chọn Cài đặt để mở giao diện Cài đặt.
- Khi Cài đặt được mở, hãy nhấp vào tab Trong trò chơi hiển thị ở bên trái màn hình. Ở đây bạn sẽ thấy một hộp kiểm cho biết Kích hoạt Steam Overlay trong khi chơi game . Hãy chắc chắn rằng nó được kiểm tra. Bạn cũng có thể kiểm tra xem bạn có đang nhấn các phím tắt Lớp phủ chính xác hay không. Bạn cũng có thể thay đổi chúng nếu bạn muốn.
- Bây giờ hãy nhấp vào tab Thư viện có ở đầu cửa sổ. Các trò chơi được cài đặt trong máy tính của bạn sẽ được liệt kê ở đây. Nhấp chuột phải vào trò chơi mà lớp phủ không hoạt động và chọn Thuộc tính.
- Ở đây bạn sẽ thấy một hộp kiểm khác cho biết Enable Overlay Steam trong khi chơi game . Hãy chắc chắn rằng nó được kiểm tra.
- Khởi chạy lại Steam và kiểm tra xem lớp phủ có đang hoạt động trong trò chơi mong muốn đó không.
Giải pháp 3: Mở từ thư mục trò chơi chính
Một biện pháp khắc phục khác là mở trò chơi bạn đang chơi trực tiếp từ thư mục cài đặt của nó. Có thể có một lỗi nếu bạn khởi chạy trò chơi từ trình khởi chạy Steam để tắt lớp phủ Steam.
- Mở thư mục Steam của bạn. Vị trí mặc định của nó là C: \ Program Files (x86) \ Steam. Hoặc nếu bạn đã cài đặt Steam trong một thư mục khác, bạn có thể duyệt đến thư mục đó và bạn sẽ được tốt để đi.
- Điều hướng vào các thư mục sau
Steamapps
- Bây giờ bạn sẽ thấy các trò chơi khác nhau được cài đặt trong máy tính của bạn. Chọn trò chơi trong đó Lớp phủ hơi không hoạt động.
- Khi bên trong thư mục trò chơi, hãy mở thư mục có tên trò chơi . Khi bên trong thư mục, mở một thư mục khác có tên là bin . Bây giờ bạn sẽ thấy hai thư mục có tên là win32 và win64 . Mở win32 nếu máy tính của bạn có cấu hình 32 bit hoặc win64 nếu nó có cấu hình 64 bit.
Địa chỉ cuối cùng sẽ trông giống như thế này.
- Ở đây bạn sẽ khởi động chính của trò chơi ví dụ như dota2.exe. Nhấp chuột phải vào nó và chọn tùy chọn Run as administrator . Khi trò chơi được khởi chạy, hãy kiểm tra xem Lớp phủ hơi có hoạt động hay không.
Giải pháp 4: Vô hiệu hóa các ứng dụng của bên thứ ba
Các ứng dụng của bên thứ ba như Fraps hoặc Synapse có thể gây ra sự cố khi cố truy cập lớp phủ Steam. Lý do là các ứng dụng này yêu cầu kiểm soát lớp phủ hệ thống của bạn khi chúng đang chạy. Lớp phủ hệ thống / màn hình của bạn được chia sẻ bởi trò chơi bạn đang chơi và bởi ứng dụng của bên thứ ba đó. Khi một ứng dụng khác (lớp phủ hơi nước) cố gắng truy cập nó, nó không thể vì nó đang được sử dụng bởi hai bên khác. Cách tốt nhất là tắt chúng và thử mở lại lớp phủ hơi nước khi chơi bất kỳ trò chơi nào.
- Bạn có thể tự đóng các ứng dụng đó khỏi các tùy chọn tương ứng hoặc bạn có thể nhấn Windows + R để mở ứng dụng Run.
- Trong hộp thoại loại taskmgr để đưa lên trình quản lý tác vụ.
- Bây giờ từ danh sách các quy trình, hãy xóa tất cả các ứng dụng của bên thứ ba đang chạy và đóng nó lại. Khởi chạy lại Steam và kiểm tra xem lớp phủ có hoạt động không.
Giải pháp 5: Khởi động lại PC của bạn
Mặc dù nó không có vẻ nhiều, khởi động lại máy tính của bạn có thể giải quyết vấn đề. Nó có thể là trường hợp hơi nước của bạn được cập nhật trong nền và đã cài đặt bản cập nhật. Vì những cập nhật mới này, nó có thể là nó không thực hiện đầy đủ chức năng của nó (chạy Steam overlay) cho đến khi PC được khởi động lại để áp dụng tất cả các thay đổi mà nó đã trải qua với bản cập nhật. Khởi động lại máy tính của bạn và chạy Steam với tư cách quản trị viên và kiểm tra xem Steam overlay có hoạt động hay không khi chơi bất kỳ trò chơi nào.
Giải pháp 6: Xác minh tệp trò chơi và tệp thư viện cục bộ
Nó có thể là trường hợp tệp trò chơi của bạn có thể bị hỏng hoặc có thể có một số tệp trò chơi bị thiếu. Bởi vì lớp phủ Steam này sẽ không mở trong trò chơi của bạn. Các tệp thư viện của bạn cũng có thể nằm trong cấu hình không đúng có thể dẫn đến lớp phủ Steam bị lỗi.
- Mở ứng dụng Steam của bạn và kích Library hiện diện ở trên cùng. Ở đây tất cả các trò chơi đã cài đặt của bạn sẽ được liệt kê. Chọn trò chơi trong đó lớp phủ hơi không mở được.
- Nhấp chuột phải vào trò chơi đang cung cấp cho bạn lỗi và chọn Thuộc tính .
- Khi ở trong các thuộc tính, hãy duyệt đến tab Tệp cục bộ và nhấp vào tùy chọn có nội dung Xác minh tính toàn vẹn của tệp trò chơi . Hơi nước sau đó sẽ bắt đầu xác minh tất cả các tập tin hiện tại theo biểu hiện chính nó có. Nếu có bất kỳ tập tin bị thiếu / hỏng, nó sẽ tải xuống các tập tin đó một lần nữa và thay thế nó cho phù hợp.
- Bây giờ điều hướng đến Cài đặt của bạn bằng cách nhấn tùy chọn Cài đặt sau khi nhấp vào Hiện diện hơi nước ở góc dưới bên trái của màn hình. Khi đã ở trong Cài đặt, hãy mở tab Tải xuống ở phía bên trái của giao diện.
- Ở đây bạn sẽ thấy một hộp trong đó nó được viết Steam Library Folders . Nhấp vào nó
- Tất cả thông tin về nội dung hơi nước của bạn sẽ được liệt kê. Nhấp chuột phải vào nó và chọn Repair Library Files .
- Khởi động lại Steam và mở nó bằng Run as administrator
Giải pháp 7: Kiểm tra tường lửa và Antivirus của bạn
Đó là một thực tế rất phổ biến mà tường lửa của bạn và phần mềm chống vi-rút xung đột với hơi nước. Hơi nước có rất nhiều quy trình diễn ra cùng một lúc để đảm bảo rằng trải nghiệm chơi trò chơi của bạn không phải là điều tốt nhất. Tuy nhiên, nhiều phần mềm chống vi-rút đánh dấu các quy trình này là các mối đe dọa tiềm năng và cách ly chúng dẫn đến một số quy trình / ứng dụng không hoạt động. Chúng tôi đã cùng nhau đưa ra một hướng dẫn về cách đặt hơi nước như một ngoại lệ trong antivirus. Làm theo các bước ở đây.
Để vô hiệu hóa Tường lửa của Windows, hãy làm theo các bước được liệt kê bên dưới.
- Nhấn nút Windows + R để mở ứng dụng Run. Trong điều khiển kiểu hộp thoại. Thao tác này sẽ mở bảng điều khiển của máy tính ở phía trước bạn.
- Ở phía trên bên phải sẽ có một hộp thoại để tìm kiếm. Viết tường lửa và nhấp vào tùy chọn đầu tiên có kết quả.
- Bây giờ ở phía bên trái, nhấp vào tùy chọn bật hoặc tắt Tường lửa Windows . Thông qua điều này, bạn có thể tắt tường lửa của bạn dễ dàng.
- Chọn tùy chọn Tắt Tường lửa của Windows trên cả hai tab, Mạng Công cộng và Mạng Riêng. Lưu thay đổi và thoát. Khởi động lại Steam và khởi chạy nó bằng cách sử dụng tùy chọn Run as administrator.
Giải pháp 8: Kiểm tra các bản cập nhật Windows
Như chúng ta đều biết, Steam giữ cho khách hàng của mình được cập nhật với tất cả các bản nâng cấp và phát triển mới nhất của bất kỳ hệ điều hành nào. Nó thích nghi với chức năng và tùy chọn của nó cho phù hợp. Nếu Steam được cập nhật cho thay đổi mới trong hệ điều hành của bạn, và hệ điều hành của bạn không được nâng cấp bên cạnh bạn, nó có thể gây ra hơi nước không hoạt động đúng. Do đó, lớp phủ Steam của bạn sẽ không khởi chạy khi bạn đang chơi bất kỳ trò chơi nào. Thực hiện theo các bước được liệt kê bên dưới để kiểm tra các bản cập nhật tiềm năng và cài đặt chúng tương ứng.
- Mở menu Bắt đầu của bạn và trong hộp thoại loại Cài đặt . Nhấp vào kết quả đầu tiên đến. Thao tác này sẽ mở ứng dụng Cài đặt.
- Khi ở trong ứng dụng Cài đặt, bạn sẽ thấy một số tùy chọn. Duyệt qua chúng cho đến khi bạn tìm thấy một cái tên là Update and Security .
- Khi đã ở trong cài đặt Cập nhật và bảo mật, bạn sẽ thấy tùy chọn có nội dung Kiểm tra cập nhật . Nhấp vào nó và Windows sẽ kiểm tra các bản cập nhật có sẵn. Nó sẽ tải xuống và hỏi trước khi cài đặt. Sau đó, nó có thể yêu cầu khởi động lại máy tính. Lưu công việc của bạn trước khi khởi động lại. Sau khi khởi động lại, khởi chạy ứng dụng Steam bằng cách sử dụng tùy chọn Run as administrator và kiểm tra xem Steam overlay có đang hoạt động hay không.
Giải pháp 9: Vô hiệu hóa gameoverlayui.exe
Gameoverlayui.exe không cần thiết cho hệ điều hành Windows. Vô hiệu hóa nó gây ra tương đối không có vấn đề. Nó nằm trong thư mục con của C: \ Program Files. Nó được Verisign ký và không có thông tin liên quan đến nhà phát triển của nó. Nó cũng không phải là một tập tin hệ thống Windows, do đó bạn không phải lo lắng về nó gây ra bất kỳ lỗi bất ngờ. Vô hiệu hóa quá trình này đôi khi khắc phục sự cố của lớp phủ Steam không hoạt động. Thực hiện theo các bước được liệt kê bên dưới để tắt tính năng này từ trình quản lý tác vụ.
- Nhấn nút Windows + R để mở ứng dụng Run. Trong hộp thoại loại taskmgr để khởi chạy trình quản lý tác vụ.
- Duyệt đến các quá trình và di chuyển cho đến khi bạn tìm thấy một trong những tên gameoverlayiu.exe . Tắt nó và kiểm tra xem Steam overlay có đang hoạt động không. Bạn có thể phải khởi động lại Steam và chạy nó bằng cách sử dụng tùy chọn Run as administrator.
Giải pháp 10: Xóa GameoverlayUI
Trước khi chúng ta cài đặt lại Steam và các thành phần của nó, nó có giá trị một shot để xóa ứng dụng GameoverlayUI và kiểm tra vấn đề được cố định. Lưu ý rằng bạn không phải xóa vĩnh viễn. Bạn luôn có thể truy xuất nó bằng Thùng rác.
- Mở thư mục Steam của bạn. Vị trí mặc định của nó là C: \ Program Files (x86) \ Steam. Hoặc nếu bạn đã cài đặt Steam trong một thư mục khác, bạn có thể duyệt đến thư mục đó và bạn sẽ được tốt để đi.
- Tìm kiếm GameOverlayUI.exe . Xóa đi. Khởi động lại Steam và mở nó bằng Run as administrator. Kiểm tra xem sự cố đã được khắc phục chưa. Nếu nó không hoạt động, bạn có thể khôi phục tập tin đã xóa từ Thùng rác.
Giải pháp cuối cùng: Làm mới các tập tin Steam
Nếu lỗi vẫn tồn tại ở giai đoạn này, chúng tôi không có lựa chọn nào khác ngoài việc làm mới các tệp Steam. Các tệp Steam Refreshing sẽ cài đặt lại Steam trên máy tính của bạn một lần nữa. Chúng tôi sẽ xóa một số thư mục cấu hình để đảm bảo rằng chúng được gia hạn khi cài đặt và tất cả các tệp bị xóa sẽ bị xóa.
Xin lưu ý rằng mọi gián đoạn trong quá trình sao chép sẽ làm hỏng tệp và bạn sẽ phải tải xuống lại toàn bộ nội dung. Chỉ tiến hành giải pháp này nếu bạn chắc chắn rằng máy tính của bạn sẽ không bị gián đoạn.
- Điều hướng đến thư mục Steam của bạn. Vị trí mặc định cho thư mục của bạn là
C: / Program Files (x86) / Hơi nước.
- Định vị các tệp và thư mục sau:
Userdata (thư mục)
Steam.exe (Ứng dụng)
Steamapps (thư mục chỉ lưu giữ các tệp của các trò chơi khác trong đó)
Thư mục userdata chứa tất cả dữ liệu của trò chơi của bạn. Chúng ta không cần xóa nó. Hơn nữa, bên trong Steamapps, bạn sẽ phải tìm kiếm trò chơi mang lại cho bạn sự cố và chỉ xóa thư mục đó. Các tệp khác có chứa tệp cài đặt và trò chơi của các trò chơi khác mà bạn đã cài đặt.
Tuy nhiên, nếu có tất cả các trò chơi đang gây ra sự cố, chúng tôi khuyên bạn nên bỏ qua việc xóa thư mục Steamapps và tiến hành bước sau.
- Xóa tất cả các tệp / thư mục khác (ngoại trừ những tệp đã đề cập ở trên) và khởi động lại máy tính của bạn.
- Khởi chạy lại Steam bằng quyền quản trị và hy vọng nó sẽ bắt đầu tự cập nhật. Sau khi cập nhật hoàn tất, nó sẽ chạy như mong đợi.
Mẹo CHUYÊN NGHIỆP: Nếu vấn đề xảy ra với máy tính của bạn hoặc máy tính xách tay / máy tính xách tay, bạn nên thử sử dụng phần mềm Reimage Plus có thể quét các kho lưu trữ và thay thế các tệp bị hỏng và bị thiếu. Điều này làm việc trong hầu hết các trường hợp, nơi vấn đề được bắt nguồn do một tham nhũng hệ thống. Bạn có thể tải xuống Reimage Plus bằng cách nhấp vào đây