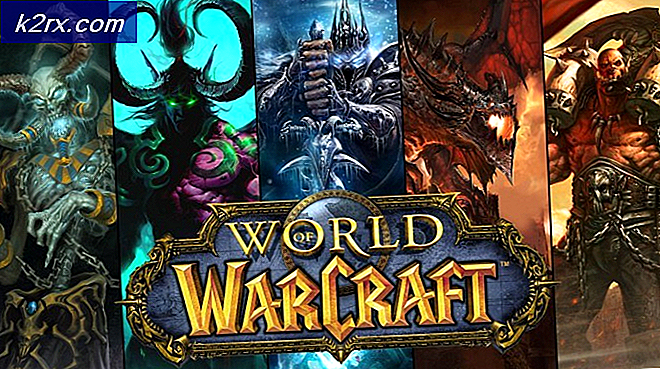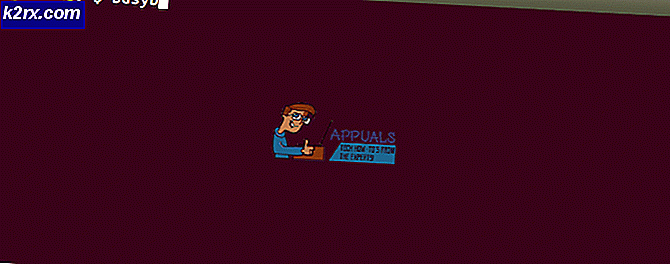Khắc phục: Màn hình chuyển sang chế độ Sleep / Off theo chính nó trên Windows 10
Một số Người dùng báo cáo màn hình hoặc màn hình chuyển sang chế độ ngủ hoặc tự tắt khi xem phim, chơi trò chơi điện tử hoặc không làm gì cả. Điều này thường xảy ra sau một vài phút. Hầu hết các màn hình máy tính hiện nay có thể tiết kiệm năng lượng bằng cách làm mờ ánh sáng trở lại của màn hình xuống một tỷ lệ thấp hơn, hoặc bằng cách tắt hoàn toàn màn hình. Trong khi điều này có thể tiết kiệm điện, nó có thể gây phiền nhiễu khi xem phim. Do các tình huống khác nhau, Windows đã thực hiện các tính năng để kiểm soát trình tiết kiệm năng lượng bên trong, cho phép bạn thiết lập, vô hiệu hóa hoặc sửa đổi hành vi này. Rất tiếc, một số người dùng vẫn không thể sửa đổi hệ thống của họ, liên quan đến việc tiết kiệm năng lượng hoặc tắt màn hình máy tính. Mặc dù thiết lập Windows không bao giờ tắt màn hình máy tính hoặc chỉ mờ sau một giờ trở lên, người dùng vẫn trải nghiệm màn hình đen sau 10 phút đầu tiên hoặc lâu hơn.
Trong hướng dẫn này, tôi sẽ cho bạn biết nguyên nhân có thể là gì và cách giải quyết vấn đề này.
Giải pháp 1: Thay đổi cài đặt nguồn
Một Windows 10 mới được cài đặt sẽ tự động tắt màn hình máy tính của bạn sau 10 phút. Để vô hiệu hóa điều đó, nhấn chuột phải vào biểu tượng Windows ở góc dưới bên trái của thanh tác vụ của bạn, nhấp vào Power Options . Bây giờ hãy nhấp vào Thay đổi cài đặt gói cho gói đã chọn.
Mẹo CHUYÊN NGHIỆP: Nếu vấn đề xảy ra với máy tính của bạn hoặc máy tính xách tay / máy tính xách tay, bạn nên thử sử dụng phần mềm Reimage Plus có thể quét các kho lưu trữ và thay thế các tệp bị hỏng và bị thiếu. Điều này làm việc trong hầu hết các trường hợp, nơi vấn đề được bắt nguồn do một tham nhũng hệ thống. Bạn có thể tải xuống Reimage Plus bằng cách nhấp vào đâyTrong cửa sổ đang mở, bạn có thể thay đổi các giá trị cho Tắt màn hình:. Thay đổi nó thành Không bao giờ hoặc đặt thời gian. Kiểm tra xem điều này có giải quyết được vấn đề không, nếu không chuyển sang Giải pháp 2.
Giải pháp 2: Quét phần mềm độc hại
Một số phần mềm độc hại khi khởi động cũng có thể kích hoạt hành vi này. Người dùng báo cáo rằng sau khi quét hệ thống của họ bằng Malwarebytes, họ đã có thể giải quyết vấn đề này. Xem các bước khác tại đây
Giải pháp 3: Sửa chữa tập tin hệ thống
Nếu các tệp hệ thống bị hỏng, chúng có thể nhắc Windows bỏ qua cài đặt mà người dùng đã chỉ định. Windows có một tiện ích tích hợp được gọi là SFC Scan để sửa chữa các tệp hệ thống. Xem các bước tại đây
Mẹo CHUYÊN NGHIỆP: Nếu vấn đề xảy ra với máy tính của bạn hoặc máy tính xách tay / máy tính xách tay, bạn nên thử sử dụng phần mềm Reimage Plus có thể quét các kho lưu trữ và thay thế các tệp bị hỏng và bị thiếu. Điều này làm việc trong hầu hết các trường hợp, nơi vấn đề được bắt nguồn do một tham nhũng hệ thống. Bạn có thể tải xuống Reimage Plus bằng cách nhấp vào đây