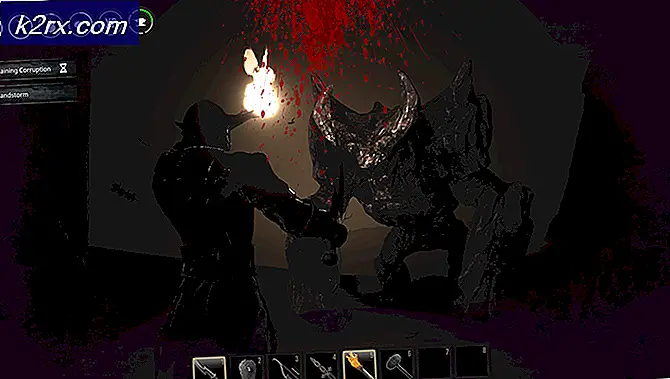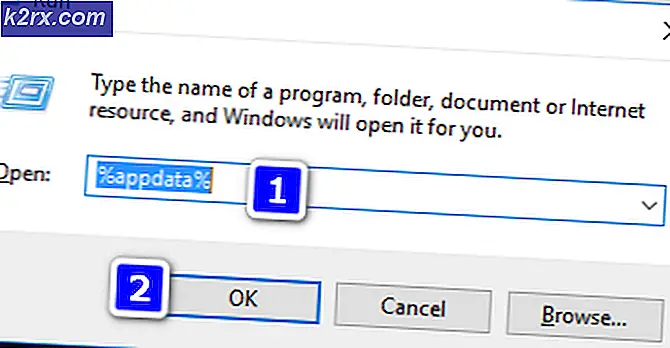Khắc phục: Không thể tải lỗi trình cắm
Lỗi liên quan đến Google Chrome thường phụ thuộc vào kết nối Internet của bạn và rất nhiều sự cố nhất định sẽ xảy ra nếu kết nối của bạn yếu hoặc không tồn tại vào lúc này. Tuy nhiên, các vấn đề khác có thể tùy thuộc vào trình duyệt của bạn và tính tương thích của nó với nhiệm vụ bạn muốn tiếp tục. Các trình duyệt phổ biến nhất được sử dụng hiện nay là Microsoft Edge, Google Chrome và Mozilla Firefox. Đó là lý do tại sao một số nhà phát triển phát triển các trình cắm thêm có thể được sử dụng để thêm nhiều tính năng hơn vào trình duyệt, cải thiện hiệu suất của nó và làm cho nó hữu ích hơn cho người dùng.
Lỗi trình cắm Google Chrome
Plugin thường tuyệt vời và chúng có thể thêm các tùy chọn hiệu suất mới vào trình duyệt của bạn như trình chặn quảng cáo, dịch tự động hoặc kiểm tra lỗi chính tả, trình tải xuống video, v.v. Người dùng vẫn cần phải cẩn thận để không sử dụng quá nhiều plugin. trình duyệt đáng kể.
Người dùng đã báo cáo rằng Google Chrome đang cung cấp thông báo lỗi Không thể tải plugin plugin và nó xảy ra một cách ngẫu nhiên, gây nhầm lẫn cho người dùng và họ không thể biết điều gì đã gây ra sự cố.
Tuy nhiên, đây thường là Adobe Flash Player gây ra sự cố và đó là plugin quan trọng để xem luồng, video và thậm chí là mở một số trang web nhất định. Nếu không có trình phát Flash, tính hữu dụng của trình duyệt Chrome của bạn sẽ giảm đáng kể và đó là lý do tại sao điều quan trọng là khắc phục sự cố này mà không cần tiếp tục. Trình duyệt chuyển đổi chắc chắn là một cách để thực hiện nhưng bạn sẽ sử dụng dữ liệu duyệt web của mình, v.v.
Giải pháp 1: Flash Player bị chặn hoặc bị vô hiệu hóa
Nó chỉ ra rằng có người chơi Flash cũ có thể dẫn đến vấn đề. Trước hết, hãy chắc chắn rằng Shockwave Flash Player của bạn đã được cập nhật vì nó luôn được khuyến nghị sử dụng phiên bản mới nhất có thể.
- Mở trình duyệt Chrome của bạn khi bạn cập nhật Shockwave Flash.
- Nhấp vào thanh địa chỉ ở đầu cửa sổ trình duyệt và nhập: chrome: // settings / content không có dấu ngoặc kép và nhấp Enter.
- Tìm cài đặt Flash và bật trang web để sử dụng trình phát Flash.
- Khởi động lại trình duyệt Chrome của bạn và kiểm tra xem sự cố đã được khắc phục chưa.
Giải pháp 2: Vấn đề PepperFlash
PepperFLash thường là nguyên nhân của hầu hết các vấn đề này và việc sửa chữa khá dễ dàng nếu bạn làm theo hướng dẫn một cách chính xác. Nguyên nhân của những vấn đề này thường là bản cập nhật cho tệp pepflashplayer.dll và nó cần được sửa.
Mẹo CHUYÊN NGHIỆP: Nếu vấn đề xảy ra với máy tính của bạn hoặc máy tính xách tay / máy tính xách tay, bạn nên thử sử dụng phần mềm Reimage Plus có thể quét các kho lưu trữ và thay thế các tệp bị hỏng và bị thiếu. Điều này làm việc trong hầu hết các trường hợp, nơi vấn đề được bắt nguồn do một tham nhũng hệ thống. Bạn có thể tải xuống Reimage Plus bằng cách nhấp vào đây- Truy cập vị trí sau trên máy tính của bạn: C: \ Users \\ AppData \ Local \ Google \ Chrome \ UserData \ PepperFlash \ 20.0.0.xxx \ pepflashplayer.dll
phải là tên tài khoản người dùng của bạn và xxx là những con số tiếp tục thay đổi sau mỗi lần cập nhật để chúng tôi không biết tên thư mục chính xác.
- Để khắc phục vấn đề liên quan đến tệp DLL, bạn có thể ẩn nó hoặc đổi tên nó. Khi bạn thực hiện việc này và khởi động lại Chrome, trình duyệt sẽ sử dụng DLL mặc định.
Giải pháp 3: Nhiều người chơi Flash đã cài đặt
Có vẻ như nhiều Trình phát Flash được cài đặt trong cùng một trình duyệt có thể dẫn đến các vấn đề tương tự như vấn đề này. Vấn đề này đặc biệt xảy ra khi cả hai phiên bản PPAPI và NPAPI được sử dụng cùng một lúc.
- Mở trình duyệt Chrome của bạn.
- Nhập chrome: // components vào thanh địa chỉ mà không có dấu ngoặc kép.
- Nếu bạn thấy nhiều phiên bản của Adobe Flash Player, hãy tiếp tục với giải pháp này.
- Vì việc quản lý Flash Player khó hơn sau khi Chrome đã xóa trang chrome: // plugins, tùy chọn đơn giản nhất cho bạn là chỉ cần cài đặt lại trình duyệt web của bạn.
Nếu các phương pháp được mô tả ở trên không có tác dụng, hãy thực hiện theo Phương pháp 6 từ bài viết đã bị xóa để xóa và tạo lại hồ sơ trên Chrome.
Mẹo CHUYÊN NGHIỆP: Nếu vấn đề xảy ra với máy tính của bạn hoặc máy tính xách tay / máy tính xách tay, bạn nên thử sử dụng phần mềm Reimage Plus có thể quét các kho lưu trữ và thay thế các tệp bị hỏng và bị thiếu. Điều này làm việc trong hầu hết các trường hợp, nơi vấn đề được bắt nguồn do một tham nhũng hệ thống. Bạn có thể tải xuống Reimage Plus bằng cách nhấp vào đây