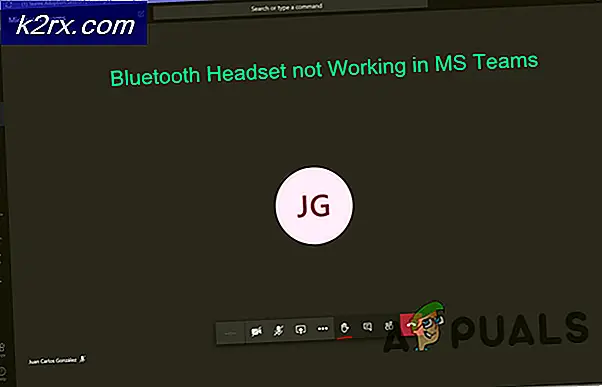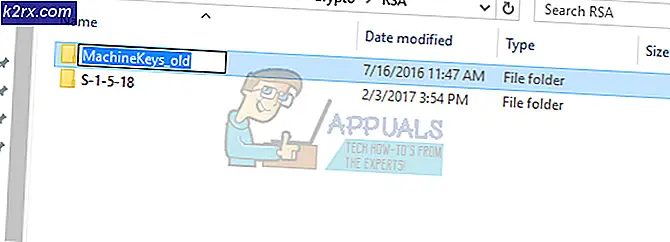Lỗi WOW # 134 (0x85100086) Tình trạng nghiêm trọng
Một số người chơi World of Warcraft đang gặp phải ‘Lỗi WOW # 134 (0x85100086) Tình trạng nghiêm trọng‘Khi cố gắng khởi chạy trò chơi. Lỗi # 134 thường gặp phải khi tệp thực thi trò chơi chính bị ngăn không cho thực hiện các thay đổi đối với tệp trò chơi.
Có một số nguyên nhân khác nhau có thể dẫn đến thông báo lỗi khởi động này với World of Warcraft:
Phương pháp 1: Chạy ứng dụng Blizzard Battle.net với quyền truy cập của Quản trị viên
Hóa ra, một trong những nguyên nhân phổ biến nhất cuối cùng sẽ gây ra ‘Lỗi WOW # 134 (0x85100086) Tình trạng nghiêm trọng‘Là một vấn đề về quyền đang được giải quyết do không đủ đặc quyền quản trị viên. Như đã được những người dùng khác báo cáo trong tình huống tương tự, sự cố này thường xảy ra với trình khởi chạy World of Warcraft (ứng dụng dành cho máy tính để bàn của Blizzard Battle.net).
Nếu trường hợp này có thể áp dụng, bạn sẽ có thể khắc phục sự cố bằng cách buộc trình khởi chạy trò chơi chạy ở chế độ quản trị viên. Thao tác này sẽ kết thúc việc khắc phục các tình huống khác nhau trong đó mã lỗi này ảnh hưởng đến quá trình cài đặt, vá lỗi, kết nối mạng và khởi động.
Làm theo hướng dẫn bên dưới để buộc ứng dụng Blizzard’s Battle.Net chạy với các đặc quyền quản trị để giải quyết lỗi ‘Lỗi WOW # 134 (0x85100086) Tình trạng nghiêm trọng‘:
- Nhấp chuột phải vào tệp thực thi ứng dụng Blizzard Battle.net và chọn Run as Administrator từ menu ngữ cảnh mới xuất hiện.
- Khi bạn được nhắc bởi UAC (Kiểm soát tài khoản người dùng) nhắc nhở, bấm vào Đúng để cấp quyền truy cập quản trị. Tiếp theo, hãy đợi trình khởi chạy trò chơi bắt đầu, sau đó sử dụng trình khởi chạy này để khởi chạy World of Warcraft và xem liệu bạn có còn gặp phải sự cố tương tự hay không.
- Trong trường hợp sự cố tương tự không xảy ra bây giờ mà bạn đã cấp quyền truy cập quản trị, bạn chỉ xác định được vấn đề. Tuy nhiên, trừ khi bạn thực hiện một số sửa đổi bổ sung, bạn sẽ cần phải lặp lại bước này mỗi khi muốn khởi chạy trò chơi.
- Tuy nhiên, nếu bạn muốn làm mọi thứ dễ dàng hơn cho mình, bạn có thể buộc tệp thực thi luôn khởi chạy với quyền truy cập quản trị viên. Để thực hiện việc này, hãy nhấp chuột phải vào trình khởi chạy một lần nữa và chọn Tính chất từ menu ngữ cảnh.
- Khi bạn ở bên trong màn hình thuộc tính, hãy chọn Khả năng tương thích từ danh sách các tùy chọn có sẵn, sau đó di chuyển qua Cài đặt và đảm bảo rằng hộp kiểm được liên kết với Chạy chương trình này với tư cách quản trị viênđược kiểm tra.
- Nhấp chuột Ứng dụng để lưu các thay đổi. Sau đó, lặp lại quá trình khởi chạy và xem sự cố đã được khắc phục chưa.
Trong trường hợp sự cố tương tự vẫn tiếp diễn và bạn vẫn thấy dấu ‘Lỗi WOW # 134 (0x85100086) Tình trạng nghiêm trọng‘Khi bạn cố gắng khởi chạy World of Warcraft, hãy chuyển xuống phần sửa lỗi tiềm năng tiếp theo bên dưới.
Phương pháp 2: Xóa thư mục Game’s Cache
Thư mục bộ nhớ cache của trò chơi thường chịu trách nhiệm về sự xuất hiện của vấn đề cụ thể này. Một số người dùng cũng gặp phải Lỗi WOW # 134ở mọi nỗ lực khởi động đã xác nhận rằng họ có thể khắc phục sự cố bằng cách điều hướng Trò chơi vị trí và xóa thư mục bộ nhớ cache.
Thao tác này sẽ kết thúc việc loại bỏ bất kỳ tệp tạm thời nào có thể là nguyên nhân gốc rễ của sự xuất hiện của vấn đề này. Lần khởi động tiếp theo sẽ buộc trò chơi khởi chạy mà không có bất kỳ dữ liệu nào còn sót lại từ các lần khởi chạy trước.
Nếu bạn muốn thử bản sửa lỗi này, hãy làm theo hướng dẫn bên dưới để xóa thư mục Cache của World of Warcraft:
- Mở File Explorer (Máy tính của tôi trên các phiên bản hệ điều hành cũ hơn) và điều hướng đến vị trí cài đặt World of Warcraft của bạn. Trừ khi bạn đã cài đặt trò chơi trên một vị trí tùy chỉnh, vị trí mặc định của WOW là:
C: \ Program Files (x86) \ World of Warcraft
- Khi bạn đến vị trí chính xác, hãy nhấp chuột phải vào Bộ nhớ đệm thư mục và chọn Xóa bỏ từ menu ngữ cảnh mới xuất hiện.
- Sau khi bạn hoàn thành việc này, hãy khởi chạy lại trò chơi một lần nữa để xem liệu bản sửa lỗi này có thành công hay không.
Trong trường hợp bạn vẫn nhìn thấy Lỗi # 134 (0x85100086) sau khi khởi động ban đầu không thành công, hãy chuyển sang bước khắc phục sự cố tiếp theo.
Phương pháp 3: Loại bỏ thuộc tính Chỉ đọc
Tùy thuộc vào cài đặt UAC (Kiểm soát tài khoản người dùng) của bạn và liệu bạn có áp dụng các thuộc tính tùy chỉnh cho các tệp thuộc World of Warcraft hay không, bạn có thể thấy mã lỗi này do tệp thực thi WOW chính (WOW.exe) và các tệp phụ khác các thành phần đang sử dụng Chỉ đọc thuộc tính này ngăn trình khởi chạy của trò chơi sửa đổi và cập nhật các tệp.
Nếu đây là trường hợp trong tình huống cụ thể của bạn và có bản cập nhật mới, bạn có thể mong đợi thấy Lỗi # 134 (0x85100086)sau khi cố gắng sửa đổi các tệp này không thành công.
Trong trường hợp kịch bản này có thể áp dụng cho tình huống cụ thể của bạn, hãy làm theo hướng dẫn bên dưới để sửa lỗi bằng cách loại bỏ Chỉ đọc thuộc tính:
- Mở File Explorer và điều hướng đến vị trí bạn đã cài đặt World of Warcraft. Trừ khi bạn đã cài đặt nó ở một vị trí tùy chỉnh, đường dẫn mặc định là:
C: \ Program Files (x86) \ World of Warcraft
- Khi bạn đến vị trí chính xác, hãy nhấp chuột phải vào Wow.exe và lựa chọn Tính chất từ menu ngữ cảnh mới xuất hiện.
- Từ Tính chất màn hình, chọn Chung ở trên cùng, sau đó bỏ chọn hộp liên kết với Chỉ đọc và bấm vào Ứng dụng để lưu các thay đổi.
Ghi chú: Nếu hộp đã được chọn, hãy chuyển xuống phần sửa chữa tiềm năng tiếp theo bên dưới.
- Tiếp theo, lặp lại bước 2 và bước 3 với Dữ liệu và Cập nhật thư mục để đảm bảo rằng Chỉ đọc thuộc tính không được kích hoạt ở đó.
- Khởi chạy trò chơi bình thường và xem liệu các sửa đổi này đã cho phép bạn sửa lỗi thành công Lỗi # 134khi khởi chạy World of Warcraft.
Nếu sự cố tương tự vẫn tiếp diễn, hãy chuyển xuống phần sửa chữa tiềm năng tiếp theo bên dưới.
Phương pháp 4: Đưa vào danh sách trắng trình khởi chạy của WOW hoặc tắt bộ bảo mật
Hóa ra, Lỗi # 134 (0x85100086) Tình trạng nghiêm trọngtrong World of Warcraft cũng có thể xảy ra nếu bộ bên thứ 3 của bạn chặn kết nối giữa trình khởi chạy của trò chơi và máy chủ của trò chơi. Trong trường hợp điều này là do dương tính giả (AV của bạn đang phản ứng quá mức), bạn có thể khắc phục điều này một cách dễ dàng bằng cách đưa ứng dụng Blizzard Battle.net Desktop vào danh sách trắng + tệp thực thi WOW chính từ cài đặt AV của bạn.
Ghi chú: Nếu danh sách trắng không hoạt động, bạn sẽ cần gỡ cài đặt hoàn toàn bộ bảo mật của bên thứ ba để chắc chắn rằng bạn không gặp phải sự can thiệp bảo mật do AV gây ra.
A. Ứng dụng Desktop Battle.net trong danh sách trắng + tệp thực thi WOW chính thông qua Tường lửa của Windows
Trong trường hợp bạn đang sử dụng Windows Defender, hãy làm theo hướng dẫn bên dưới để đưa ứng dụng Battle.net Desktop + tệp thực thi WOW chính vào Windows Firewall vào danh sách trắng:
Ghi chú: Các hướng dẫn bên dưới sẽ hoạt động cho mọi phiên bản Windows gần đây (Windows 7, Windows 8.1 và Windows 10)
Lưu ý 2: Nếu bạn đang sử dụng Tường lửa + Chống vi-rút của bên thứ ba, bạn cần tìm kiếm trực tuyến các bước cụ thể để đưa hai tệp thực thi vào danh sách trắng hoặc làm theo hướng dẫn thứ hai bên dưới để biết các bước gỡ cài đặt.
- nhấn Phím Windows + R để mở ra một Chạy hộp thoại. Tiếp theo, nhập ”kiểm soát tường lửa.cpl ”và hãy nhấnĐi vàođể mở giao diện cổ điển của Tường lửa Windows.
- Từ menu Tường lửa của Bộ bảo vệ Windows chính, sử dụng menu ở bên trái để nhấp vàoCho phép một ứng dụng hoặc tính năng thông qua Tường lửa của Bộ bảo vệ Windows.
- Bên trongỨng dụng được phépmenu, nhấp vào Thay đổi cài đặt và cho phép quản trị viên truy cập bằng cách nhấp vào Đúng tại UAC (Kiểm soát tài khoản người dùng) lời nhắc.
- Sau khi bạn có quyền quản trị, hãy cuộn xuống danh sách các ứng dụng được phép và xem bạn có phát hiện ra các mục được liên kết với World of Warcraft và Battle.net. Trong trường hợp chúng bị thiếu, hãy nhấp vàoCho phép một ứng dụng khácnút, sau đó nhấp vào Duyệt qua, điều hướng đến vị trí của họ và thêm hai mục nhập theo cách thủ công bằng cách nhấp vào Thêm vào.
Ghi chú: Vị trí mặc định của tệp thực thi Battle.net là C: \ Program Files (x86 / x32) \ Battle.net
- Khi bạn đã đảm bảo rằng cả hai mục nhập đều xuất hiện bên trong danh sách Ứng dụng được phép và các tính năng, đảm bảo rằng hai hộp liên kết (Riêng tư và Công cộng) được kiểm tra cho cả hai. Làm điều này cho ứng dụng Blizzard Battle.net và cho World of Warcraft và nhấp vào Đồng ý để lưu các thay đổi.
- Khi những sửa đổi này đã được thực thi, hãy khởi chạy World of Warcraft một lần nữa và xem liệu Lỗi WOW # 134 (0x85100086) Tình trạng nghiêm trọngđã được giải quyết.
B. Gỡ cài đặt bộ phần mềm của bên thứ 3 thông qua Chương trình và tính năng
Nếu bạn đang sử dụng Phần mềm chống vi-rút của bên thứ ba không cho phép bạn đưa các mục vào danh sách trắng hoặc bạn đang tìm cách loại bỏ nó, hãy làm theo hướng dẫn bên dưới:
Ghi chú: Nếu bạn đang sử dụng Bộ bảo vệ Windows và danh sách trắng không hoạt động, hãy thử vô hiệu hóa Windows Defender trong khi chạy trò chơi.
- Mở ra một Chạy hộp thoại bằng cách nhấn Phím Windows + R. Tiếp theo, gõ ‘Appwiz.cpl’ bên trong hộp văn bản và nhấn Đi vào để mở ra Chương trình và các tính năng màn.
- Phía trong Chương trình và các tính năng màn hình, chuyển sang phần bên phải, cuộn xuống qua danh sách các chương trình đã cài đặt và tìm AV của bên thứ 3 mà bạn đang cố gỡ cài đặt.
- Cuối cùng, khi bạn đã tìm thấy nó, hãy nhấp chuột phải vào mục nhập của nó và chọn Gỡ cài đặt từ menu ngữ cảnh mới xuất hiện.
- Khi bạn đến màn hình gỡ cài đặt, hãy làm theo lời nhắc trên màn hình để hoàn tất quá trình gỡ cài đặt.
- Khởi động lại máy tính của bạn và khởi chạy World of Warcraft một lần nữa khi khởi động tiếp theo hoàn tất để xem liệu Lỗi # 134 (0x85100086)đã được sửa.
Nếu sự cố tương tự vẫn xảy ra, hãy chuyển xuống phần sửa chữa tiềm năng tiếp theo bên dưới.
Phương pháp 5: Chạy công cụ sửa chữa Blizzard
Hóa ra, Lỗi # 134cũng có thể là một tín hiệu cơ bản rằng bạn đang xử lý một số loại tệp trò chơi bị hỏng. Điều này thường được báo cáo là xảy ra sau khi không cập nhật được trò chơi hoặc sau khi bộ AV bảo vệ quá mức kết thúc việc cách ly một số tệp.
May mắn thay, Blizzard cung cấp một công cụ tích hợp có khả năng tự động giải quyết phần lớn các tệp trò chơi bị hỏng. Nó được tích hợp thẳng vào ứng dụng Blizzard Battle.net và một số người dùng đã xác nhận rằng nó cho phép họ sửa lỗi Lỗi # 134 (0x85100086).
Làm theo hướng dẫn bên dưới để chạy công cụ Sửa chữa Battle.net:
- Nhấp chuột phải vào Battle.net có thể thực thi và nhấp vào Chạy như quản trị viên. Nếu được nhắc bởi UAC (Kiểm soát tài khoản người dùng), nhấp chuột Đúng để cấp quyền truy cập quản trị viên.
- Khi bạn đã vào bên trong, hãy chọn Trò chơi ở đầu cửa sổ, sau đó nhấp vào World of Warcraft từ danh sách các tựa game ở bên trái.
- Sau khi bạn chọn Word of Warcraft, hãy nhấp vào Tùy chọn để hiển thị menu thả xuống, sau đó nhấp vào Quét & sửa chữa từ danh sách các mục.
- Tại lời nhắc xác nhận, hãy nhấp vào Bắt đầu quét và kiên nhẫn chờ đợi cho đến khi hoạt động hoàn tất.
- Sau khi thao tác hoàn tất, hãy khởi động lại theo cách thủ công nếu không được nhắc tự động làm như vậy và xem sự cố có được khắc phục ở lần khởi động tiếp theo hay không.
Trong trường hợp bạn vẫn nhìn thấy Lỗi # 134 (0x85100086)ngay cả sau khi cố gắng sửa chữa các tệp trò chơi của bạn, hãy chuyển xuống phần sửa chữa tiềm năng tiếp theo bên dưới.
Phương pháp 6: Cập nhật phiên bản hệ điều hành lên phiên bản mới nhất
Tùy thuộc vào phiên bản Windows của bạn, bạn có thể gặp lỗi này nếu World of Warcraft không có cơ sở hạ tầng hệ điều hành bắt buộc để chạy. Điều này thường được báo cáo là xảy ra với người dùng Windows 7 chưa cài đặt Bản cập nhật nền tảng và người dùng Windows 10 chưa cài đặt bản cập nhật của Người sáng tạo.
Nếu bạn đã không cập nhật phiên bản hệ điều hành của mình trong một thời gian và bạn nghĩ rằng trường hợp này có thể áp dụng được, hãy thử cài đặt mọi bản cập nhật đang chờ xử lý và xem liệu điều này có khắc phục được sự cố cho bạn hay không.
Làm theo hướng dẫn bên dưới để cập nhật phiên bản Windows của bạn lên phiên bản mới nhất hiện có:
- nhấn Phím Windows + R để mở ra một Chạy hộp thoại. Sau đó, nhập ‘ms-settings: windowsupdate 'và hãy nhấn Đi vào để mở ra cập nhật hệ điều hành Window tab của Cài đặt ứng dụng.
Ghi chú: Nếu bạn đang gặp sự cố trên Windows 7, hãy sử dụng tùy chọn "wuapp ’ lệnh thay thế.
- Bên trong màn hình Windows Update, hãy bắt đầu bằng cách nhấp vào Kiểm tra cập nhật và đợi quá trình quét đầu tiên hoàn tất.
- Khi thao tác này hoàn tất, hãy làm theo lời nhắc trên màn hình để cài đặt mọi bản cập nhật Windows đang chờ xử lý cho đến khi bản dựng Windows của bạn được cập nhật.
- Trong trường hợp bạn có nhiều bản cập nhật đang chờ xử lý, rất có khả năng bạn sẽ được nhắc khởi động lại trước khi mọi bản cập nhật được cài đặt. Khi điều này xảy ra, hãy thực hiện khởi động lại theo hướng dẫn, nhưng đảm bảo quay lại màn hình này sau khi khởi động lại hoàn tất để tiếp tục cài đặt các bản cập nhật còn lại.
- Khi mọi bản cập nhật đang chờ xử lý được cài đặt, hãy khởi động lại máy lần cuối và khởi chạy World of Warcraft sau khi hoàn tất khởi động máy tính tiếp theo để xem sự cố có được khắc phục một lần và mãi mãi hay không.
Trong trường hợp bạn vẫn nhìn thấy Lỗi # 134 (0x85100086) Tình trạng nghiêm trọngkhi bạn cố gắng khởi chạy trò chơi, hãy chuyển xuống phần sửa lỗi tiềm năng tiếp theo bên dưới.
Phương pháp 7: Cập nhật trình điều khiển GPU lên phiên bản mới nhất
Vấn đề không tương thích trình điều khiển cũng có thể là nguyên nhân gốc rễ của Lỗi # 134 (0x85100086) Tình trạng nghiêm trọngkhi khởi chạy World of Warcraft trên Windows. Như một số người dùng bị ảnh hưởng đã báo cáo, điều này có thể được hỗ trợ bởi trình điều khiển GPU lỗi thời / bị hỏng một phần thiếu một số phụ thuộc chính được trò chơi sử dụng tích cực.
Nếu đây là nguyên nhân gốc rễ của sự cố, bạn có thể khắc phục sự cố bằng cách cập nhật trình điều khiển GPU + mô-đun vật lý đang xử lý đồ họa trong trò chơi.
Trong trường hợp có thể áp dụng trường hợp này và bạn đã không cập nhật trình điều khiển GPU của mình trong một thời gian, hãy làm theo hướng dẫn bên dưới để biết hướng dẫn từng bước để gỡ cài đặt trình điều khiển GPU hiện tại và cài đặt lại phiên bản mới nhất để khắc phục sự cố World of Warcraft Lỗi # 134:
- nhấn Phím Windows + R để mở ra một Chạy hộp thoại. Trong hộp văn bản chạy, hãy nhập ‘Devmgmt.msc’ và hãy nhấn Đi vào mở ra Quản lý thiết bị.
- Khi bạn đã mở thành công Quản lý thiết bị, cuộn xuống qua danh sách các thiết bị đã cài đặt và mở rộng danh sách thả xuống cụ thể cho Bộ điều hợp hiển thị.
- Sau khi menu được mở rộng, hãy nhấp chuột phải vào trình điều khiển GPU mà bạn muốn cập nhật và chọn Cập nhật driver từ menu ngữ cảnh.
Ghi chú: Nếu bạn gặp sự cố này trên máy tính xách tay hoặc PC có cả GPU chuyên dụng và GPU tích hợp, bạn sẽ cần cập nhật cả hai trình điều khiển.
- Ở màn hình tiếp theo, nhấp vào Tự động tìm kiếm phần mềm trình điều khiển được cập nhật. Sau đó, sau khi quá trình quét ban đầu hoàn tất, hãy làm theo hướng dẫn trên màn hình để cài đặt trình điều khiển GPU mới nhất mà quá trình quét đã xác định.
- Sau khi trình điều khiển đã được cài đặt thành công, hãy khởi động lại máy của bạn và khởi chạy trò chơi vào lần khởi động hệ thống tiếp theo để xem liệu Lỗi # 134 (0x85100086) Tình trạng nghiêm trọngđã được sửa.
Ghi chú: Nếu thông báo lỗi tương tự vẫn tiếp diễn, có thể lỗi đang được kích hoạt bởi mô-đun vật lý bị thiếu hoặc lỗi thời, trong trường hợp này, bạn có thể cần phải dựa vào phần mềm độc quyền do nhà sản xuất cạc đồ họa của bạn cung cấp để cài đặt các trình điều khiển bị thiếu . Dưới đây là danh sách phần mềm mà bạn sẽ cần sử dụng dựa trên nhà sản xuất GPU của bạn:
Trải nghiệm GeForce - Nvidia
Adrenalin - AMD
Trình điều khiển Intel - Intel
Trong trường hợp bạn vẫn gặp phải thông báo lỗi tương tự ngay cả sau khi cập nhật trình điều khiển GPU và vật lý, hãy chuyển xuống phần sửa lỗi tiềm năng tiếp theo bên dưới.