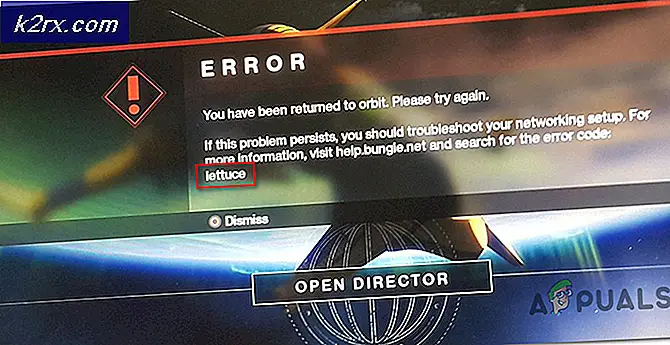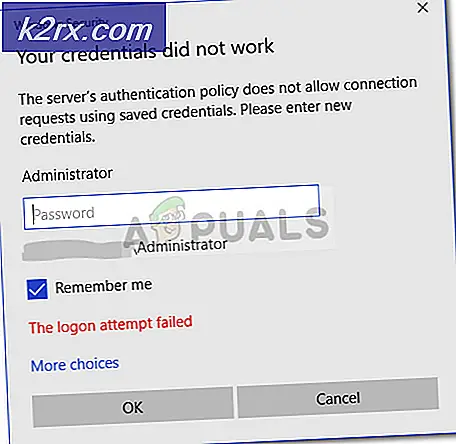Cách tạo một Windows 10 ISO có thể khởi động từ tệp Windows 10 ESD
Bất cứ khi nào một người nâng cấp lên phiên bản Windows 10 mới hơn thông qua Windows Update, định dạng ESD (Giao thức phần mềm điện tử) được sử dụng để cung cấp cho máy tính của họ các tệp cài đặt cần cài đặt bản dựng Windows 10 mới. Trong số các tệp cài đặt này là tệp install.esd - một phiên bản được nén và mã hóa của tệp install.wim thường được sử dụng để thực hiện các cài đặt sạch của Hệ điều hành Windows. Tệp install.wim có mọi thứ bạn cần để cài đặt Windows hoàn chỉnh từ đầu.
Nhiều người dùng Windows 10 tự hỏi liệu họ có thể chuyển đổi các tệp cài đặt đã tải xuống trong Windows Updates thành Windows 10 ISO có thể khởi động có thể được ghi vào DVD / USB và sau đó được sử dụng để thực hiện cài đặt sạch của Windows 10. Vâng, điều này, thông qua một chút khó khăn, hoàn toàn có thể. Tệp install.esd được tải xuống máy tính của bạn khi bạn chọn nâng cấp lên phiên bản Windows 10 mới hơn thông qua Windows Update có thể được sử dụng để tạo ISO Windows 10 có khả năng khởi động được ghi vào đĩa DVD / USB và được sử dụng cho Windows 10 cài đặt từ đầu thay vì nâng cấp.
Có ba giai đoạn để chuyển tệp cài đặt Windows 10 cài đặt.esd thành tệp ISO Windows 10 truyền thống - tải xuống và thiết lập một tiện ích nhỏ gọi là ESDtoISO, mua tệp install.esd và sử dụng ESDtoISO để tạo khả năng khởi động Windows 10 ISO từ Tệp Windows 10. install.esd .
Giai đoạn 1: Tải xuống và thiết lập công cụ ESDtoISO
Bấm vào đây để điều hướng đến trang OneDrive mà từ đó bạn có thể tải xuống ESDtoISO (bởi TenForums). Khi trang OneDrive tải lên, nhấp chuột phải vào thư mục ESDtoISO và nhấp vào Tải xuống trong menu ngữ cảnh để bắt đầu tải xuống tệp .ZIP có chứa tiện ích ESDtoISO .
Khi tệp .ZIP chứa công cụ ESDtoISO đã được tải xuống, hãy điều hướng đến và nhấp đúp vào nó để mở nó. Nhấp vào Extract All trong File Explorer Trong cửa sổ bật lên, chỉ định thư mục đích cho nội dung của tệp .ZIP và nhấp vào Extract để bắt đầu trích xuất. Trong số các nội dung của tệp .ZIP sẽ là một tệp có tên ESDtoISO.cmd - đây là tiện ích ESDtoISO thực tế.
Giai đoạn 2: Tải xuống tệp install.esd
Để tạo một Windows 10 ISO có khả năng khởi động từ một tệp install.esd cho một bản dựng Windows 10, bạn thực sự cần một tệp install.esd . Tệp install.esd chỉ được tải xuống máy tính của bạn và được lưu vào thư mục ẩn khi bạn chọn cài đặt Windows Update có chứa bản dựng Windows mới 10. Để có được tệp install.esd, bạn cần phải:
Mở Menu Bắt đầu .
Nhấp vào Cài đặt .
Nhấp vào Cập nhật và bảo mật .
Điều hướng đến Windows Update trong ngăn bên phải.
Nhấp vào Kiểm tra cập nhật ở ngăn bên trái.
Nếu có bản cập nhật cho bản dựng Windows 10 mới, hãy để Windows Update tải xuống.
Ngay sau khi tập tin esd đã được tải xuống máy tính của bạn và Windows Update đã chuẩn bị bản cập nhật, nó sẽ thông báo cho bạn biết rằng khởi động lại máy tính của bạn đã được lên lịch.
Mẹo CHUYÊN NGHIỆP: Nếu vấn đề xảy ra với máy tính của bạn hoặc máy tính xách tay / máy tính xách tay, bạn nên thử sử dụng phần mềm Reimage Plus có thể quét các kho lưu trữ và thay thế các tệp bị hỏng và bị thiếu. Điều này làm việc trong hầu hết các trường hợp, nơi vấn đề được bắt nguồn do một tham nhũng hệ thống. Bạn có thể tải xuống Reimage Plus bằng cách nhấp vào đâyĐó là vào thời điểm này, bạn sẽ thấy một tập tin esd khi bạn khởi động File Explorer (bằng cách nhấn phím Windows Logo + E ) và điều hướng đến thư mục ẩn sau đây:
C: \ $ Windows. ~ BT \ Nguồn
Lưu ý: Trì hoãn Windows Update . KHÔNG chọn khởi động lại máy tính của bạn tại thời điểm đó.
Di chuyển tệp esd vào cùng một thư mục mà bạn đã trích xuất nội dung của tệp .ZIP mà bạn đã tải xuống trong Giai đoạn 1, tức là cùng thư mục chứa tệp ESDtoISO.cmd .
Giai đoạn 3: Sử dụng ESDtoISO để tạo ISO Windows 10 từ tệp install.esd
Một khi công cụ ESDtoISO đã được tải xuống và thiết lập, tất cả những gì còn lại thực sự là sử dụng nó để tạo ISO Windows 10 từ tệp install.esd để xây dựng Windows 10. Để làm như vậy, bạn sẽ phải:
Điều hướng đến thư mục chứa tệp cmd .
Nhấp chuột phải vào cmd và nhấp vào Run as administrator . Điều này sẽ khởi chạy công cụ ESDtoISO và nó sẽ tự động tìm tập tin install.esd mà bạn đặt trong cùng một thư mục mà nó đang ở trong đó.
Chọn tệp ISO Windows 10 có thể khởi động mà bạn muốn tạo bằng cách nhấn 1 (đối với ISO Windows 10 có chứa tệp wim ), 2 (đối với ISO Windows 10 có chứa tệp install.esd ) hoặc 0 (để thoát tiện ích ) và nhấn Enter . Cả hai tùy chọn này có thể được sử dụng trong cùng một cách để làm sạch cài đặt Windows 10 - được ghi vào đĩa DVD / USB và sau đó được sử dụng để cài đặt Windows 10 từ đầu trên một ổ đĩa ảo hoặc máy tính. Tuy nhiên, nếu bạn không thực sự chắc chắn tùy chọn nào đi cùng, chỉ cần biết rằng một ISO dựa trên install.wim sẽ mất nhiều thời gian hơn để tạo ra nhưng sẽ làm sạch cài đặt Windows 10 nhanh hơn, trong khi ISO cài đặt sẽ được tạo ra tương đối nhanh hơn nhưng sẽ mất nhiều thời gian hơn để làm sạch cài đặt Windows 10.
Ngay sau khi bạn đưa ra quyết định về việc bạn sẽ đi với Tùy chọn 1 hoặc Tùy chọn 2, tiện ích ESDtoISO sẽ bị nứt khi tạo tệp ISO Windows 10 có thể khởi động cho bạn, có thể mất đến nửa giờ (hoặc thậm chí là nhiều hơn) tùy thuộc vào phần cứng của máy tính bạn đang sử dụng. Trong quá trình, tiện ích có thể hiển thị lỗi liên quan đến khóa bị thiếu - bỏ qua lỗi này. Khi ESDtoISO thực hiện xong phép thuật của nó, bạn sẽ có một tệp ISO Windows 10 mà bạn có thể ghi ra đĩa DVD hoặc USB và sử dụng để làm sạch cài đặt Windows 10.
Mẹo CHUYÊN NGHIỆP: Nếu vấn đề xảy ra với máy tính của bạn hoặc máy tính xách tay / máy tính xách tay, bạn nên thử sử dụng phần mềm Reimage Plus có thể quét các kho lưu trữ và thay thế các tệp bị hỏng và bị thiếu. Điều này làm việc trong hầu hết các trường hợp, nơi vấn đề được bắt nguồn do một tham nhũng hệ thống. Bạn có thể tải xuống Reimage Plus bằng cách nhấp vào đây