Khắc phục: Mã lỗi cập nhật Windows 0x80244022
Đối phó với Windows Update chưa bao giờ khá dễ dàng và người dùng thường trì hoãn quá trình này cho đến phút cuối cùng vì nó chưa bao giờ trông khá hấp dẫn. Thành thật mà nói, Microsoft chưa bao giờ thực hiện quá trình cập nhật mượt mà như mọi người muốn và có rất nhiều cải tiến mà họ nên thực hiện để có được nhiều người dùng hơn để cập nhật.
Việc phát hành Windows 10 được theo sau bởi việc Microsoft sử dụng sức mạnh vũ phu khi nói đến các bản cập nhật khi họ gần như đã cài đặt hệ điều hành mới của họ vào máy tính của người dùng. Chúng tôi dự kiến Windows Update sẽ trở nên dễ dàng hơn với Windows 10 nhưng vẫn còn rất nhiều lỗi để giải quyết.
Mã lỗi: 0x80244022
Có rất nhiều mã lỗi Windows Update xuất hiện quá thường xuyên nhưng điều này dường như đã gây ra sự phẫn nộ nhất trong số các đối tượng chung. Thông báo lỗi này được theo sau bởi văn bản này: WU_E_PT_HTTP_STATUS_SERVICE_UNAVAIL HTTP 503.
Nguyên nhân thực sự cho vấn đề này không được biết nhưng có một vài giải pháp đã làm việc cho những người khác nhau để bạn cũng có thể kiểm tra chúng. Tuy nhiên, hãy chắc chắn rằng bạn làm theo hướng dẫn cẩn thận trước khi làm bất cứ điều gì bởi vì nó dễ dàng thay đổi một số cài đặt sai và làm cho nó thậm chí còn tồi tệ hơn cho chính mình.
Giải pháp 1: Các máy chủ của Microsoft quá bận
Vì dịch vụ Windows Update của bạn không thể giao tiếp đúng với các máy chủ của Microsoft, nên có thể máy chủ của họ đang gặp phải tải nặng, đặc biệt là sau khi phát hành bản cập nhật mới.
Nếu đó thực sự là trường hợp, bạn chỉ có thể chờ một hoặc hai ngày và thử lại cho đến khi nó hoạt động. Hãy thử truy cập trang web chính thức của họ hoặc thực hiện tìm kiếm trực tuyến để xem liệu Microsoft hoặc ai đó đã chuyển một số thứ về sự cố máy chủ.
Giải pháp 2: Cài đặt thời gian và ngày tháng
Để mọi thứ trên máy tính của bạn hoạt động tốt, bạn sẽ cần phải điều chỉnh cài đặt ngày và giờ của mình một cách chính xác vì bạn sẽ không thể liên lạc với máy chủ của Microsoft nếu bạn có thời gian và ngày sai
- Nhấp chuột phải vào ngày và giờ ở phần bên phải của thanh tác vụ và nhấp vào Điều chỉnh ngày / giờ.
- Đảm bảo bạn bật các tùy chọn sau để máy tính của bạn tự động đăng ký đúng thời gian và ngày:
Điều chỉnh thời gian tiết kiệm ánh sáng ban ngày
Đặt thời gian tự động
Đặt múi giờ tự động
- Hãy thử khởi động lại máy tính của bạn và chạy lại Windows Update. Tìm kiếm trực tuyến để xem thời gian trên máy tính của bạn có thực sự khớp với múi giờ của bạn chính xác hay không.
Giải pháp 3: Khắc phục sự cố Dịch vụ cập nhật Windows và Đặt lại cài đặt Internet
Mỗi máy tính chạy Windows 10 có trình khắc phục sự cố tích hợp sẵn có thể tự động phát hiện vấn đề của bạn ngay khi bạn chạy và sửa chúng mà không cần làm gì cả.
- Nhấp vào biểu tượng Windows ở góc dưới cùng bên trái và nhấp vào biểu tượng bánh răng để mở Cài đặt.
- Mở tùy chọn Cập nhật và Bảo mật và điều hướng đến phần Khắc phục sự cố.
- Trong phần Nhận và chạy, nhấp vào Windows Update và làm theo hướng dẫn trên màn hình.
Ngoài ra, nó là tốt nhất nếu bạn tiến hành quá trình này bằng cách tự động đặt lại và làm mới các thiết lập Internet của bạn thông qua Internet Explorer. Điều này đã giúp rất nhiều người khắc phục sự cố Windows Update của họ.
- Mở Internet Explorer bằng cách tìm kiếm trong trình đơn Tìm kiếm mở ra sau khi bạn mở menu Bắt đầu.
- Nhấp vào biểu tượng bánh răng ở phía trên bên phải của cửa sổ trình duyệt và chọn Tùy chọn Internet.
- Điều hướng đến tab Kết nối và mở cài đặt LAN.
- Xem trong tùy chọn Cấu hình tự động và chọn hộp có văn bản Tự động phát hiện cài đặt trong đó.
Giải pháp 4: Một số khắc phục sự cố khác
Nếu giải pháp trên không khắc phục được sự cố của bạn, sự cố có thể liên quan đến kết nối Internet của bạn để đảm bảo bạn làm theo hướng dẫn bên dưới để khắc phục sự cố này.
- Làm theo các bước 1 và 2 từ Giải pháp 3 - Windows Update để mở phần Khắc phục sự cố trong ứng dụng Cài đặt.
- Trong phần Nhận và chạy, nhấp vào Kết nối Internet và làm theo hướng dẫn trên màn hình.
- Ngoài ra, bạn có thể sử dụng trình khắc phục sự cố mạng từ Bảng điều khiển để kiểm tra lỗi cài đặt mạng của mình.
- Mở thanh Tìm kiếm và tìm kiếm Xác định và sửa chữa các sự cố mạng.
- Trình khắc phục sự cố sẽ mở ngay lập tức.
Nếu bạn đang sử dụng proxy để kết nối với Internet, hãy đảm bảo bạn tắt nó và sau đó thực hiện quá trình cập nhật.
- Mở Internet Explorer.
- Nhấp vào biểu tượng bánh răng ở góc trên cùng bên phải và mở Tùy chọn Internet.
- Điều hướng đến tab Kết nối và mở Cài đặt mạng LAN.
- Tìm tùy chọn Sử dụng máy chủ proxy cho mạng LAN của bạn và bỏ chọn hộp bên cạnh tùy chọn đó.
- Áp dụng những thay đổi này và thử cập nhật PC của bạn.
Giải pháp 5: Đặt lại cấu phần Windows Update
Nếu tất cả các giải pháp mà chúng tôi đề cập không thành công, bạn có thể đặt thử và đặt lại các thành phần Windows Update hoàn toàn và sau đó thử cập nhật. Giải pháp này hoạt động đối với nhiều lỗi Windows Update khác nhau bên cạnh điều này và mọi người đã tuyên bố rằng điều này làm việc cho họ liên quan đến thông báo lỗi cụ thể này.
- Tìm kiếm Command Prompt, nhấp chuột phải vào nó và chọn Run as administrator.
- Sử dụng các lệnh dưới đây để dừng dịch vụ BITS, dịch vụ mã hóa và dịch vụ Windows Update. Nhấn Enter sau mỗi lệnh và đợi nhiệm vụ của nó kết thúc.
bit dừng bit
net stop wuauserv
net appidsvc
net stop cryptsvc
- Sử dụng lệnh từ bên dưới để xóa các tệp qmgr * .dat.
del% ALLUSERSPROFILE% \ Application Data \ Microsoft \ Network \ Downloader \ qmgr * .dat
- Đổi tên thư mục có tên là Phân phối phần mềm có thể giúp bạn khởi động lại toàn bộ quá trình cập nhật của mình. Bạn có thể đạt được điều này bằng cách sao chép hoặc gõ các lệnh sau cái khác.
ren% systemroot% \ SoftwareDistribution SoftwareDistribution.bak
ren% systemroot% \ system32 \ catroot2 catroot2.bak
- Đặt lại dịch vụ Windows Update và dịch vụ BITS về cài đặt mặc định của chúng trong lời nhắc lệnh bằng cách sao chép và dán các lệnh sau cái khác. Đừng quên nhấn Enter sau mỗi lần.
bit sdset sc.exe D: (A ;; CCLCSWRPWPDTLOCRRC ;;; SY) (A ;; CCDCLCSWRPWPDTLOCRSDRCWDWO ;;; BA) (A ;; CCLCSWLOCRRC ;;; AU) (A ;; CCLCSWRPWPDTLOCRRC ;;; PU)
sc.exe sdset wuauserv D: (A ;; CCLCSWRPWPDTLOCRRC ;;; SY) (A ;; CCDCLCSWRPWPDTLOCRSDRCWDWO ;;; BA) (A ;; CCLCSWLOCRRC ;;; AU) (A ;; CCLCSWRPWPDTLOCRRC ;;; PU)
- Bạn sẽ phải đăng ký lại các tệp BITS cùng với các tệp Windows Update để máy tính của bạn nhận ra và thực hiện quá trình cập nhật. Có rất nhiều tệp để đăng ký lại và bạn sẽ phải sử dụng lệnh cho mỗi người để đảm bảo bạn không quên bất kỳ
regsvr32.exe atl.dll
regsvr32.exe urlmon.dll
regsvr32.exe mshtml.dll
regsvr32.exe shdocvw.dll
regsvr32.exe browseui.dll
regsvr32.exe jscript.dll
regsvr32.exe vbscript.dll
regsvr32.exe scrrun.dll
regsvr32.exe msxml.dll
regsvr32.exe msxml3.dll
regsvr32.exe msxml6.dll
regsvr32.exe actxprxy.dll
regsvr32.exe softpub.dll
regsvr32.exe wintrust.dll
regsvr32.exe dssenh.dll
regsvr32.exe rsaenh.dll
regsvr32.exe gpkcsp.dll
regsvr32.exe sccbase.dll
regsvr32.exe slbcsp.dll
regsvr32.exe cryptdlg.dll
regsvr32.exe oleaut32.dll
regsvr32.exe ole32.dll
regsvr32.exe shell32.dll
regsvr32.exe initpki.dll
regsvr32.exe wuapi.dll
regsvr32.exe wuaueng.dll
regsvr32.exe wuaueng1.dll
regsvr32.exe wucltui.dll
regsvr32.exe wups.dll
regsvr32.exe wups2.dll
regsvr32.exe wuweb.dll
regsvr32.exe qmgr.dll
regsvr32.exe qmgrprxy.dll
regsvr32.exe wucltux.dll
regsvr32.exe muweb.dll
regsvr32.exe wuwebv.dll
- Sử dụng các lệnh sau cái khác để đặt lại Winsock và tự động định cấu hình cài đặt proxy.
netsh winsock reset
netsh winhttp reset proxy
- Mở lại các dịch vụ chúng tôi đã đóng trong phần đầu của giải pháp này bằng cách sử dụng các lệnh sau trong Command Prompt.
bit bắt đầu ròng
net bắt đầu wuauserv
net appidsvc bắt đầu
net bắt đầu cryptsvc
- Khởi động lại máy tính của bạn để áp dụng những thay đổi này và thử chạy lại bản cập nhật và kiểm tra xem thông báo lỗi có xuất hiện lại không.
Giải pháp 6: Một hotfix đăng ký đơn giản
Giải pháp cụ thể này đã được đăng trực tuyến và nó đã giúp rất nhiều người dễ dàng vì vậy nó có giá trị cho việc này một shot nếu mọi thứ khác không giúp bạn. Biết rằng những thay đổi đối với sổ đăng ký có thể ảnh hưởng đến hiệu suất máy tính của bạn một cách tiêu cực để đảm bảo bạn biết bạn đã làm gì và xem xét sao lưu registry của bạn chỉ trong trường hợp.
- Nhập regedit vào thanh tìm kiếm và nhấp vào tùy chọn đầu tiên xuất hiện.
- Ngay khi Registry Editor mở ra, hãy điều hướng đến vị trí sau:
HKEY_LOCAL_MACHINE >> PHẦN MỀM >> Chính sách >> Microsoft >> Windows >> WindowsUpdate >> AU
- Tạo một khóa REG_DWORD và đặt tên là UseWUServer mà không có dấu ngoặc kép nếu một khóa tương tự không tồn tại.
- Nếu bạn đang sử dụng WSUS (Windows Server Update Services), hãy đặt giá trị của khóa thành 1.
- Nếu bạn không sử dụng Windows Server (nếu máy tính của bạn là PC thông thường), hãy đặt giá trị của khóa thành 0.
- Hãy thử chạy bản cập nhật ngay bây giờ.
Giải pháp 7: Sử dụng công cụ DISM để kiểm tra lỗi của bạn
Đôi khi nó không phải là kết nối Internet của bạn hoặc dịch vụ Windows Update của bạn bị hỏng. Lỗi hình ảnh đơn giản có thể dẫn đến hỏng hóc ở các khía cạnh khác nhau khi nói đến hiệu suất máy tính của bạn. May mắn thay, công cụ DISM (Quản lý và triển khai hình ảnh triển khai) có thể nhận ra và sửa các lỗi này. Chúng tôi có hướng dẫn chi tiết về DISM tại https://appuals.com/use-dism-repair-windows-10/
- Tìm kiếm Command Prompt và chạy nó như là admin hoặc nhấp chuột phải vào logo Windows nằm ở góc dưới cùng bên trái và chọn Command Prompt (Admin). Đảm bảo bạn có đặc quyền quản trị viên.
- Sao chép và dán lệnh sau để DISM bắt đầu quét hình ảnh Windows của bạn. Xin hãy kiên nhẫn vì quá trình này có thể cần thời gian để hoàn thành.
dism / online / cleanup-image / restorehealth
- Nó sẽ không làm tổn thương để chạy công cụ SFC (System File Checker). Mục đích của nó là kiểm tra Windows để tìm các tệp hệ thống bị thiếu hoặc bị hỏng và có thể thêm các tệp bị thiếu hoặc thay thế các tệp bị hỏng một cách dễ dàng. Sử dụng lệnh dưới đây để bắt đầu quá trình:
sfc / scannnow
Giải pháp 8: Cập nhật thủ công Windows
Đôi khi, nó chỉ đơn giản là lỗi của Microsoft kể từ khi phát hành bản cập nhật Windows mới thường được theo sau bởi rất nhiều người dùng không thể cập nhật máy tính của họ đúng vì lỗi cập nhật phổ biến. Bạn có thể cập nhật Windows theo cách thủ công từ trang web chính thức của họ một cách dễ dàng.
- Nhấp vào biểu tượng Windows nằm ở góc dưới cùng bên trái và mở ứng dụng Cài đặt bằng cách nhấp vào biểu tượng bánh răng.
- Điều hướng đến Cập nhật & Bảo mật >> Cập nhật Windows >> Lịch sử Cập nhật.
- Nhìn vào đầu danh sách cập nhật của bạn và sao chép số Knowledge Base (KB) từ bản cập nhật cuối cùng trong danh sách.
- Dán số này cùng với các chữ cái KB vào đầu trong thanh tìm kiếm trên Danh mục cập nhật của Microsoft.
- Định vị bản cập nhật bạn đang chờ xử lý và nhấn vào Thêm để thêm nó vào hàng đợi tải xuống.
- Nhấp vào tùy chọn Xem giỏ hàng nằm ngay bên dưới thanh Tìm kiếm, xác minh các cập nhật của bạn và nhấp vào Tải xuống. Chấp nhận thỏa thuận cấp phép.
- Tìm thư mục mà bạn đã tải xuống bản cập nhật, nhấp đúp vào nó và làm theo hướng dẫn trên màn hình để cài đặt nó.
Hy vọng rằng, bạn sẽ không phải lặp lại điều này cho bản cập nhật tiếp theo.
Giải pháp 9: Đặt lại Windows
Rất tiếc, lần sửa cuối cùng trong danh sách của chúng tôi sẽ yêu cầu bạn đặt lại cài đặt Windows hoàn toàn để có thể cập nhật máy tính của bạn. Giải pháp này làm việc và vô số người dùng đã phải thiết lập lại máy tính của họ để khắc phục vấn đề này.
- Điều hướng đến Cài đặt >> Cập nhật & Bảo mật >> Khôi phục.
- Trong phần Đặt lại PC này, nhấp vào Bắt đầu.
- Làm theo hướng dẫn và đảm bảo bạn chọn lưu tệp của mình. Tuy nhiên, bạn vẫn sẽ mất các chương trình đã cài đặt.
- Đợi quá trình hoàn tất và cập nhật máy tính của bạn ngay lập tức.
Mẹo CHUYÊN NGHIỆP: Nếu vấn đề xảy ra với máy tính của bạn hoặc máy tính xách tay / máy tính xách tay, bạn nên thử sử dụng phần mềm Reimage Plus có thể quét các kho lưu trữ và thay thế các tệp bị hỏng và bị thiếu. Điều này làm việc trong hầu hết các trường hợp, nơi vấn đề được bắt nguồn do một tham nhũng hệ thống. Bạn có thể tải xuống Reimage Plus bằng cách nhấp vào đây
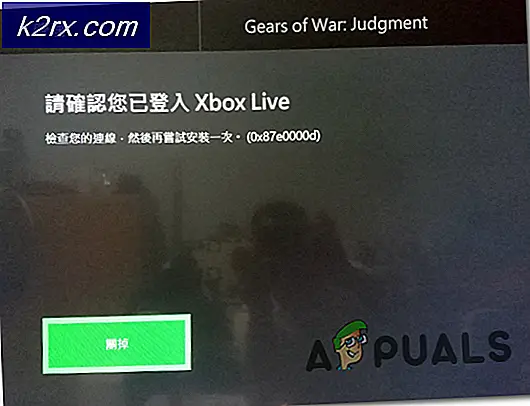

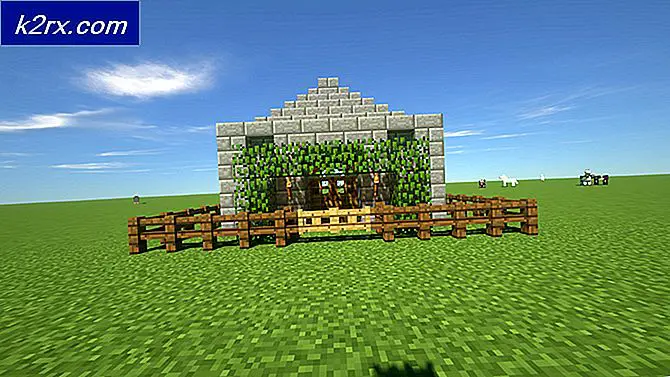
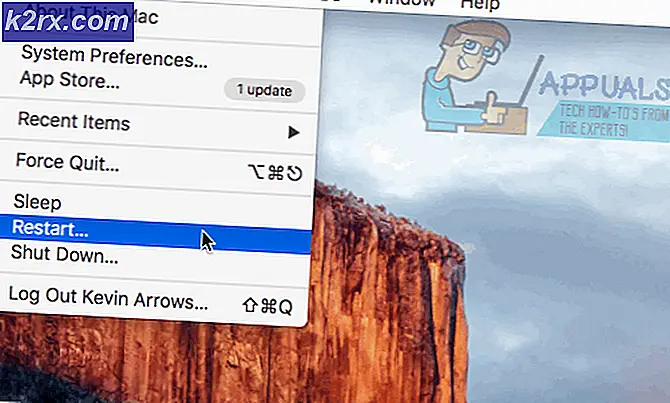


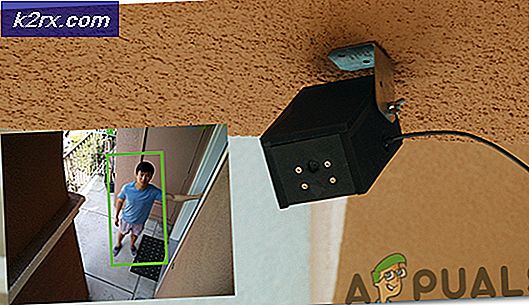
![[Cách] Xóa bộ nhớ cache của bạn trên mọi trình duyệt Windows](http://k2rx.com/img/106805/how-to-clear-your-cache-on-any-windows-browser-106805.png)