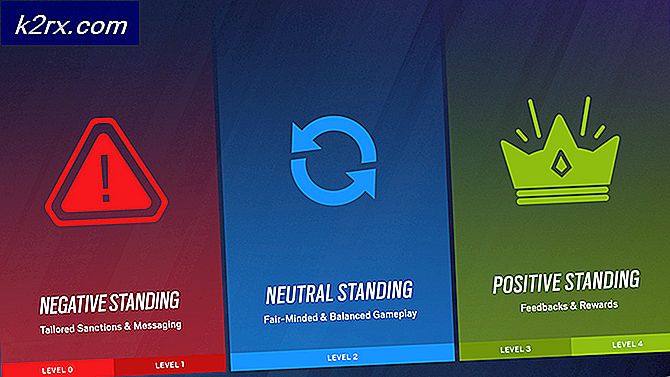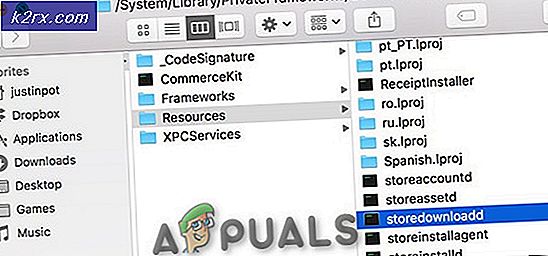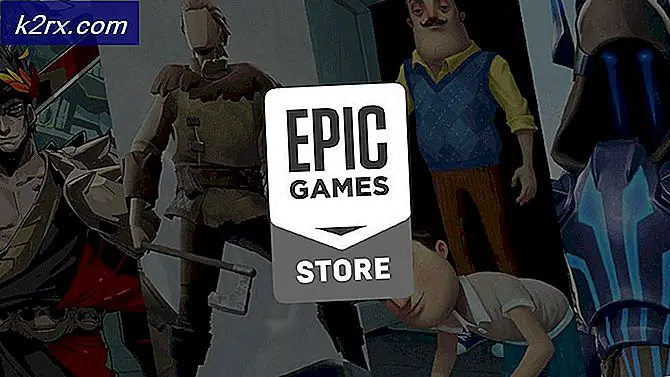[ĐÃ CỐ ĐỊNH] ‘Đã xảy ra lỗi. Hãy thử mở lại Cài đặt sau 'trong Windows 10 Update
Bạn có thể gặp phải sự cố cập nhật Windows 10 nếu các dịch vụ cần thiết cho hoạt động của bản cập nhật Windows không được định cấu hình đúng cách. Hơn nữa, cài đặt Windows bị hỏng cũng có thể gây ra lỗi đang được thảo luận.
Người dùng gặp phải sự cố khi khởi chạy bản cập nhật Windows trong Cài đặt của hệ thống nhưng gặp phải “Có gì đó sai. Thử mở lại cài đặt sau" thông điệp.
Trước khi chuyển sang các giải pháp khắc phục sự cố cập nhật Windows, hãy kiểm tra xem khởi động sạch hệ thống của bạn có giải quyết được sự cố hay không. Hơn nữa, hãy đảm bảo rằng số 3rd tiện ích bên (ví dụ: StopUpdates10) để quản lý cập nhật Windows được cài đặt trên hệ thống của bạn.
Giải pháp 1: Thay đổi Kiểu khởi động của Dịch vụ UOS thành Tự động
Dịch vụ Update Orchestrator (UOS) rất cần thiết cho hoạt động bình thường của các bản cập nhật Windows. Bạn có thể gặp phải lỗi này nếu kiểu khởi động của dịch vụ nói trên không được đặt thành tự động vì nó có thể tạo ra sự không tương thích giữa các mô-đun hệ điều hành. Trong trường hợp này, việc thay đổi kiểu khởi động của dịch vụ UOS thành tự động có thể giải quyết được sự cố.
- Nhấn phím Windows và tìm kiếm Dịch vụ. Sau đó, trong kết quả tìm kiếm, nhấp chuột phải vào Dịch vụ và chọn Run as Administrator.
- Bây giờ hãy nhấp đúp vào Cập nhật dịch vụ dàn nhạc để mở các thuộc tính của nó.
- Sau đó mở rộng hộp thả xuống của loại khởi động và chọn Tự động.
- Bây giờ bấm vào Áp dụng / OK nút và khởi động lại PC của bạn.
- Sau khi khởi động lại, hãy kiểm tra xem sự cố cập nhật Windows 10 đã được giải quyết chưa.
- Nếu không, hãy thay đổi loại khởi động của dịch vụ Windows Update thành Tự động và sau đó kiểm tra xem sự cố đã được giải quyết chưa.
Giải pháp 2: Sử dụng Command Prompt
Nếu giải pháp trên không giải quyết được sự cố của bạn, thì việc sử dụng các lệnh ghép ngắn có liên quan trong Command Prompt nâng cao để chỉnh sửa cài đặt / cấu hình có liên quan của hệ thống của bạn có thể giải quyết được sự cố.
- Khởi chạy menu Windows bằng cách nhấn phím Windows và tìm kiếm Dấu nhắc lệnh. Sau đó nhấp chuột phải vào kết quả của Command Prompt và chọn Run as Administrator.
- Sau đó hành hình từng cái sau:
Net Stop bits Net Stop wuauserv Net Stop appidsvc Net Stop cryptsvc Ren% systemroot% SoftwareDistribution SoftwareDistribution.bak Ren% systemroot% system32catroot2 catroot2.bak Net Start bits Net Start wuauserv Net Start appidsvc Net Start cryptsvc
- Hiện nay khởi động lại PC của bạn và khi khởi động lại, hãy kiểm tra xem bản cập nhật Windows có hoạt động tốt không.
Giải pháp 3: Sử dụng Registry Editor
Bản cập nhật Windows có thể không hoạt động bình thường nếu các khóa đăng ký liên quan không được định cấu hình đúng cách. Trong trường hợp này, việc chỉnh sửa các khóa đăng ký có liên quan có thể giải quyết được sự cố.
Cảnh báo: Hãy hết sức cẩn thận vì việc chỉnh sửa sổ đăng ký của hệ thống đòi hỏi một trình độ chuyên môn nhất định và nếu không được thực hiện đúng cách, bạn có thể gây ra thiệt hại vĩnh viễn cho hệ điều hành, hệ thống hoặc dữ liệu của mình.
- Tạo bản sao lưu sổ đăng ký hệ thống của bạn.
- Nhấn phím Windows và trong thanh tìm kiếm, tìm kiếm Trình chỉnh sửa sổ đăng ký. Sau đó, trong kết quả do tìm kiếm kéo ra, hãy nhấp chuột phải vào Registry Editor và chọn Run as Administrator.
- Sau đó điều hướng theo sau:
Máy tính \ HKEY_LOCAL_MACHINE \ SYSTEM \ CurrentControlSet \ Services \ UsoSvc
- Bây giờ, trong ngăn bên phải của cửa sổ, nhấp đúp vào Bắt đầu và thay đổi giá trị đến 2.
- Sau đó thoát khỏi Registry Editor của PC và khởi động lại PC.
- Sau khi khởi động lại, hãy kiểm tra xem bản cập nhật Windows có hoạt động tốt hay không.
- Nếu không, hãy kiểm tra xem việc khôi phục các giá trị đăng ký Windows Update về mặc định có giải quyết được sự cố hay không (bạn có thể sử dụng khóa từ một PC khác đang hoạt động nhưng an toàn).
Máy tính \ HKEY_LOCAL_MACHINE \ SYSTEM \ CurrentControlSet \ Services \ wuauserv
Giải pháp 4: Tạo tài khoản người dùng mới
Các bản cập nhật Windows có thể không hoạt động bình thường nếu hồ sơ người dùng hệ thống của bạn bị hỏng. Trong bối cảnh này, việc tạo hồ sơ người dùng mới và sau đó cập nhật hệ thống có thể giải quyết được vấn đề.
- Tạo hồ sơ người dùng cục bộ mới trên hệ thống của bạn (đảm bảo tài khoản có tính chất quản trị viên) và tắt PC của bạn.
- Hiện nay bật nguồn hệ thống của bạn và đăng nhập bằng cách sử dụng hồ sơ mới tạo để kiểm tra xem sự cố cập nhật có được giải quyết hay không.
Giải pháp 5: Thực hiện quét SFC
Bản cập nhật Windows có thể không hoạt động bình thường nếu các tệp cần thiết cho hoạt động của nó bị hỏng. Trong bối cảnh này, thực hiện quét SFC (có thể tìm và sửa các tệp hệ điều hành bị hỏng) có thể giải quyết được sự cố.
- Thực hiện quét SFC hệ thống của bạn (bạn có thể phải sử dụng chế độ an toàn của hệ thống của mình). Quét này có thể mất một thời gian để hoàn thànhVì vậy, hãy thực hiện nó khi bạn có thể dành nhiều thời gian cho hệ thống của mình.
- Bây giờ hãy kiểm tra xem các bản cập nhật Windows có hoạt động bình thường hay không.
Giải pháp 6: Thực hiện nâng cấp tại chỗ hệ thống của bạn
Nếu không có giải pháp nào phù hợp với bạn, thì việc thực hiện nâng cấp tại chỗ cho Windows của hệ thống của bạn có thể giải quyết được vấn đề.
- Khởi chạy một trình duyệt web và Tải xuống Công cụ tạo phương tiện của Microsoft.
- Sau đó phóng các tập tin tải về với Quyền quản trị viên và chọn Nâng cấp PC này ngay bây giờ.
- Bây giờ hãy chọn tùy chọn của Giữ Cài đặt Windows, Tệp Cá nhân và Ứng dụng và chờ đợi để hoàn thành quá trình nâng cấp.
- Sau khi hoàn thành nâng cấp, hãy kiểm tra xem sự cố cập nhật đã được giải quyết chưa.
- Nếu không, hãy thực hiện cài đặt sửa chữa Windows của hệ thống của bạn và hy vọng rằng sự cố cập nhật Windows 10 đã được giải quyết.
Nếu sự cố vẫn còn đó, thì một trong hai sử dụng một 3rd tiện ích bên để quản lý cập nhật Windows (ví dụ: StopUpdates10) hoặc thực hiện cài đặt Windows sạch sẽ.