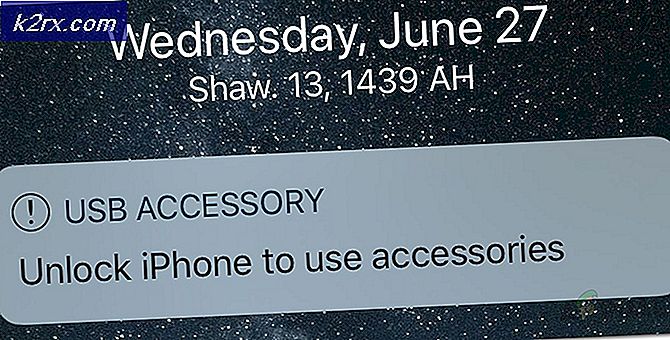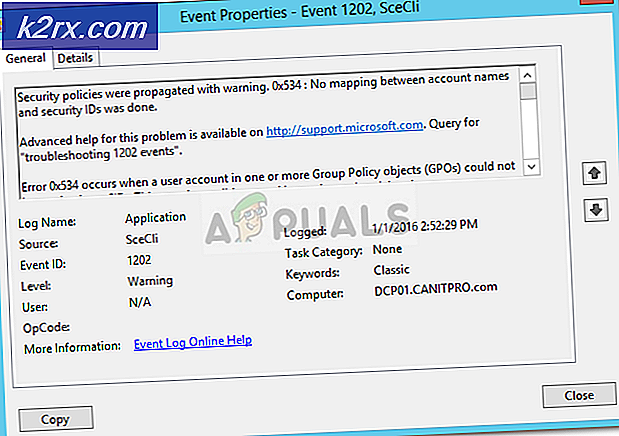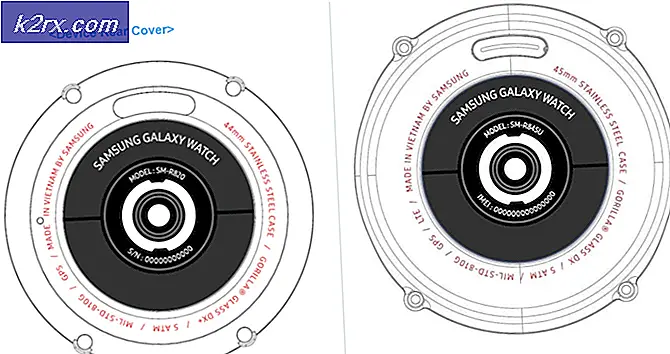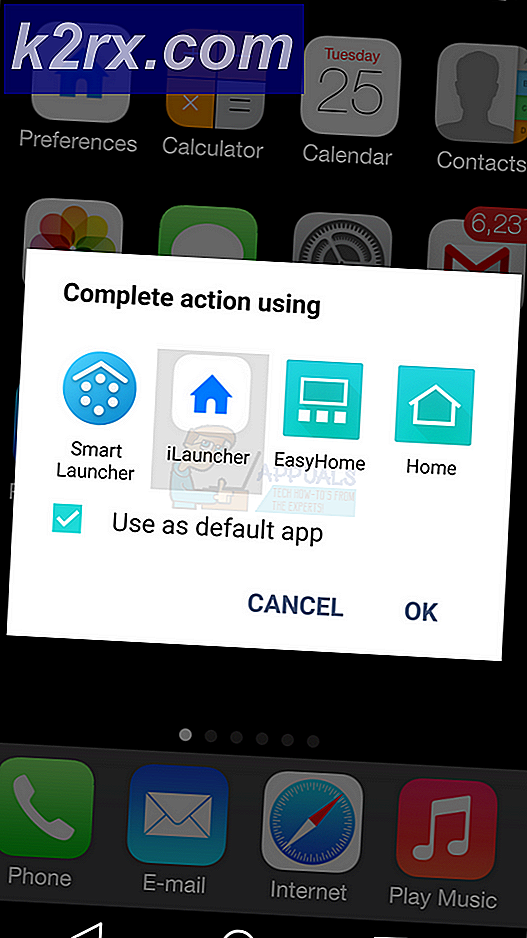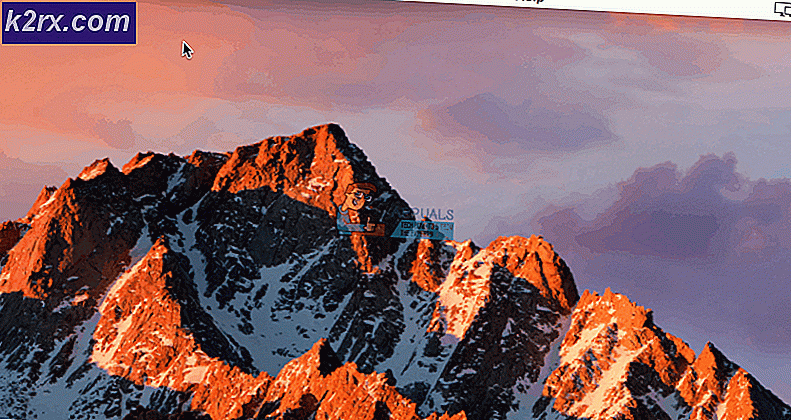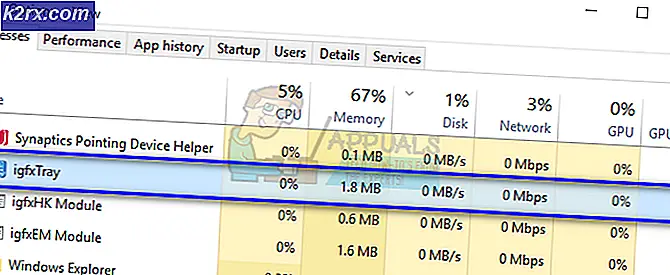Cách khắc phục Microsoft Teams đã ngừng hoạt động trên Windows 10?
Những người đã sử dụng MS Teams một thời gian đều biết rằng khi họ khởi chạy ứng dụng, ứng dụng sẽ tự động đăng nhập mọi lúc. Tuy nhiên, nó không phải là trường hợp, luôn luôn như vậy. Đôi khi, nó cho biết rằng bạn không có kết nối Internet mặc dù các ứng dụng khác đang hoạt động mà không gặp sự cố. Lần khác, nó có thể cho biết đã xảy ra lỗi khi cố gắng đăng nhập và yêu cầu khởi động lại ứng dụng. Người dùng đã báo cáo rằng ứng dụng không phát hiện ra sự cố thực sự và hiển thị thông báo sau:
Nguyên nhân nào khiến Microsoft Teams ngừng hoạt động?
Microsoft vừa phát triển MS Teams và vẫn còn rất nhiều lỗi mà người dùng gặp phải ngày này qua ngày khác. Sau khi xem xét chi tiết phản hồi của người dùng và cơ quan kỹ thuật, chúng tôi kết luận rằng lỗi này có thể phát sinh do bất kỳ lý do nào sau đây:
- Nhấp chuột phải vào thanh tác vụ và chọn Quản lý công việc khỏi danh sách.
- Tìm kiếm Nhóm Microsoft trong phần Quy trình, nhấp chuột phải và chọn Kết thúc nhiệm vụ. Điều này sẽ chấm dứt tất cả các quá trình đang diễn ra trong nền liên quan đến MS Teams.
- Nhấp chuột Khởi đầu, Tìm kiếm Chương trình quản lý dữ liệu và mở nó.
- Sao chép-dán địa chỉ vị trí sau vào thanh địa chỉ và nhấn Đi vào. Thao tác này sẽ đưa bạn đến một thư mục ẩn có tên là bộ đệm ẩn chứa các tệp bộ đệm cho MS Teams.
% AppData% \ Microsoft \ team \ cache
- Chọn tất cả các tệp bằng cách nhấn CTRL + A các phím với nhau trên bàn phím của bạn và xóa vĩnh viễn tất cả các tệp trong thư mục bằng cách nhấn SHIFT + DEL các phím với nhau trên bàn phím của bạn.
- Lựa chọn Đúng để xác nhận quá trình xóa.
- Bây giờ lặp lại lần lượt các bước từ 3 đến 6 cho các địa chỉ vị trí sau:
% AppData% \ Microsoft \ team \ blob_storage% AppData% \ Microsoft \ team \ databases% AppData% \ Microsoft \ team \ application cache \ cache% AppData% \ Microsoft \ team \ gpucache% AppData% \ Microsoft \ team \ Indexeddb% AppData % \ Microsoft \ team \ Local Storage% AppData% \ Microsoft \ team \ tmp% LocalAppData% \ Google \ Chrome \ User Data \ Default \ Cache% LocalAppData% \ Google \ Chrome \ User Data \ Default \ Cookies% LocalAppData% \ Google \ Chrome \ Dữ liệu người dùng \ Mặc định \ Dữ liệu web
- Khi bạn đã xóa tất cả các tệp, hãy thử chạy MS Teams. Điều này sẽ khắc phục vấn đề của bạn.
Giải pháp 2: Gỡ cài đặt sạch & cài đặt lại MS Teams
Nếu giải pháp trên không khắc phục được sự cố của bạn thì rất có thể một số tệp hệ thống MS Teams bị hỏng. Cách khắc phục dễ dàng là gỡ cài đặt hoàn toàn MS Teams và cài đặt lại bản sao mới nhất. Làm theo các bước dưới đây để làm như vậy:
- Đóng Nhóm MS bằng cách nhấp chuột phải vào Biểu tượng MS Teams trong thanh tác vụ và chọn Thoát. Điều này sẽ chấm dứt tất cả các quá trình đang diễn ra nền liên quan đến MS Teams.
- Nhấp chuột phải vào Khởi đầu và chọn Bảng điều khiển mở nó ra.
- Lựa chọn Gỡ bỏ cài đặt một chương trình trong phần Chương trình. Thao tác này sẽ mở ra danh sách tất cả các chương trình đã cài đặt trên PC của bạn.
- Lựa chọn Nhóm Microsoft từ danh sách các chương trình đã cài đặt và nhấp vào Gỡ cài đặt. Thao tác này sẽ bắt đầu gỡ cài đặt MS Teams. Quy trình gỡ cài đặt có thể mất thời gian vì vậy hãy đợi cho đến khi hoàn tất.
- nhấn Windows + R các phím trên bàn phím của bạn để mở Chạy hộp thoại. Kiểu %dữ liệu chương trình% và bấm vào đồng ý. Thao tác này sẽ đưa bạn đến một thư mục ẩn có tên AppData chứa các tệp dữ liệu cho các ứng dụng hoặc dịch vụ đã cài đặt trong Windows 10.
- Mở thư mục Microsoft, nhấp chuột phải vào Đội thư mục và chọn Xóa bỏ.
- Đóng tất cả các cửa sổ và nhấn lại Windows + R các phím trên bàn phím của bạn để bắt đầu Chạy. Kiểu %Dữ liệu chương trình% và bấm vào đồng ý. Thao tác này sẽ đưa bạn đến một thư mục ẩn có tên ProgramData chứa các tệp dữ liệu liên quan đến các chương trình được cài đặt trên PC của bạn.
- Lặp lại bước 6. Bây giờ, cuối cùng bạn đã gỡ cài đặt Microsoft Teams hoàn toàn khỏi máy tính của mình.
- Tải xuống bản sao mới cập nhật của thiết lập Microsoft Teams trên máy tính để bàn từ Trang web Tải xuống Microsoft Teams Chính thức và sau đó Tải về nó. Điều này cuối cùng sẽ khắc phục sự cố của bạn.