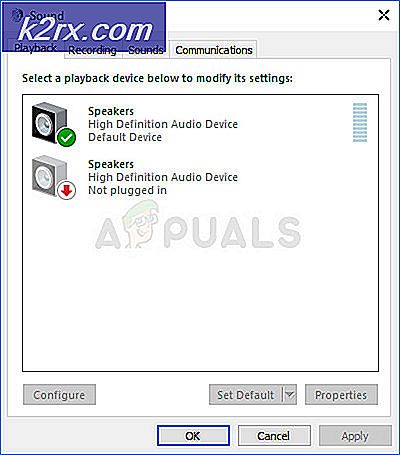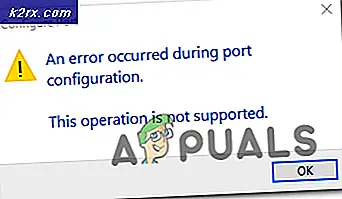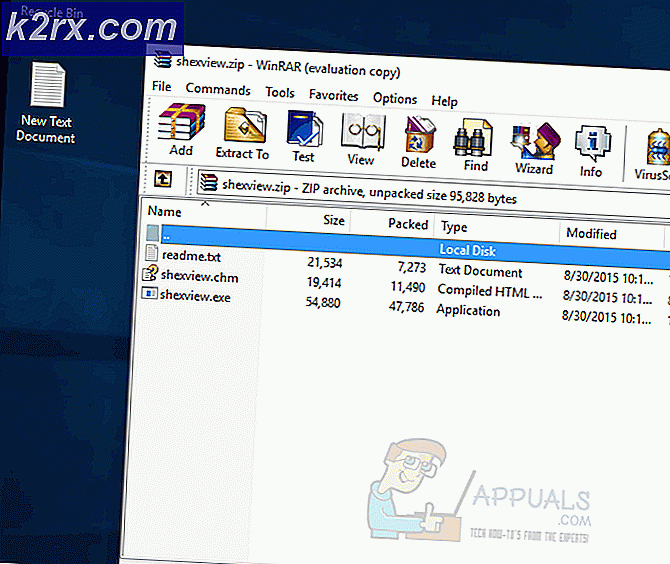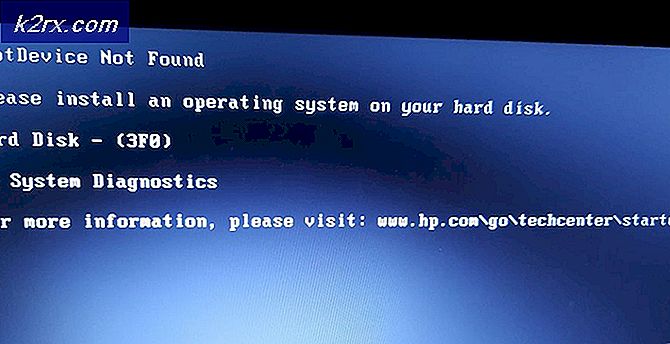Khắc phục: Không thể đăng nhập vào OneDrive từ OneNote
Một số người dùng đã phàn nàn về đột ngột mất khả năng đăng nhập vào OneDrive trực tiếp từ OneNote. Hầu hết thời gian, sự cố được báo cáo xảy ra với người dùng sử dụng OneNote 2016.
Bất cứ khi nào vấn đề cụ thể này xảy ra, người dùng được nhắc chèn thông tin xác thực người dùng để đăng nhập. Tuy nhiên, hầu hết người dùng đều báo cáo rằng thông tin xác thực của họ không được chấp nhận mặc dù chúng đúng. Nhấn nút Đăng nhập sẽ chỉ làm cho cửa sổ đăng nhập biến mất cùng với OneDrive.
Việc mở phiên bản OneNote trên máy tính để bàn thông qua phiên bản web không thể áp dụng được vì nó sẽ tạo ra Notebook không tồn tại hoặc bạn không có quyền mở lỗi đó .
Nếu bạn đang gặp khó khăn với cùng một vấn đề, các phương pháp dưới đây rất có thể sẽ hữu ích. Chúng tôi đã quản lý để xác định một số bản sửa lỗi đã giúp người dùng gặp phải cùng một loại vấn đề. Vui lòng làm theo các bản sửa lỗi tiềm năng dưới đây để cho đến khi bạn bắt đầu một phương pháp giải quyết tình huống của bạn.
Phương pháp 1: Cập nhật Internet Explorer lên phiên bản 11
OneNote được biết là trục trặc rất nhiều hệ thống không cài đặt Internet Explorer 11. Khi nó quay ra, Internet Explorer là nhiều hơn một công cụ duyệt web cho Windows. Rất nhiều ứng dụng do Microsoft phát triển sẽ dựa vào nó cho mục đích đăng nhập và OneNote không khác nhau.
Với thông tin này trong tâm trí, một số người dùng đã quản lý để giải quyết vấn đề bằng cách cài đặt IE 11 trên hệ thống của họ. Hãy nhớ rằng mặc dù các phiên bản Windows mới nhất đi kèm với Internet Explorer 11 được cài đặt theo mặc định, Trên Windows 7 trở lên, điều này không áp dụng được.
Để giải quyết vấn đề này, hãy truy cập liên kết này ( ở đây ) và tải xuống phiên bản Internet Explorer 11 thích hợp theo ngôn ngữ và kiến trúc hệ điều hành của bạn.
Sau đó, mở trình cài đặt và làm theo các lời nhắc được trình bày trên màn hình để hoàn tất quá trình cài đặt, sau đó khởi động lại PC của bạn. Khi PC của bạn khởi động trở lại, hãy xem sự cố đã được giải quyết chưa bằng cách thử truy cập OneDrive từ OneNote một lần nữa.
Nếu sự cố vẫn không được khắc phục, hãy chuyển sang Phương pháp 2.
Phương pháp 2: Đặt lại ứng dụng OneNote từ Cài đặt (chỉ dành cho Windows 10)
Một số người dùng gặp sự cố tương tự đã quản lý để khắc phục sự cố này bằng cách đặt lại ứng dụng OneNote. Nhưng từ những gì chúng tôi thu thập được, bản sửa lỗi tiềm năng này chỉ áp dụng trên các máy tính chạy Windows 10.
Dưới đây là cách đặt lại ứng dụng OneNote trên Windows 10:
- Nhấn phím Windows + R để mở cửa sổ Run. Nhập cài đặt-ms: appsfeatures và nhấn Enter để mở tab Ứng dụng và tính năng của Cài đặt của Windows 10 .
- Trong Ứng dụng và tính năng, cuộn qua danh sách ứng dụng để tìm OneNote. Một khi bạn làm, bấm vào nó, sau đó bấm vào Tùy chọn nâng cao .
- Trong cửa sổ tiếp theo, chỉ cần nhấn nút Đặt lại và đợi dữ liệu được xóa.
- One OneNote đã được đặt lại, mở lại và cung cấp lại thông tin xác thực người dùng của bạn. Bạn sẽ có thể đăng nhập và truy cập OneDrive mà không gặp vấn đề gì.
Nếu phương pháp này không thành công, hãy chuyển sang Phương pháp 3.
Phương pháp 3: Thêm một giá trị UseOnlineContent thông qua Registry Editor
Nếu phương pháp đầu tiên không thành công, có một bản sửa lỗi phổ biến khác đang diễn ra, nhưng nó sẽ yêu cầu bạn phải hoàn toàn kỹ thuật. Một người dùng gặp phải cùng một vấn đề phát hiện ra rằng vấn đề cụ thể này có thể được giải quyết bằng cách sử dụng Registry Editor để thêm một giá trị 32 bit DWORD có tên UseOnlineContent vào thư mục Office.
Dưới đây là hướng dẫn nhanh để thực hiện việc này:
Mẹo CHUYÊN NGHIỆP: Nếu vấn đề xảy ra với máy tính của bạn hoặc máy tính xách tay / máy tính xách tay, bạn nên thử sử dụng phần mềm Reimage Plus có thể quét các kho lưu trữ và thay thế các tệp bị hỏng và bị thiếu. Điều này làm việc trong hầu hết các trường hợp, nơi vấn đề được bắt nguồn do một tham nhũng hệ thống. Bạn có thể tải xuống Reimage Plus bằng cách nhấp vào đây- Nhấn phím Windows + R để mở cửa sổ Run. Nhập regedit và nhấn Enter để mở Registry Editor .
- Sử dụng ngăn bên trái của Registry Editor, điều hướng đến HKEY_CURRENT_USER \ Software \ Microsoft \ Office \ 14.0 (hoặc 15.0 hoặc 16.0) / \ Common \ Internet. Phiên bản văn phòng (14.0 hoặc 15.0 hoặc 16.0) tùy thuộc vào phiên bản Office của bạn. Phiên bản 16.0 tương ứng với Office 1016, phiên bản 15.0 đến Office 2013 và phiên bản 14.0 đến Office 2010.
Lưu ý: Nếu bạn có nhiều bộ Office được cài đặt, bạn sẽ thấy nhiều phiên bản được liệt kê trong Trình chỉnh sửa đăng ký. Trong trường hợp này, hãy mở thư mục được liên kết với phiên bản gây ra sự cố với OneNote. - Tiếp theo, di chuyển đến khung bên phải, nhấp chuột phải vào một không gian trống và chọn N ew> Giá trị DWORD (32 bit).
- Đặt tên cho giá trị DWORD (32-bit) mới được tạo ra UseOnlineContent và nhấn Enter để lưu.
- Bấm đúp vào UseOnlineContent, đặt Base thành Hexadecimal và Value thành 1. Sau đó, nhấn Ok để lưu các thay đổi của bạn.
- Đóng Registry Editor và khởi động lại máy tính của bạn để thực thi các thay đổi mà bạn vừa thực hiện. Vào lần khởi động tiếp theo, OneNote của bạn sẽ hoàn nguyên về hành vi bình thường, nghĩa là bạn có thể đăng nhập và truy cập OneDrive từ nó.
Nếu phương thức này không thành công, hãy chuyển sang phương thức cuối cùng bên dưới.
Phương pháp 4: Gỡ cài đặt OneNote qua Powershell
Nếu tất cả các phương pháp trên đã trở thành một bức tượng bán thân, chúng tôi có thêm một giải pháp kỹ thuật có thể thực hiện thủ thuật. Một người dùng khác gặp sự cố tương tự đã cố gắng khắc phục sự cố bằng cách sử dụng Powershell để gỡ cài đặt OneNote khó, sau đó tải xuống lại bằng cách sử dụng kênh chính thức.
Dưới đây là hướng dẫn từng bước để gỡ cài đặt OneNote bằng Powershell và sau đó tải xuống lại từ Windows Marketplace:
- Chấp nhận thanh bắt đầu của Windows ở góc dưới cùng bên trái và tìm kiếm PowerShell . Sau đó, kích chuột phải vào Windows Powershell và chọn Run as administrator để mở một dấu nhắc PowerShell được nâng lên.
- Bên trong cửa sổ Powershell vừa mới mở, dán lệnh sau và nhấn Enter :
Get-AppxPackage * OneNote * | Remove-AppxPackage
Lưu ý: Thao tác này đã gỡ cài đặt OneNote một cách hiệu quả và tất cả nội dung phụ của nó khỏi máy tính của bạn. Loại bỏ cài đặt này được biết là tạo ra kết quả tốt hơn so với việc gỡ cài đặt thông thường (thông qua Chương trình và Tính năng ).
- Chờ cho đến khi lệnh được xử lý và triển khai, sau đó đóng Dấu nhắc PowerShell được nâng lên.
- Khởi động lại máy tính của bạn và đợi nó khởi động lại. Sau đó, truy cập liên kết này (ở đây) và tải xuống trình cài đặt OneNote.
- Làm theo lời nhắc trên màn hình để cài đặt OneNote trên máy tính của bạn, sau đó thực hiện khởi động lại lần cuối.
- Sau khi máy tính của bạn khởi động lại, vấn đề sẽ được giải quyết khi bạn có thể đăng nhập vào OneNote.
Mẹo CHUYÊN NGHIỆP: Nếu vấn đề xảy ra với máy tính của bạn hoặc máy tính xách tay / máy tính xách tay, bạn nên thử sử dụng phần mềm Reimage Plus có thể quét các kho lưu trữ và thay thế các tệp bị hỏng và bị thiếu. Điều này làm việc trong hầu hết các trường hợp, nơi vấn đề được bắt nguồn do một tham nhũng hệ thống. Bạn có thể tải xuống Reimage Plus bằng cách nhấp vào đây