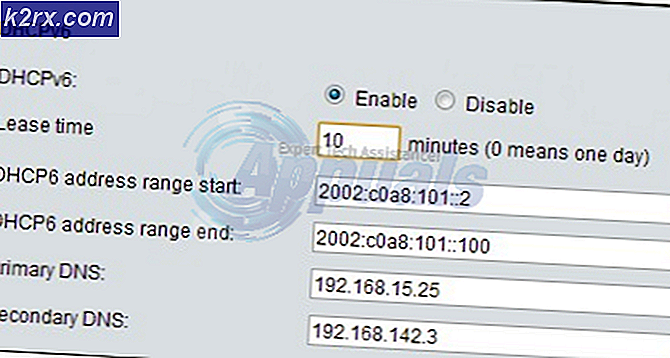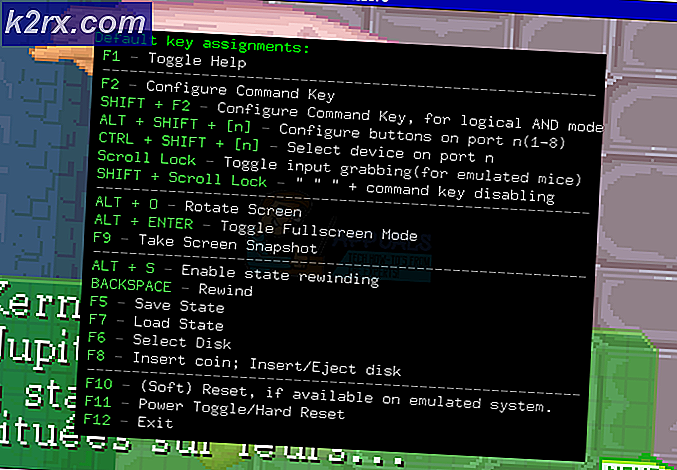Cách thêm âm thanh vào Google Trang trình bày
Tại một thời điểm, sự độc quyền của Microsoft đối với phần mềm văn phòng dường như là bất khả xâm phạm. Nhưng có lẽ nếu có ai đó có thể tiếp quản gã khổng lồ, đó phải là Google. Về phần lớn, G-Suite của Google đã ngang hàng và thậm chí có lúc vượt qua phạm vi chức năng của Microsoft với MS Office. Tuy nhiên, vẫn còn những tính năng nhỏ bị thiếu trong G-Suite mà thường có thể trở nên cần thiết.
Một trong những tính năng đó là khả năng thêm âm thanh vào slide powerpoint. Mặc dù vẫn là một việc dễ dàng thực hiện trên Microsoft PowerPoint, nhưng có thể nổi tiếng là khó thêm âm thanh vào bản trình bày của bạn bằng Google Trang trình bày. Sẽ thật tuyệt nếu tính năng này trực tiếp trên Google Trang trình bày, nhưng mặc dù tính năng này không có ở đây, nhưng vẫn có những cách giải quyết. Là người dùng Chromebook, chúng tôi biết - luôn có những cách giải quyết.
Trong trường hợp này, cách giải quyết rất đơn giản. Google Trang tính có thể không hỗ trợ tệp âm thanh, nhưng nó hoạt động như một cái duyên với Youtube hoặc Google Drive. Tất cả những gì chúng ta phải làm là tải tệp âm thanh lên dưới dạng video youtube, ẩn video youtube trong slide và tự động phát. Dưới đây là bảng phân tích chi tiết hơn về cách thực hiện điều này -
Chuyển đổi tệp âm thanh sang video
Trong trường hợp tệp âm thanh của bạn đã có sẵn trên Youtube dưới dạng video thì hãy bỏ qua bước này. Nếu không, tất cả những gì bạn cần làm là thêm tệp âm thanh vào bất kỳ trình chỉnh sửa video nào và hiển thị nó dưới dạng MP4. Audacity cũng có thể được sử dụng cho nhiệm vụ. Trong trường hợp đang sử dụng Chromebook, bạn có thể sử dụng một dịch vụ trực tuyến như Zamzar, mặc dù dịch vụ này sẽ chậm hơn các lựa chọn thay thế ngoại tuyến khác.
Trong ví dụ trên, tôi đã sử dụng Zamzar. Khi bạn thêm tệp mp3 của mình, nó sẽ gợi ý các tùy chọn chuyển đổi và bạn chỉ cần chọn mp4. Sau đó, một tệp video sẽ được hiển thị với âm thanh của bạn và nền đen, điều này sẽ không thành vấn đề vì chúng tôi sẽ ẩn video.
Tải lên tệp video và thêm nó vào trang trình bày
Chúng tôi cũng có thể tải video lên Youtube, nhưng Google Drive được khuyến nghị vì không có cơ hội để quảng cáo phát trước video qua Drive. Chúng tôi chắc chắn không muốn điều đó xảy ra giữa buổi thuyết trình của mình.
Sau khi tệp được tải lên, chúng tôi phải thêm tệp đó vào Trang trình bày. Để làm điều đó, hãy chuyển đến Chèn> Video.
Cửa sổ bật lên sẽ có ba tùy chọn - 1) Tìm kiếm trên Youtube, 2) URL Youtube và 3) từ Google Drive.
Tùy thuộc vào nơi bạn đã tải video lên, hãy chọn tùy chọn tương ứng và thêm video. Nếu trên Drive, nó sẽ tự hiển thị trên cửa sổ bật lên. Đối với Youtube, bạn sẽ phải thêm URL của video đã tải lên theo cách thủ công.
Ẩn Video trong Trang trình bày
Khi tệp video được nhúng vào trang trình bày của bạn, nó sẽ trông như thế này -
Nhưng có thể bạn không muốn tệp video nhúng xuất hiện trong trang trình bày của mình. Những gì bạn có thể làm để ẩn nó chỉ đơn giản là thay đổi kích thước nó giống như bạn thay đổi kích thước một hình ảnh và kéo nó ra khỏi trang trình bày. Kết quả cuối cùng sẽ như thế này -
Đặt video thành tự động phát
Bây giờ, để thủ thuật nhỏ của chúng tôi hoạt động hoàn hảo, chúng tôi cần video tự động phát khi chúng tôi đến trang trình bày cụ thể của mình. Khi đó, trên bản trình bày, có vẻ như âm thanh hoàn toàn đồng bộ với nội dung và bạn sẽ không phải nhấn nút. Để thiết lập điều này, hãy nhấp chuột trái vào video được nhúng và chọn Tùy chọn định dạng.
Trong Tùy chọn định dạng, nhấp vào Phát lại video để mở menu thả xuống này. Bây giờ chúng tôi muốn kiểm tra ‘Tự động phát khi trình bày’. Nếu bạn muốn bắt đầu hoặc dừng âm thanh tại một dấu thời gian cụ thể, bạn cũng có thể thêm chúng tại đây.
Và đó là nó. Miễn là bạn có kết nối Internet tốt trong khi trình bày, âm thanh của bạn sẽ phát liền mạch khi bạn trình bày các trang trình bày của mình. Cách giải quyết này hơi dài dòng, vì vậy chúng tôi chỉ có thể ước rằng Google cung cấp cho chúng tôi tùy chọn tải lên tệp âm thanh trực tiếp. Tuy nhiên, miễn là không, đây là một mẹo hữu ích để bạn có được tay áo của mình.