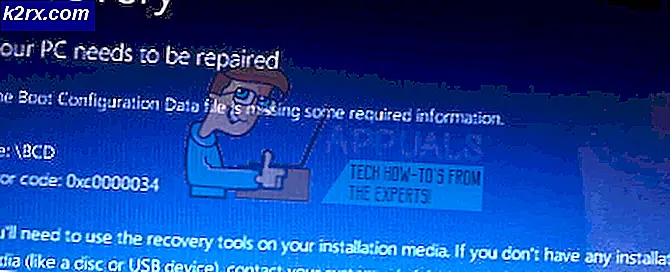Khắc phục: Thông báo Gmail không hoạt động
Gmail có thể không hiển thị thông báo do ứng dụng Gmail đã lỗi thời. Hơn nữa, việc định cấu hình sai ứng dụng Gmail hoặc cài đặt điện thoại của bạn (như chế độ tiết kiệm pin, v.v.) cũng có thể gây ra sự cố đang được thảo luận.
Người dùng bị ảnh hưởng gặp phải lỗi khi anh ta không nhận được thông báo cho ứng dụng Gmail (khi ứng dụng ở chế độ nền). Sự cố được báo cáo là xảy ra trên các phiên bản iOS và Android.
Trước khi chuyển sang các giải pháp để khắc phục sự cố thông báo Gmail, hãy đảm bảo rằng điện thoại của bạn có có đủ bộ nhớ. Ngoài ra, hãy đảm bảo rằng múi giờ của điện thoại là chính xác (bạn có thể phải tắt múi giờ tự động).
Giải pháp 1: Cập nhật ứng dụng Gmail lên bản dựng mới nhất
Google thường xuyên cập nhật ứng dụng Gmail để vá các lỗi đã biết và phục vụ cho những phát triển công nghệ mới. Bạn có thể gặp phải lỗi này nếu bạn đang sử dụng phiên bản ứng dụng Gmail đã lỗi thời do các tính năng đầy đủ của Gmail có thể không được sử dụng.
Trong trường hợp này, việc cập nhật ứng dụng Gmail lên phiên bản mới nhất (các vấn đề về khả năng tương thích sẽ được loại trừ) có thể giải quyết được sự cố. Để minh họa, chúng tôi sẽ hướng dẫn bạn quy trình cập nhật cho ứng dụng Gmail trên điện thoại Android.
- Phóng Cửa hàng Google Play và sau đó mở menu của nó bằng cách chạm vào bánh hamburger biểu tượng (gần trên cùng bên trái của màn hình).
- Bây giờ hãy nhấn vào Ứng dụng và trò chơi của tôi và sau đó điều hướng đến Cài đặt chuyển hướng.
- Sau đó tìm và nhấn vào Gmail.
- Bây giờ hãy nhấn vào Cập nhật (nếu có bản cập nhật) và sau đó kiểm tra xem thông báo Gmail có hoạt động bình thường không.
Giải pháp 2: Tắt Chế độ tiết kiệm pin của điện thoại
Nhiều người dùng di động có xu hướng kích hoạt chế độ tiết kiệm pin của điện thoại để tăng thời lượng pin cho điện thoại. Nhưng tính năng này hạn chế hoạt động của nhiều quy trình (bao gồm cả Gmail) trên điện thoại của bạn (ngoại trừ các quy trình thiết yếu trên điện thoại) và do đó gây ra sự cố. Trong trường hợp này, tắt chế độ tiết kiệm năng lượng có thể giải quyết vấn đề thông báo.
- Trượt xuống từ đầu màn hình để mở khay thông báo.
- Bây giờ hãy nhấn vào “Tắt Trình tiết kiệm pin”(Trong thông báo“ Trình tiết kiệm pin đang bật ”) và sau đó kiểm tra xem thông báo có hoạt động bình thường cho Gmail hay không.
Giải pháp 3: Tắt Trình tiết kiệm dữ liệu của điện thoại
Tính năng trình tiết kiệm dữ liệu được sử dụng để hạn chế việc sử dụng dữ liệu di động trong nền, trong khi đó, Gmail yêu cầu đồng bộ hóa trong nền để hoàn thành hoạt động thường ngày. Thông báo Gmail có thể không hiển thị nếu tính năng tiết kiệm dữ liệu được bật. Trong trường hợp này, tắt tính năng Trình tiết kiệm dữ liệu có thể giải quyết được sự cố. Để làm sáng tỏ, chúng tôi sẽ hướng dẫn bạn quy trình vô hiệu hóa trình tiết kiệm dữ liệu cho điện thoại Android.
- Phóng Cài đặt của điện thoại của bạn và mở Cài đặt mạng di động.
- Bây giờ hãy nhấn vào Sử dụng dữ liệu và sau đó nhấn vào Trình tiết kiệm dữ liệu.
- Sau đó vô hiệu hóa tùy chọn của Trình tiết kiệm dữ liệu bằng cách chuyển công tắc của nó sang vị trí tắt.
- Sau khi tắt tính năng Trình tiết kiệm dữ liệu, hãy kiểm tra xem Gmail có xóa lỗi thông báo hay không.
Giải pháp 4: Tắt tối ưu hóa pin cho Gmail
Ắc quy tối ưu hóa là một tính năng tiện dụng để tăng thời lượng pin của điện thoại. Tuy nhiên, tính năng này hạn chế hoạt động của tất cả các quy trình trong nền (không được miễn trừ) và do đó có thể gây ra sự cố. Trong trường hợp này, việc tắt tối ưu hóa pin cho Gmail có thể giải quyết được vấn đề.
- Phóng Cài đặt của điện thoại của bạn và sau đó mở Pin / Quản lý pin.
- Bây giờ hãy nhấn vào Tối ưu hóa pin.
- Sau đó chuyển đổi Nội dung hiển thị đến Tất cả ứng dụng.
- Bây giờ hãy nhấn vào Gmail và sau đó nhấn vào Không tối ưu hóa.
- Sau đó khởi động lại điện thoại của bạn và sau khi khởi động lại, hãy kiểm tra xem Gmail có xóa lỗi thông báo hay không.
Giải pháp 5: Bật tùy chọn 'Thông báo cho mọi thư' trong Cài đặt Gmail
Bạn có thể không nhận được thông báo của Gmail nếu Thông báo cho mọi tin nhắn tùy chọn trong cài đặt của ứng dụng Gmail không được bật. Về vấn đề này, việc bật tùy chọn Gmail đã nói sẽ giúp thông báo của bạn hoạt động ngay lập tức.
- Khởi chạy Gmail ứng dụng và nhấn vào bánh hamburger biểu tượng (gần trên cùng bên trái của màn hình).
- Bây giờ hãy nhấn vào Cài đặt và sau đó nhấn vào tài khoản có vấn đề.
- Sau đó nhấn vào Thông báo Hộp thư đến.
- Bây giờ hãy bật tùy chọn của Thông báo cho mọi tin nhắn và sau đó kiểm tra xem thông báo cho Gmail có hoạt động bình thường hay không.
Nếu bạn đang gặp vấn đề với nhãn khác nhưng thông báo cho nhãn chính vẫn hoạt động tốt, khi đó bạn phải bật Thông báo cho mọi thư cho mọi nhãn mà bạn muốn nhận thông báo.
- Mở Cài đặt của ứng dụng Gmail và sau đó nhấn vào tài khoản có vấn đề (bước 1 và 2 đã thảo luận ở trên).
- Bây giờ hãy nhấn vào Quản lý nhãn (trong Thông báo) và sau đó nhấn vào bất kỳ nhãn nào (ví dụ: Xã hội) mà bạn muốn nhận thông báo.
- Sau đó kích hoạt tùy chọn của Thông báo nhãn bằng cách đánh dấu vào ô của nó.
- Hiện nay kích hoạt tùy chọn của Thông báo cho mọi tin nhắn bằng cách đánh dấu vào ô của nó.
- Nói lại quy trình bật thông báo cho tất cả các nhãn bạn muốn nhận thông báo và sau đó kiểm tra xem thông báo Gmail có hoạt động tốt hay không.
Giải pháp 6: Thay đổi Cấp độ thông báo của Gmail thành 'Tất cả'
Bạn có thể gặp phải sự cố không hiển thị thông báo hiện tại nếu mức thông báo trong cài đặt Gmail được đặt thành Ưu tiên cao hoặc Tắt. Trong ngữ cảnh này, việc thay đổi mức thông báo thành tất cả trong cài đặt của ứng dụng Gmail có thể giải quyết vấn đề thông báo. Để làm sáng tỏ, chúng tôi sẽ hướng dẫn bạn quá trình sử dụng điện thoại Android.
- Khởi chạy Gmail ứng dụng và sau đó chạm vào biểu tượng bánh hamburger (gần phía trên bên trái của màn hình).
- Bây giờ, trong menu, hãy nhấn vào Cài đặt và sau đó nhấn vào tài khoản có vấn đề.
- Bây giờ hãy nhấn vào Thông báo và sau đó nhấn vào Tất cả.
- Sau đó khởi động lại điện thoại của bạn và sau khi khởi động lại, hãy kiểm tra xem Thông báo của Gmail có hoạt động bình thường không.
Giải pháp 7: Bật tùy chọn 'Hiển thị tất cả nội dung thông báo' trong Cài đặt điện thoại của bạn
Điện thoại của bạn cũng có cài đặt quản lý thông báo riêng. Thông báo Gmail có thể không bật lên nếu thông báo tàn tật trong cài đặt thông báo trên điện thoại của bạn. Để làm rõ, chúng tôi sẽ hướng dẫn bạn quy trình bật cài đặt thông báo của điện thoại Android.
- Phóng Cài đặt của điện thoại của bạn và sau đó mở Quản lý thông báo (hoặc Thông báo).
- Bây giờ hãy nhấn vào Thông báo trong LockScreen.
- Sau đó, bật tùy chọn Nhắc thông tin hoàn toàn mới và ẩn nội dung (hoặc là Hiển thị tất cả nội dung thông báo).
- Hiện nay khởi động lại điện thoại của bạn và sau khi khởi động lại, hãy kiểm tra xem thông báo Gmail có hoạt động bình thường không.
- Nếu tùy chọn đã nói tại bước 3 đã được bật, sau đó bật tùy chọn Hoàn toàn không hiển thị thông báo và khởi động lại điện thoại của bạn.
- Sau khi khởi động lại, kích hoạt tùy chọn của Nhắc thông tin hoàn toàn mới và ẩn nội dung (hoặc là Hiển thị tất cả nội dung thông báo) và sau đó kiểm tra xem thông báo Gmail có hoạt động bình thường không.
Giải pháp 8: Bật Đồng bộ hóa Gmail trong Cài đặt Điện thoại
Điện thoại của bạn đồng bộ hóa các dịch vụ khác nhau như Gmail, Drive, v.v. trong nền. Nếu đồng bộ bị tắt, Gmail sẽ không tự làm mới và bạn phải mở ứng dụng theo cách thủ công. Trong trường hợp này, việc bật đồng bộ hóa Gmail trong cài đặt của điện thoại có thể giải quyết vấn đề thông báo. Để minh họa, chúng tôi sẽ hướng dẫn bạn quy trình bật đồng bộ hóa Gmail cho điện thoại Android.
- Khởi chạy Gmail ứng dụng và nhấn vào biểu tượng bánh hamburger (gần phía trên bên trái của màn hình).
- Bây giờ hãy nhấn vào Cài đặt và sau đó nhấn vào tài khoản có vấn đề.
- Sau đó nhấn vào dấu chấm lửng dọc (3 chấm dọc gần góc trên cùng bên phải của màn hình) và nhấn vào Quản lý tài khoản.
- Bây giờ hãy nhấn vào nhà cung cấp email (ví dụ: Google).
- Sau đó, kích hoạt Đồng bộ hóa Gmail bằng cách bật công tắc của nó sang vị trí bật.
- Hiện nay khởi động lại điện thoại của bạn và khi khởi động lại, hãy kiểm tra xem thông báo Gmail có hoạt động tốt không.
Giải pháp 9: Đăng nhập lại tài khoản có vấn đề
Bạn có thể gặp sự cố không hiển thị thông báo nếu các mục nhập liên quan đến tài khoản email trong cài đặt của điện thoại bị hỏng. Trong trường hợp này, đăng xuất khỏi tài khoản email có vấn đề rồi đăng nhập lại có thể giải quyết được sự cố.
- Khởi chạy Gmail ứng dụng và sau đó chạm vào biểu tượng bánh hamburger (gần trên cùng bên trái của màn hình)
- Bây giờ, trên menu, hãy nhấn vào Cài đặt.
- Sau đó nhấn vào tài khoản email có vấn đề.
- Bây giờ hãy nhấn vào dấu chấm lửng dọc (3 chấm dọc) gần góc trên cùng bên phải của màn hình rồi nhấn vào Quản lý tài khoản.
- Sau đó, trong menu Tài khoản, hãy nhấn vào nhà cung cấp email (ví dụ: Google).
- Bây giờ hãy nhấn vào tài khoản có vấn đề.
- Sau đó nhấn vào Hơn (gần cuối màn hình) và nhấn vào Xoá tài khoản.
- Sau khi xóa tài khoản, khởi động lại điện thoại của bạn.
- Sau khi khởi động lại, khởi chạy Gmail ứng dụng và mở cài đặt của nó (bước 1 và 2).
- Bây giờ hãy nhấn vào Thêm tài khoản và sau đó điền thông tin chi tiết của bạn để thêm địa chỉ email vào ứng dụng Gmail.
- Sau khi thêm tài khoản có vấn đề, hãy kiểm tra xem Gmail có xóa lỗi thông báo hay không.
Giải pháp 10: Gỡ cài đặt bản cập nhật của ứng dụng Gmail
Google tiếp tục bổ sung các tính năng mới cho ứng dụng Gmail thông qua các bản cập nhật. Tuy nhiên, cập nhật lỗi là một vấn đề thường gặp trong quá trình phát triển ứng dụng. Sự cố thông báo hiện tại cũng có thể là kết quả của một bản cập nhật có lỗi. Trong trường hợp này, gỡ cài đặt các bản cập nhật Gmail có thể giải quyết được sự cố. Phương pháp này có thể không áp dụng cho tất cả những người dùng bị ảnh hưởng. Để làm sáng tỏ, chúng tôi sẽ đi qua quy trình cho điện thoại Android.
- Phóng Cài đặt của điện thoại của bạn và sau đó mở nó Quản lý ứng dụng.
- Sau đó tìm và nhấn vào Gmail.
- Bây giờ hãy nhấn vào Hơn (thường ở trên cùng bên phải hoặc ở cuối màn hình) và sau đó nhấn vào Gỡ cài đặt bản cập nhật.
- Sau khi gỡ cài đặt các bản cập nhật, hãy kiểm tra xem sự cố thông báo Gmail đã được giải quyết chưa.
Giải pháp 11: Cài đặt lại ứng dụng Gmail
Nếu cho đến nay, không có gì hiệu quả với bạn, thì vấn đề được thảo luận có thể là do cài đặt bị hỏng của chính ứng dụng Gmail. Trong bối cảnh này, cài đặt lại ứng dụng Gmail có thể giải quyết được vấn đề. Để minh họa, chúng tôi sẽ hướng dẫn bạn quy trình của một chiếc điện thoại Android.
- Phóng Cài đặt của điện thoại của bạn và sau đó mở nó Quản lý ứng dụng.
- Sau đó tìm và nhấn vào Gmail.
- Bây giờ hãy nhấn vào Gỡ cài đặt nút và sau đó khởi động lại điện thoại của bạn.
- Sau khi khởi động lại, cài đặt lại ứng dụng Gmail và kiểm tra xem thông báo cho Gmail có hoạt động bình thường hay không.
Giải pháp 12: Đặt lại điện thoại của bạn về mặc định ban đầu
Nếu không có gì hiệu quả với bạn, thì vấn đề có thể là do hệ điều hành bị hỏng của điện thoại của bạn. Trong bối cảnh này, việc đặt lại điện thoại của bạn về cài đặt gốc có thể giải quyết được sự cố. Để làm sáng tỏ, chúng tôi sẽ hướng dẫn bạn quá trình sử dụng điện thoại Android.
- Sao lưu điện thoại Android của bạn.
- Đặt lại điện thoại của bạn về mặc định ban đầu và hy vọng rằng vấn đề Thông báo đã được giải quyết.
Nếu không có gì hiệu quả với bạn, thì bạn có thể phải liên hệ với Google hoặc thử một ứng dụng email khác như Inbox của Google, v.v.