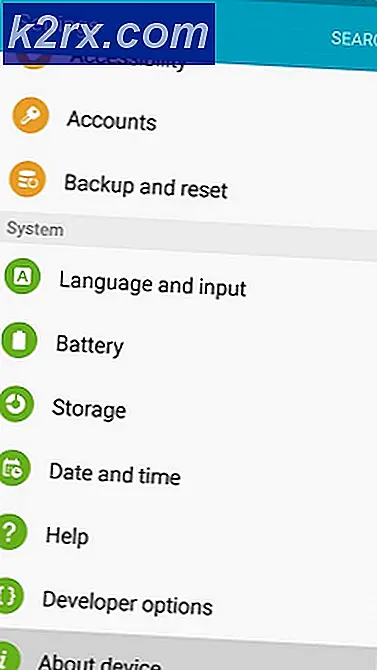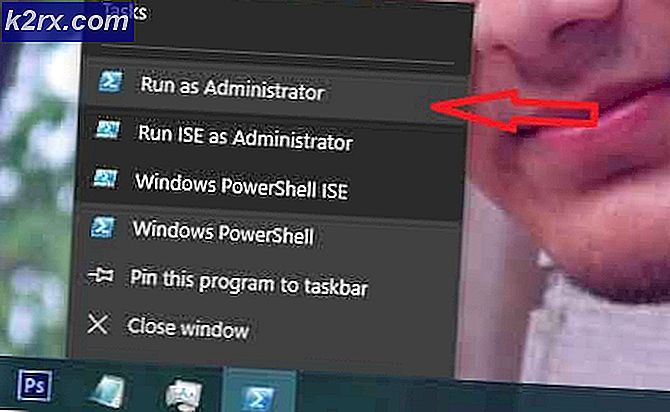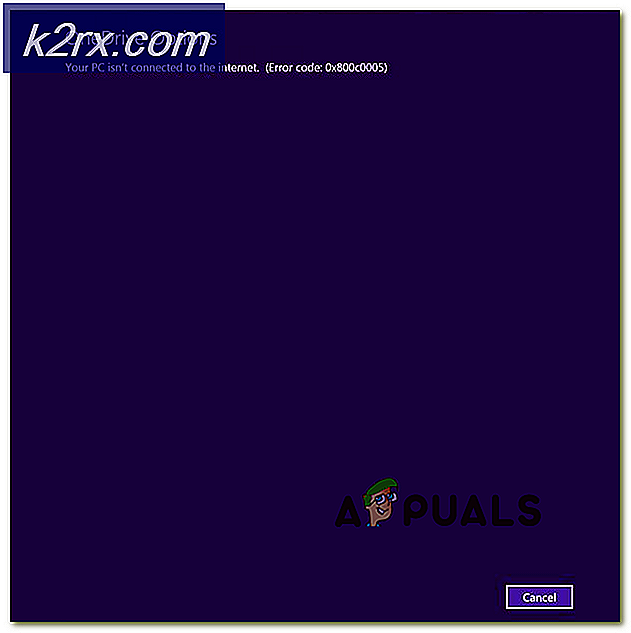Khắc phục: Windows vẫn đang thiết lập cấu hình lớp cho thiết bị này
Các 'Windows vẫn đang thiết lập cấu hình lớp cho thiết bị này. Lỗi (Mã 56) ’được biết là xảy ra khi bộ điều hợp mạng của bạn có xung đột với VPN của bên thứ ba được cài đặt trên hệ thống của bạn. Đã có báo cáo do người dùng gửi cho biết rằng người dùng đã mất tất cả kết nối mạng sau khi cập nhật lên phiên bản Windows 1709 trong khi đối với một số người, nó xảy ra sau khi cập nhật lên phiên bản 1803. Phiên bản 1803 được biết là gây ra một số sự cố mạng nhất định, tuy nhiên, vấn đề có cách giải quyết đơn giản.
Sau khi mất tất cả các kết nối mạng, khi bạn mở Trình quản lý Thiết bị để kiểm tra trình điều khiển bộ điều hợp mạng, bạn sẽ gặp lỗi đã nêu trong cửa sổ Thuộc tính của trình điều khiển. Bạn có thể khắc phục sự cố này bằng cách thực hiện các giải pháp dưới đây.
Nguyên nhân gây ra lỗi ‘Windows vẫn đang thiết lập cấu hình lớp cho thiết bị này. (Mã 56) 'Lỗi trên Windows 10?
Vâng, sau khi xem qua một số báo cáo của người dùng, từ những gì chúng tôi đã thu thập được, lỗi thường do các yếu tố sau:
Vui lòng thực hiện theo các giải pháp bên dưới theo thứ tự đã cho để đảm bảo bạn có được giải pháp nhanh chóng cho vấn đề của mình.
Giải pháp 1: Trình gỡ rối mạng
Khi bạn gặp phải lỗi được đề cập ở trên, điều đầu tiên bạn cần làm là chạy Trình khắc phục sự cố mạng. Trình khắc phục sự cố sẽ xem xét các vấn đề liên quan đến trình điều khiển bộ điều hợp mạng của bạn và các ứng dụng của bên thứ ba xung đột với nó. Do đó, nó chắc chắn đáng để bắn. Dưới đây là cách chạy Trình gỡ rối mạng:
- nhấn Windows Key + I mở Cài đặt.
- Đi đến Mạng và Internet.
- Nhấp chuột 'Trình gỡ rối mạng'Để thực hiện nó.
- Xem nó có khắc phục được sự cố của bạn không.
Giải pháp 2: Đặt lại mạng
Nếu trình khắc phục sự cố không phát hiện và khắc phục được sự cố, bạn sẽ phải thực hiện Thiết lập lại mạng. Đặt lại mạng sẽ đặt lại tất cả cấu hình mạng của bạn về mặc định. Điều này chỉ có thể khắc phục sự cố của bạn. Đây là cách thực hiện:
- nhấn Windows Key + I mở Cài đặt.
- Đi đến Mạng và Internet.
- bên trong Trạng thái bảng điều khiển, cuộn xuống để xác định vị trí Đặt lại mạng, nhấp vào nó.
- Cuối cùng, trên cửa sổ mới, nhấn ‘Đặt lại ngay bây giờ'Và đợi nó hoàn thành.
Giải pháp 3: Gỡ cài đặt CheckPoint VPN
Như chúng tôi đã đề cập ở trên, nguyên nhân chính của vấn đề là VPN của bên thứ ba được cài đặt trên hệ thống xung đột với bộ điều hợp mạng của bạn. Để khắc phục điều này, bạn sẽ phải gỡ cài đặt VPN. Giải pháp này đã được báo cáo bởi hầu hết người dùng. Do đó, nếu bạn có CheckPoint VPN trên hệ thống của mình, bạn sẽ phải gỡ cài đặt nó bằng Bảng điều khiển và sau đó khởi động lại hệ thống của mình.
Nếu bạn đang sử dụng bất kỳ VPN nào khác thay vì CheckPoint, hãy thử gỡ cài đặt nó và sau đó khởi động lại hệ thống. Trong trường hợp bạn được nâng cấp từ phiên bản Windows trước lên Windows 10 và sự cố xảy ra sau đó, bạn sẽ phải hoàn nguyên về phiên bản cũ, gỡ cài đặt bất kỳ VPN nào của bên thứ ba trên hệ thống của bạn và sau đó thực hiện nâng cấp.
Bạn có thể tìm hiểu cách thực hiện hạ cấp bằng cách tham khảo bài viết này trên trang web của chúng tôi.
Giải pháp 4: Gỡ cài đặt Windows Update
Nếu sự cố của bạn xuất hiện sau khi một bản cập nhật Windows 10 nhất định được cài đặt trên hệ thống của bạn, bạn có thể giải quyết bằng cách gỡ cài đặt bản cập nhật Windows cụ thể đó. Đây là cách thực hiện:
- nhấn Windows Key + I mở Cài đặt.
- Đi đến Cập nhật và bảo mật.
- Bấm vào Xem lịch sử cập nhật và sau đó chọn 'Gỡ cài đặt các bản cập nhật’.
- Một cửa sổ mới sẽ bật lên, tìm bản cập nhật Windows mà bạn đang cố gỡ cài đặt và sau đó bấm đúp vào nó.
- Chờ nó hoàn thành.
Giải pháp 5: Cài đặt sạch
Nếu không có giải pháp nào ở trên phù hợp với bạn, rất tiếc, bạn sẽ phải thực hiện cài đặt Windows sạch. Bạn sẽ mất tất cả các tệp và tài liệu nằm trong ổ đĩa hệ thống của mình khi thực hiện cài đặt sạch, do đó, bạn nên sao lưu tất cả các tệp cần thiết.
Giải pháp 6: Đặt lại Bios
Trong một số trường hợp, sự cố có thể được khắc phục đơn giản bằng cách đặt lại Bios. Để làm như vậy, hãy làm theo các bước dưới đây.
- Khởi động lại máy tính của bạn và nhấn “F12” hoặc là “F9” hoặc là "Del" chìa khóa để vào bios.
- Sẽ có một phân bổ nút trên màn hình để đặt lại Bios.
- Thông thường, nó là “F9” vì vậy hãy nhấn vào đó và chấp nhận các lời nhắc tiếp theo.
- Điều này sẽ đặt lại Bios.
- Kiểm tra xem sự cố vẫn tiếp diễn.