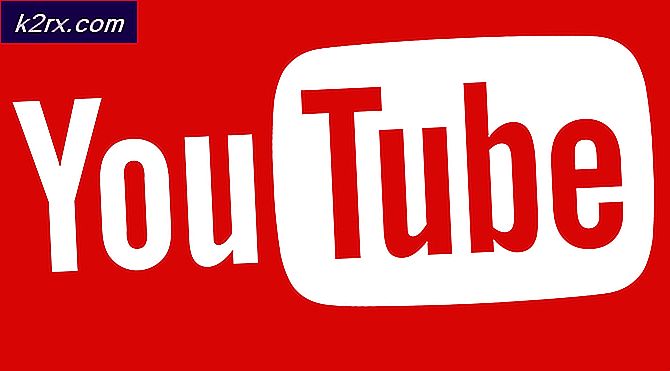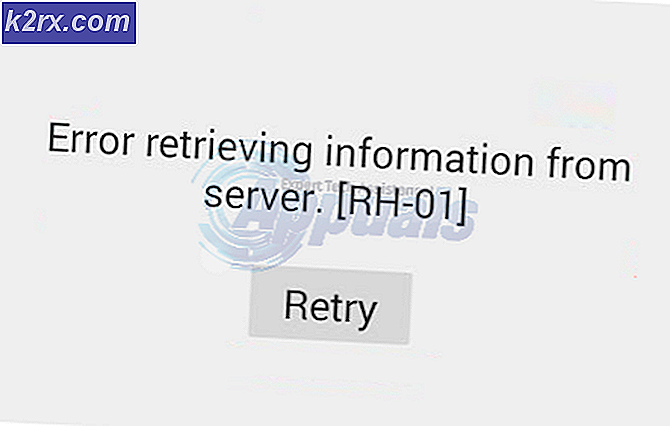Khắc phục: Sự cố cải tiến âm thanh
Lỗi Windows đã phát hiện ra rằng các cải tiến âm thanh cho thiết bị sau đây đang gây ra sự cố được biết là xảy ra khi hệ điều hành của bạn phát hiện nhiều thiết bị đầu ra âm thanh mới. Hành vi này xảy ra chủ yếu do tăng cường âm thanh đã được thiết lập trước đó không tương thích với thiết bị mới. Đây là một lỗi phổ biến trong các bản dựng Windows 10 không có Bản cập nhật của người tạo mùa thu.
Thông thường, sự cố cải tiến âm thanh gặp phải khi người dùng cố gắng truy cập Cài đặt âm thanh trong Pa-nen điều khiển hoặc mỗi lần thiết bị âm thanh chính được chọn lại. Tuy nhiên, một số người dùng đã báo cáo lỗi này một cách ngẫu nhiên hoặc khi điều chỉnh một số cài đặt âm thanh nhất định (tăng âm trầm, tăng treble, v.v.).
Cải tiến âm thanh là gì?
Microsoft và hầu hết các nhà cung cấp bên thứ ba đang vận chuyển các gói cải tiến âm thanh được thiết kế để cho phép bạn nhận được âm thanh tốt nhất có thể từ phần cứng của bạn. Tuy nhiên, tùy thuộc vào cấu hình của bạn, bạn có thể thấy rằng những cải tiến âm thanh này đang gây ra nhiều vấn đề âm thanh và âm thanh khác nhau nếu bạn có nhiều thiết bị đầu ra âm thanh. Trong một số trường hợp, người dùng đã báo cáo rằng hệ thống của họ không xuất ra bất kỳ âm thanh nào trong khi các tính năng nâng cao âm thanh đang hoạt động - điều này thường xảy ra trên các cấu hình sử dụng thẻ âm thanh chuyên dụng.
Cách khắc phục sự cố Cải thiện âm thanh
Người dùng gặp phải lời nhắc cải tiến âm thanh không nên quá lo lắng về nó, trừ khi có một vấn đề cơ bản gây ra bởi thông báo lỗi này. Hầu hết các card âm thanh (tích hợp hoặc add-in) có những cái gọi là tính năng nâng cao. Nếu card âm thanh của bạn có các chức năng và khả năng phong phú, nó có thể nhắc bạn vô hiệu hóa các cải tiến âm thanh Windows tích hợp để nó có thể sử dụng các card âm thanh được cung cấp bởi các trình điều khiển card âm thanh chuyên dụng. Kiểm tra mọi hiệu ứng bất ngờ bằng cách nhấn Có tại dấu nhắc - bạn luôn có thể quay lại và bật lại tính năng nâng cao âm thanh từ cài đặt âm thanh nếu xảy ra sự cố (xem Phương pháp 4 ).
Tuy nhiên, nếu bạn mất âm thanh bất cứ khi nào Windows phát hiện thấy các cải tiến âm thanh cho thiết bị sau đang gây ra lỗi sự cố bật lên, việc bấm Có tại dấu nhắc sẽ không đủ.
Lưu ý : Ngoài ra còn có một biến thể của thông báo lỗi này, nơi người dùng được nhắc bật lại tính năng nâng cao âm thanh thay vì tắt chúng. Điều này thường xảy ra khi người dùng trước đây đã vô hiệu hóa các cải tiến âm thanh từ Bảng điều khiển và sau đó kết thúc kết nối thiết bị đầu ra âm thanh được định cấu hình để sử dụng các phụ kiện âm thanh. Trong trường hợp cụ thể này, nhấn Yes tại dấu nhắc sẽ rất có khả năng ngăn thông báo lỗi xuất hiện trở lại. Trong trường hợp lời nhắc này xuất hiện lại sau khi nhấn Có, hãy làm theo Phương pháp 4 để bật lại tệp đính kèm âm thanh theo cách thủ công.
Nếu bạn hiện đang gặp khó khăn với lời nhắc Vấn đề tăng cường âm thanh, có một số bản sửa lỗi khả thi mà người dùng đã sử dụng thành công để xóa thông báo lỗi. Nếu bạn liên tục bị làm phiền bởi tin nhắn hoặc bạn thấy rằng đang gây ra các vấn đề cơ bản với hệ thống của bạn, hãy làm theo các phương pháp dưới đây để khắc phục sự cố. Hãy bắt đầu với phương pháp đầu tiên và làm việc theo cách của bạn xuống cho đến khi bạn tìm thấy một giải pháp khả thi cho tình huống của bạn.
Phương pháp 1: Cập nhật cho người tạo mùa thu cập nhật 1709 (Windows 10)
Vấn đề này bắt đầu nhận được rất nhiều sự chú ý trong năm đầu tiên sau khi Windows 10 ra mắt. Khi nó quay ra, vấn đề có liên quan đến một lỗi tự động vô hiệu hóa các cải tiến âm thanh sau mỗi 5 phút hoặc lâu hơn, liên tục nhắc cửa sổ Sự cố tăng cường âm thanh .
May mắn thay, lỗi đặc biệt này đã được Microsoft giải quyết với bản cập nhật Fall Creators (xây dựng 1709) . Hãy bắt đầu nhiệm vụ xử lý sự cố của chúng tôi bằng cách đảm bảo rằng lỗi cụ thể này đã được khắc phục. Kiểm tra xem bạn có cập nhật Fall Creators hay không bằng cách mở một cửa sổ Run (phím Windows + R), gõ winver và nhấn Enter.
Trong Giới thiệu về Windows, hãy kiểm tra phiên bản bạn hiện có. Nếu bản dựng Windows của bạn cũ hơn 1709, hãy làm theo các bước dưới đây để áp dụng Bản cập nhật dành cho người sáng tạo mùa thu . Nếu bạn đã xây dựng 1709, hãy chuyển sang Phương pháp 2.
Mở một cửa sổ Run ( phím Windows + R ), gõ cập nhật điều khiển và nhấn Enter để mở Windows Update. Trong màn hình Windows Update, nhấp vào Kiểm tra các bản cập nhật và chờ cho đến khi các bản cập nhật được tải xuống. Bạn sẽ được nhắc khởi động lại khi bản cập nhật Fall Creators đã sẵn sàng để cài đặt.
Khi bản cập nhật của Người sáng tạo được áp dụng và hệ thống của bạn đã khởi động lại, hãy sử dụng hệ thống của bạn bình thường và xem các lời nhắc đã ngừng xuất hiện hay chưa. Nếu chúng vẫn xuất hiện, hãy chuyển sang Phương pháp 2.
Phương pháp 2: Cập nhật / Cài đặt lại trình điều khiển âm thanh
Nó không phải là không phổ biến cho vấn đề này được gây ra bởi một sự không tương thích giữa các trình điều khiển âm thanh của bạn. Điều này thậm chí còn nhiều khả năng hơn nếu bạn có nhiều thiết bị đầu ra âm thanh. Khi Windows phát hiện nhiều thiết bị đầu ra âm thanh mới, nó có thể bật các tính năng nâng cao âm thanh trên một thiết bị không tương thích với tính năng này. Nếu trường hợp đó xảy ra, việc cập nhật hoặc cài đặt lại trình điều khiển âm thanh chỉ nên bật phụ kiện âm thanh cho những thiết bị tương thích với nó. Dưới đây là hướng dẫn nhanh để thực hiện việc này:
- Nhấn phím Windows + R để mở cửa sổ Run. Sau đó, gõ devmgmt.msc và nhấn Enter để mở Device Manager.
- Trong Trình quản lý Thiết bị, cuộn xuống và mở rộng Bộ điều khiển âm thanh, video và trò chơi. Tiếp theo, nhấp chuột phải vào trình điều khiển âm thanh của bạn và chọn Cập nhật trình điều khiển (Cập nhật phần mềm trình điều khiển).
Lưu ý: Tùy thuộc vào cấu hình máy tính của bạn, bạn có thể tìm thấy nhiều trình điều khiển trong Bộ điều khiển âm thanh, video và trò chơi . Nếu bạn có thẻ âm thanh chuyên dụng, hãy nhấp chuột phải vào trình điều khiển được liên kết với nó. Nếu bạn đang sử dụng thẻ âm thanh tích hợp, hãy nhấp chuột phải vào trình điều khiển âm thanh chung. - Nhấp vào Tìm kiếm tự động cho phần mềm trình điều khiển cập nhật và xem liệu trình điều khiển âm thanh của bạn có được cập nhật hay không. Nếu không tìm thấy phiên bản mới hơn, bạn cũng có thể sử dụng WU để tìm kiếm bằng cách nhấp vào Tìm kiếm các trình điều khiển được cập nhật trên Windows Update.
Lưu ý: Nếu tìm kiếm quản lý để xác định phiên bản trình điều khiển âm thanh mới hơn, hãy làm theo lời nhắc trên màn hình để áp dụng bản cập nhật. Nếu không, hãy tiếp tục với các bước bên dưới để cài đặt lại trình điều khiển âm thanh. - Quay lại bộ điều khiển âm thanh, video và trò chơi trong Trình quản lý thiết bị, nhấp chuột phải vào trình điều khiển âm thanh và chọn Gỡ cài đặt thiết bị.
- Khi trình điều khiển được gỡ cài đặt, khởi động lại máy tính của bạn để buộc Windows cài đặt lại trình điều khiển âm thanh bị thiếu. Nếu trình điều khiển không cài đặt tự động (rất khó), hãy truy cập liên kết này (ở đây) và tải xuống phiên bản mới nhất của trình điều khiển Âm thanh Độ nét cao .
- Cài đặt trình điều khiển Âm thanh Độ nét cao vào hệ thống của bạn và xem liệu sự cố đã được giải quyết chưa. Nếu bạn vẫn thấy các lời nhắc gây phiền nhiễu tương tự, hãy chuyển sang Phương pháp 3.
Phương pháp 3: Sử dụng Trình khắc phục sự cố Windows
Nếu hai phương thức đầu tiên không tạo ra sự khác biệt, hãy xem liệu trình khắc phục sự cố Windows được tích hợp có quản lý để xác định vấn đề hay không. Để công bằng, trình khắc phục sự cố tích hợp không có danh tiếng tốt nhất khi giải quyết các lỗi Windows phổ biến, nhưng một số người dùng đã báo cáo rằng khắc phục sự cố cho phần cứng và thiết bị có hiệu quả trong việc xóa lỗi Sự cố âm thanh vô thời hạn. Dưới đây là hướng dẫn nhanh về cách sử dụng Trình khắc phục sự cố Windows trên phần cứng và thiết bị:
Mẹo CHUYÊN NGHIỆP: Nếu vấn đề xảy ra với máy tính của bạn hoặc máy tính xách tay / máy tính xách tay, bạn nên thử sử dụng phần mềm Reimage Plus có thể quét các kho lưu trữ và thay thế các tệp bị hỏng và bị thiếu. Điều này làm việc trong hầu hết các trường hợp, nơi vấn đề được bắt nguồn do một tham nhũng hệ thống. Bạn có thể tải xuống Reimage Plus bằng cách nhấp vào đây- Nhấn phím Windows + R để mở cửa sổ Run. Dán control.exe / tên Microsoft.Troubleshooting trong hộp Run và nhấn Enter để mở Khắc phục sự cố .
- Trong cửa sổ Khắc phục sự cố, cuộn xuống Phần cứng và Thiết bị và nhấn Chạy trình khắc phục sự cố .
- Chờ cho đến khi điều tra ban đầu hoàn tất, sau đó chọn thiết bị đang gây ra các lời nhắc gây phiền nhiễu và nhấn Next. Vấn đề là rất phổ biến với trình điều khiển âm thanh chung, vì vậy nếu bạn không biết thiết bị nào đang gây ra sự cố, hãy bắt đầu với Âm thanh độ nét cao Realtek và sau đó lặp lại các bước với các tùy chọn khác.
- Nếu trình khắc phục sự cố quản lý để xác định sự cố liên quan đến Tính năng nâng cao âm thanh, bạn sẽ được nhắc mở chúng. Nhấp vào Có, Mở các tính năng nâng cao âm thanh.
- Khi bạn được chuyển hướng đến cửa sổ Loa Thuộc tính, hãy chọn hộp bên cạnh Tắt tất cả hiệu ứng âm thanh và nhấn Áp dụng.
Lưu ý: Menu này có thể hơi khác một chút, tùy thuộc vào trình điều khiển cạc âm thanh của bạn. Màn hình của bạn có thể hiển thị các cải tiến Tắt âm thanh thay vì Tắt tất cả hiệu ứng Âm thanh . - Khi các tính năng nâng cao đã bị vô hiệu hóa, hãy quay lại cửa sổ Trình khắc phục sự cố Windows và nhấp vào Áp dụng sửa lỗi này.
- Sử dụng máy tính của bạn bình thường và xem liệu vấn đề vẫn đang xảy ra. Nếu có, hãy chuyển xuống hai phương thức cuối cùng.
Phương pháp 4: Bật / Tắt tính năng nâng cao âm thanh theo cách thủ công
Một số người dùng đã báo cáo rằng các tính năng nâng cao vẫn hoạt động (hoặc không được kích hoạt, tùy thuộc vào thông báo lỗi) mặc dù chúng đã nhấn Có trong cửa sổ Sự cố nâng cao âm thanh . Khi nó quay ra, có những tình huống mà Windows sẽ không cho phép / vô hiệu hóa các cải tiến nếu nút Yes được nhấp. Những người khác đã báo cáo rằng thay đổi chỉ là tạm thời và thay đổi được hoàn nguyên khi lời nhắc Vấn đề nâng cao âm thanh tiếp theo xuất hiện.
Để giải quyết vấn đề cụ thể này, người dùng phải truy cập menu Nâng cao theo cách thủ công và áp dụng thay đổi. Dưới đây là hướng dẫn nhanh để thực hiện việc này:
- Nhấp chuột phải vào biểu tượng âm thanh (góc dưới cùng bên phải) và chọn Thiết bị phát lại.
- Nhấp chuột phải vào thiết bị phát mặc định của bạn và chọn Thuộc tính .
- Chuyển đến tab Tính năng nâng cao và chọn / bỏ chọn hộp Tắt tất cả các tính năng nâng cao và nhấn Áp dụng để xác nhận thay đổi của bạn.
Lưu ý: Nếu lời nhắc báo lỗi về việc tắt tính năng nâng cao âm thanh, hãy đảm bảo chọn hộp kiểm. Khác, hãy đảm bảo bỏ chọn hộp Tắt tất cả các tính năng nâng cao . - Sử dụng máy tính của bạn bình thường và xem vấn đề có được giải quyết hay không. Nếu bạn vẫn thấy lời nhắc, hãy chuyển sang phương thức cuối cùng.
Phương pháp 5: Sử dụng điểm khôi phục Windows
Nếu tất cả các phương pháp trên không thành công, hãy cân nhắc sử dụng điểm Khôi phục Hệ thống từ phía sau khi bạn không bị làm phiền bởi lời nhắc Sự cố Cải tiến Âm thanh này. Hãy nhớ rằng phương pháp này có thể không áp dụng được nếu công cụ khôi phục không có điểm khôi phục đủ cũ.
Lưu ý: Khôi phục hệ thống là công cụ khôi phục cho phép bạn đảo ngược một số thay đổi nhất định đã được thực hiện đối với hệ điều hành của bạn. Hãy nghĩ về nó như một tính năng hoàn tác cho các phần quan trọng nhất của Windows.
Dưới đây là hướng dẫn nhanh để khôi phục hệ thống về điểm trước đó:
- Nhấn phím Windows + R để mở lệnh Run. Nhập rstrui và nhấn Enter để mở System Restore.
- Nhấn Tiếp theo trong cửa sổ đầu tiên và sau đó chọn hộp bên cạnh Hiển thị thêm các điểm khôi phục . Chọn một điểm khôi phục trước khi bạn lần đầu tiên bắt đầu trải nghiệm lời nhắc Vấn đề về âm thanh . Sau đó, nhấp vào nút Tiếp theo để tiến lên.
- Nhấn Finish và sau đó bấm Có tại dấu nhắc tiếp theo để bắt đầu quá trình khôi phục. Khi quá trình khôi phục hoàn tất, PC của bạn sẽ tự động khởi động lại. Khi hệ điều hành của bạn được khôi phục về phiên bản trước, hãy xem sự cố đã được giải quyết chưa.
Nếu khôi phục về điểm Khôi phục Hệ thống trước đó không giải quyết được sự cố của bạn (hoặc bạn không có bất kỳ điểm khôi phục nào để chọn), thì khả năng sửa lỗi tiềm năng duy nhất tại thời điểm này là thực hiện cài đặt Windows sạch.
Mẹo CHUYÊN NGHIỆP: Nếu vấn đề xảy ra với máy tính của bạn hoặc máy tính xách tay / máy tính xách tay, bạn nên thử sử dụng phần mềm Reimage Plus có thể quét các kho lưu trữ và thay thế các tệp bị hỏng và bị thiếu. Điều này làm việc trong hầu hết các trường hợp, nơi vấn đề được bắt nguồn do một tham nhũng hệ thống. Bạn có thể tải xuống Reimage Plus bằng cách nhấp vào đây