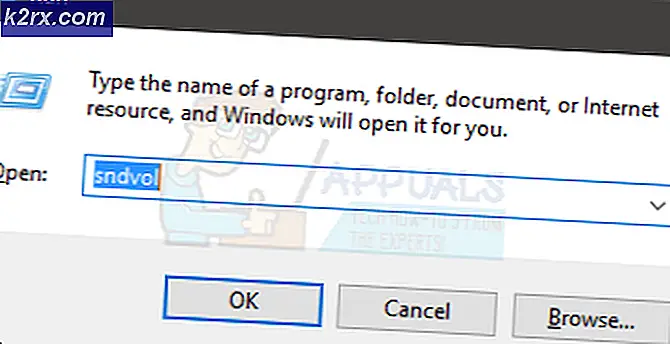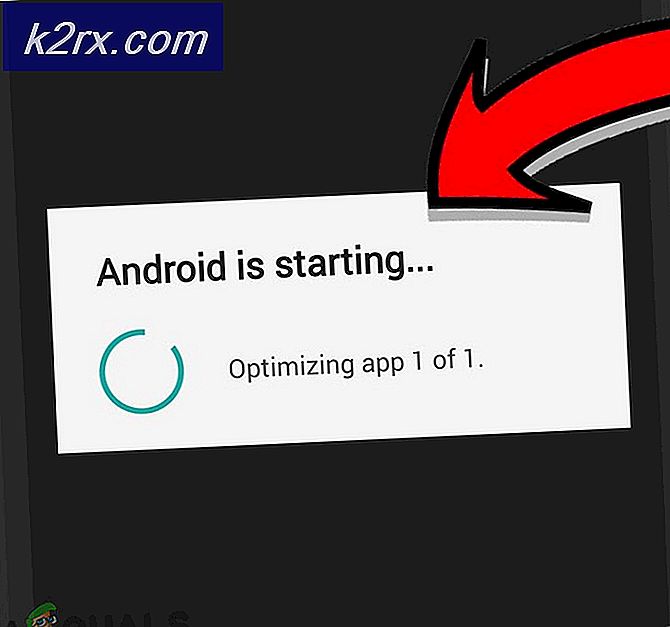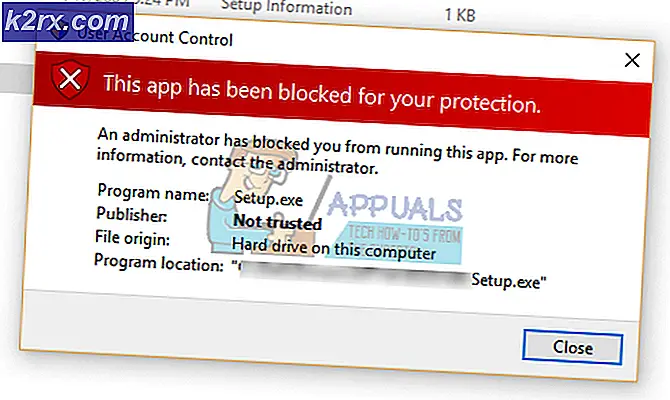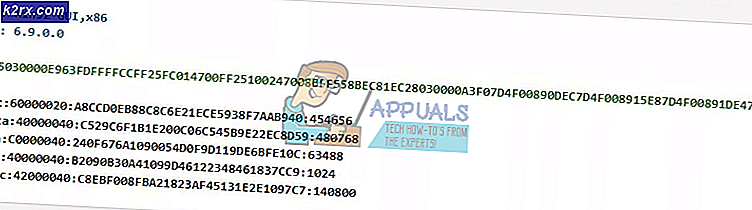Làm thế nào để: Hoàn toàn loại bỏ Office 2011 từ Mac
Office 2011 không bao gồm bất kỳ trình gỡ cài đặt tích hợp nào. Trong hướng dẫn này, tôi sẽ liệt kê các bước bạn có thể thực hiện để gỡ cài đặt hoàn toàn Office 2011 khỏi MAC của mình. Có hai phương pháp và bạn có thể tiến hành với phương pháp mà bạn cảm thấy thoải mái.
Phương pháp 1: Gỡ cài đặt qua Công cụ gỡ cài đặt của chúng tôi
Tải xuống và chạy ứng dụng gỡ cài đặt. Sau khi bạn chạy ứng dụng, một hộp thoại sẽ xuất hiện sẽ nhắc bạn xác nhận xóa. Nhấp vào Tiếp tục khi bạn thấy điều này. Sau khi hoàn thành, nhấp OK. Sau đó loại bỏ bất kỳ biểu tượng văn phòng còn lại trong dock.
Tải xuống ứng dụng gỡ cài đặt Office 2011
Nếu bạn cũng có Office 2008, hãy làm theo các bước sau:
1. Mở Thư mục Ứng dụng từ Trình tìm kiếm
2. Định vị và mở thư mục Office 2008
3. Mở các công cụ bổ sung
4. Chuyển đến Xóa Thư mục Office
5. Sau khi nó đã mở, nhấn Continue và nó sẽ định vị tất cả các phiên bản của Office.
6. Sau khi tìm thấy các phiên bản Office 2011 trên hệ thống của bạn, hãy nhấp vào Tiếp tục khác Đóng ứng dụng.
Phương pháp 2: Gỡ cài đặt thủ công
- Chuyển đến thư mục Ứng dụng của bạn.
- Xóa thư mục Microsoft Office 2011 ″.
- Loại bỏ các ứng dụng Microsoft Communicator và Microsoft Messenger.
- Chuyển đến thư mục chính của bạn, sau đó chuyển đến thư mục Tài liệu. Loại bỏ các thư mục Microsoft User Data và RDC Connections.
- Chuyển đến thư mục chính của bạn, mở thư mục Library và sau đó mở thư mục Preferences.
- Xóa thư mục Microsoft.
- Xóa bất kỳ tệp nào bắt đầu bằng com.microsoft.office.
- Đi đến thư mục / Library / Application Support từ ổ cứng chính của bạn và xóa thư mục Microsoft.
- Chuyển đến thư mục / Library / Preferences và xóa tệp com.microsoft.office.licensing.plist.
- Đi đến thư mục / Library / LaunchDaemons từ ổ cứng chính của bạn và xóa tệp com.microsoft.office.licensing.helper.plist.
- Đi đến thư mục / Library / PrivilegedHelperTools từ ổ đĩa cứng chính của bạn và xóa tệp com.microsoft.office.licensing.helper.
- Đi tới thư mục / Library / Internet Plug-Ins từ ổ cứng chính của bạn và xóa các tệp SharePointBrowserPlugin.plugin và SharePointWebKitPlugin.webplugin.
- Chuyển đến thư mục / Library / Receipts từ ổ cứng chính của bạn và xóa bất kỳ tệp nào bắt đầu bằng Office2011_.
- Trong khi vẫn duyệt một thư mục, nhấn cmd + Shift + G.
- Nhập / var / db / receipts / và nhấn Enter.
- Xóa bất kỳ tệp nào trong thư mục bắt đầu bằng com.microsoft.office hoặc com.microsoft.mau.
- Chuyển đến thư mục / Library / Automator từ ổ đĩa cứng chính của bạn.
- Nếu bạn không sử dụng ứng dụng Automator thì bạn có thể xóa tất cả các tệp. Nếu không, hãy xóa các tệp sau:
Thêm tệp đính kèm vào Outlook Messages.action
Thêm nội dung vào tài liệu Word.action
Thêm trang thuộc tính tài liệu vào tài liệu Word.action
Thêm trang tính mới vào Workbooks.action
Thêm mục lục vào tài liệu Word.action
Thêm Watermark vào Word Documents.action
Áp dụng hoạt ảnh cho PowerPoint Slide Parts.action
Áp dụng cài đặt định dạng phông chữ cho tài liệu Word.action
AutoFormat dữ liệu trong Excel Workbooks.action
Mang tài liệu Word sang Front.action
Đóng Excel Workbooks.action
Đóng Outlook Items.action
Đóng bản trình bày PowerPoint.action
Đóng tài liệu Word.action
Kết hợp tệp Excel.action
Kết hợp PowerPoint Presentations.action
Kết hợp tài liệu Word.action
So sánh tài liệu Word.action
Chuyển đổi định dạng tệp Excel.action
Chuyển đổi định dạng của PowerPoint Presentations.action
Chuyển đổi định dạng của tài liệu Word.action
Chuyển đổi bản trình bày PowerPoint sang Movies.action
Chuyển đổi đối tượng nội dung từ thành đối tượng văn bản
Sao chép nội dung bảng tính Excel vào Clipboard.action
Sao chép Trang trình bày PowerPoint vào Clipboard.action
Sao chép nội dung tài liệu Word vào Clipboard.action
Tạo danh sách từ dữ liệu trong Workbook.action
Tạo sổ làm việc Excel mới
Tạo thông báo thư Outlook mới
Tạo bản trình bày PowerPoint mới
Tạo tài liệu Word mới.
Tạo trình chiếu hình ảnh PowerPoint
Tạo bảng từ dữ liệu trong Workbook.action
Xóa Outlook Items.action
Tìm và thay thế văn bản trong tài liệu Word.action
Gắn cờ tài liệu Word để theo dõi Up.action
Chuyển tiếp thư Outlook Mail.action
Nhận nội dung từ tài liệu Word.action
Lấy hình ảnh từ PowerPoint Slides.action
Lấy hình ảnh từ tài liệu Word.action
Nhận bản trình bày của phụ huynh về Slides.action
Nhận Parent Workbooks.action
Nhận nội dung được chọn từ Excel Workbooks.action
Nhận nội dung được chọn từ tài liệu Word.action
Nhận các mục Outlook Items.action đã chọn
Nhận văn bản được chọn từ Outlook Items.action
Nhận văn bản từ Outlook Mail Messages.action
Nhận văn bản từ tài liệu Word.action
Nhập tệp văn bản vào Excel Workbook.action
Chèn chú thích vào Word Documents.action
Chèn nội dung vào thư Outlook Mail.action
Chèn nội dung vào tài liệu Word.action
Chèn trang trình bày PowerPoint mới
Đánh dấu thư Outlook Mail là một mục để làm
Office.definition
Mở Excel Workbooks.action
Mở Outlook Items.action
Mở bản trình bày PowerPoint.action
Mở tài liệu Word.action
Dán nội dung Clipboard vào Excel Workbooks.action
Dán nội dung Clipboard vào Outlook Items.action
Dán nội dung Clipboard vào PowerPoint Presentations.action
Dán nội dung Clipboard vào Word Documents.action
Phát trình chiếu slide PowerPoint
In Excel Workbooks.action
In Outlook Messages.action
In bản trình bày PowerPoint.action
In tài liệu Word.action
Bảo vệ tài liệu Word.action
Thoát khỏi Excel.action
Thoát khỏi Outlook.action
Thoát khỏi PowerPoint.action
Thoát khỏi Word.action
Trả lời thư Outlook Mail.action
Lưu Excel Workbooks.action
Lưu thư nháp của Outlook
Lưu các mục Outlook dưới dạng Files.action
Lưu thư Outlook dưới dạng tệp.
Lưu bản trình bày PowerPoint.action
Lưu tài liệu Word.action
Tìm kiếm Outlook Items.action
Chọn các ô trong Excel Workbooks.action
Chọn PowerPoint Slides.action
Gửi thư Outlook Mail gửi đi
Đặt danh mục của Outlook Items.action
Đặt cài đặt tài liệu.action
Đặt Thuộc tính Sổ làm việc Excel
Đặt chân trang cho PowerPoint Slides.action
Đặt thuộc tính liên hệ Outlook.action
Đặt bố cục trang trình bày PowerPoint
Đặt cài đặt chuyển trang trình chiếu PowerPoint
Đặt tùy chọn bảo mật cho tài liệu Word.action
Đặt Text Case trong Word Documents.action
Đặt Thuộc tính Tài liệu Word
Sắp xếp dữ liệu trong Excel Workbooks.action - Xóa tất cả các phím tắt khỏi Dock.
- Nếu bạn đã cài đặt các phiên bản Microsoft Office khác, bạn nên cài đặt lại chúng.
Mẹo CHUYÊN NGHIỆP: Nếu vấn đề xảy ra với máy tính của bạn hoặc máy tính xách tay / máy tính xách tay, bạn nên thử sử dụng phần mềm Reimage Plus có thể quét các kho lưu trữ và thay thế các tệp bị hỏng và bị thiếu. Điều này làm việc trong hầu hết các trường hợp, nơi vấn đề được bắt nguồn do một tham nhũng hệ thống. Bạn có thể tải xuống Reimage Plus bằng cách nhấp vào đây