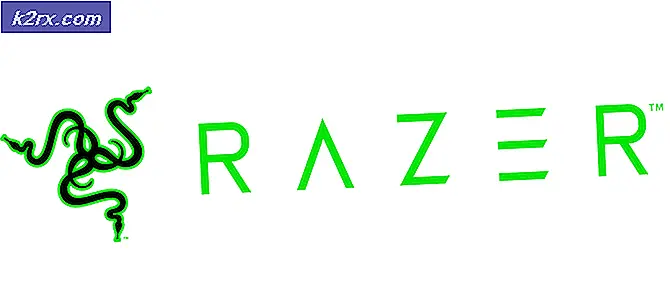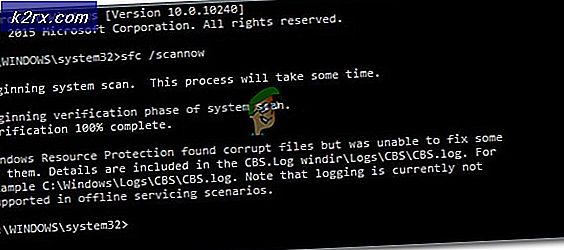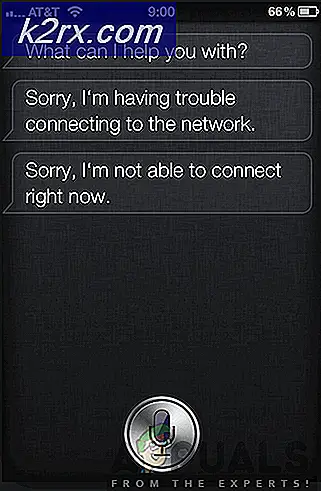Khắc phục: Windows Explorer đã ngừng hoạt động
Windows Explorer là một trình xử lý (một quy trình) cho phép bạn khám phá các màn hình khác nhau trên Windows của mình. Nếu nó ngừng hoạt động; Bạn sẽ nhận được thông báo không mong muốn cho bạn biết rằng nó đã ngừng hoạt động; một số chương trình cũng có thể không mở, các chương trình hoạt động theo Windows Explorer.
Về mặt kỹ thuật, Windows Explorer đã ngừng hoạt động lỗi được kích hoạt khi một phần mềm, dịch vụ không tương thích, tham nhũng trong Windows System Files hoặc một trình điều khiển gây nhiễu. Nhiều người dùng đã phải đối mặt với lỗi này và nhiều người sẽ phải đối mặt với nó tại một số điểm vì quá trình này dựa trên các kết nối của nó đến các chương trình khác, và bất kỳ một kết nối bị hỏng nào cũng có thể khiến nó bị hỏng. Đối với một số người dùng, lỗi này xảy ra khi họ cố gắng khởi chạy một chương trình cụ thể được tải xuống từ internet (trong trường hợp này) tôi sẽ đề xuất gỡ cài đặt chương trình đó và một số chương trình sẽ xảy ra ngay sau khi họ đăng nhập (thường do chương trình cửa sổ hoặc chương trình khác gây ra) chương trình khởi động). Nếu bạn không muốn gỡ cài đặt chương trình; sau đó quá trình explorer.exe cũng có thể được thực thi thông qua Task Manager hoặc bằng cách giữ phím Windows và nhấn R. Và gõ explorer.exe trong hộp thoại chạy.
Trong hướng dẫn này; chúng tôi đã tuân thủ danh sách một số giải pháp đã giúp người dùng. Đi qua từng người trong số họ; và khi sự cố được khắc phục; bạn có thể dừng lại.
Giải pháp 1: Quét phần mềm độc hại bằng cách sử dụng Malwarebytes
Phần mềm độc hại, phần mềm gián điệp và phần mềm quảng cáo cũng có thể kích hoạt sự cố khi chúng can thiệp vào Dịch vụ Windows. Cách tiếp cận đầu tiên là quét Malwares bằng Malwarebytes. xem các bước ở đây
Sau khi bạn đã thực hiện các bước, làm sạch và kiểm dịch tất cả các phần mềm độc hại, kiểm tra xem sự cố đã được giải quyết chưa. Nếu không, hãy chuyển sang Giải pháp 2.
Giải pháp 2: Chạy quét tệp hệ thống kiểm tra
Vi-rút hoặc phần mềm của bên thứ ba bị hỏng có thể làm hỏng tệp hệ thống. Để sửa chữa chúng, hãy nhấp vào nút Bắt đầu của Windows hoặc nhấn phím Windows trên bàn phím để mở Menu Bắt đầu . Trong Start Menu, gõ cmd sau đó kích chuột phải vào cmd và chọn Run As Administrator .
Trong cửa sổ dấu nhắc lệnh màu đen, gõ sfc / scannow và nhấn Enter .
Nó sẽ bắt đầu quét các tập tin bị hỏng. Nếu quá trình quét không tìm thấy tệp bị hỏng nào, hãy đóng cửa sổ và chuyển sang giải pháp 3.
Nếu nó tìm thấy bất kỳ tập tin bị hỏng và không thể sửa chữa chúng, sau đó trong cùng một loại cửa sổ màu đen
Dism / Online / Cleanup-Image / RestoreHealth
và nhấn Enter . Sau khi kết thúc, kiểm tra xem sự cố đã được giải quyết chưa.
Giải pháp 3: Vô hiệu hóa các mục trong menu chuột phải
Khi bạn cài đặt một chương trình, nó thường thêm mục của nó trong menu ngữ cảnh nhấp chuột phải. Chúng được gọi là tiện ích mở rộng vỏ. Khi trình đơn ngữ cảnh nhấp chuột phải là một phần của cửa sổ thám hiểm, bất kỳ chương trình bị hỏng nào có phần mở rộng trình bao có thể khiến trình khám phá gặp sự cố.
Để kiểm tra xem tiện ích nào đang gây ra sự cố, hãy tải xuống ShellExView từ liên kết này.
Mở tệp zip đã tải xuống. Trong đó, kích đúp vào shexview.exe.
Khi nó chạy, nó sẽ tải tất cả các mục. Cuộn sang phải và nhấp vào Công ty để sắp xếp các mục theo Tên công ty . Chọn tất cả các chương trình không phải là microsoft, được sắp xếp theo tên công ty và nhấp vào nút màu đỏ ở góc trên bên trái để dừng chúng. Kiểm tra xem sự cố đã biến mất chưa. Nếu không, sau đó chuyển sang Solution 4. Nếu có thì một trong những phần mở rộng của shell là thủ phạm. Bây giờ hãy bật từng cái một bằng cách chọn chúng và nhấn nút màu xanh lục và kiểm tra xem trình thám hiểm có bị lỗi hay không. Cái mà sau đó nhà thám hiểm bị đổ vỡ phải là cái bị lỗi. Để nó bị vô hiệu hóa.
Mẹo CHUYÊN NGHIỆP: Nếu vấn đề xảy ra với máy tính của bạn hoặc máy tính xách tay / máy tính xách tay, bạn nên thử sử dụng phần mềm Reimage Plus có thể quét các kho lưu trữ và thay thế các tệp bị hỏng và bị thiếu. Điều này làm việc trong hầu hết các trường hợp, nơi vấn đề được bắt nguồn do một tham nhũng hệ thống. Bạn có thể tải xuống Reimage Plus bằng cách nhấp vào đâyGiải pháp 4: Kiểm tra dịch vụ khởi động
Bất kỳ mục hoặc dịch vụ khởi động bị lỗi nào khác ngoài Microsoft có thể khiến trình khám phá gặp sự cố. Nếu bạn có phần mềm giám sát của một số loại (ví dụ Everest ) được cài đặt, hãy kiểm tra bằng cách vô hiệu hóa phần mềm đó nếu sự cố không còn. Nếu không, hãy giữ phím Windows và nhấn R. Gõ msconfig và nhấn Enter .
Chuyển đến tab Dịch vụ . Đặt một kiểm tra trên Ẩn tất cả các dịch vụ của Microsoft . Sau đó nhấp vào Vô hiệu hóa tất cả . Khởi động lại hệ thống của bạn. Nếu vấn đề biến mất, thì đó là một trong những dịch vụ. Các dịch vụ này sẽ được tự động kích hoạt khi bạn bắt đầu sử dụng chương trình. Vì vậy, không cần phải kích hoạt lại chúng. Sau khi bạn chọn Disable All, nhấn Apply / OK và khởi động lại PC của bạn. Kiểm tra xem sự cố đã được giải quyết chưa; nếu không thì chuyển sang giải pháp tiếp theo.
Giải pháp 5: Kiểm tra các chương trình khởi động
Các phần mềm được cấu hình để chạy khi khởi động Windows của bạn có thể gây ra vấn đề này.
Đối với người dùng Windows 7, giữ phím Windows và nhấn R. Gõ msconfig và nhấn Enter .
Vào thẻ Startup và chọn Disable All, nhấn Apply / OK . Khởi động lại hệ thống của bạn. Nếu vấn đề biến mất, thì đó là một trong những chương trình. Nếu nhà thám hiểm vẫn gặp sự cố, hãy chuyển sang Giải pháp 6.
Đối với người dùng Windows 8 / 8.1 / 10, nhấn Ctrl + Shift + Esc cùng một lúc. Trình quản lý tác vụ sẽ xuất hiện. Bấm vào tab Khởi động . Bây giờ nhấp chuột phải vào từng mục và chọn Vô hiệu hóa nút để tắt tất cả chúng. Khởi động lại và kiểm tra sự cố thám hiểm. Nếu có, hãy bật từng mục khởi động để kiểm tra mục mà trình khám phá gặp sự cố. Để mục đó bị tắt.
Giải pháp 6: Vô hiệu hóa tạo hình thu nhỏ
Tệp hình thu nhỏ bị hỏng có thể khiến trình khám phá gặp sự cố.
Để tắt chúng, hãy giữ phím Windows và nhấn E.
Nhấp vào nút Sắp xếp ở trên cùng bên trái.
Nhấp vào Tùy chọn tìm kiếm thư mục . Chuyển đến tab Chế độ xem .
Đặt một kiểm tra tiếp theo trên hộp cho biết Luôn hiển thị biểu tượng, không bao giờ hình thu nhỏ.
Nhấp vào OK . Kiểm tra xem vấn đề vẫn còn đó.
Giải pháp 7: Cập nhật trình điều khiển video
Windows explorer có thể sụp đổ nếu trình điều khiển video không thực hiện được. Điều này có thể là do trình điều khiển bị hỏng hoặc lỗi thời.
Để có được một phiên bản cập nhật của trình điều khiển cho card đồ họa của bạn, hãy truy cập trang web của nhà sản xuất card đồ họa của bạn. Tìm kiếm theo mô hình của thẻ và tải xuống trình điều khiển thích hợp tương thích với hệ điều hành và loại hệ điều hành của bạn (x64 hoặc x86). Để biết cả hai, giữ phím Windows và nhấn R, gõ msinfo32 và nhấn Enter .
Trong cửa sổ thông tin hệ thống, lưu ý xuống loại hệ điều hành và loại hệ thống trong ngăn bên phải. Các tệp đã tải xuống có thể là tệp thực thi. Đơn giản chỉ cần chạy nó và làm theo các hướng dẫn trên màn hình.
Nếu bạn không có một card đồ họa bên ngoài được cài đặt, sau đó bạn sẽ có một adapter hiển thị tích hợp nhúng trên bo mạch chủ của bạn. Truy cập trang web của nhà sản xuất bo mạch chủ của bạn (trang web có biểu trưng bắn khi bạn bật nguồn hệ thống) để tải xuống trình điều khiển cập nhật cho bộ điều hợp đồ họa tích hợp của bạn. Ngoài hệ điều hành và loại hệ thống, bạn cũng sẽ cần mô hình hệ thống của mình, cũng được đề cập trong cửa sổ Thông tin Hệ thống. Tệp đã tải xuống ở đây cũng sẽ là tệp thực thi. Đơn giản chỉ cần chạy nó và làm theo các hướng dẫn trên màn hình.
Mẹo CHUYÊN NGHIỆP: Nếu vấn đề xảy ra với máy tính của bạn hoặc máy tính xách tay / máy tính xách tay, bạn nên thử sử dụng phần mềm Reimage Plus có thể quét các kho lưu trữ và thay thế các tệp bị hỏng và bị thiếu. Điều này làm việc trong hầu hết các trường hợp, nơi vấn đề được bắt nguồn do một tham nhũng hệ thống. Bạn có thể tải xuống Reimage Plus bằng cách nhấp vào đây