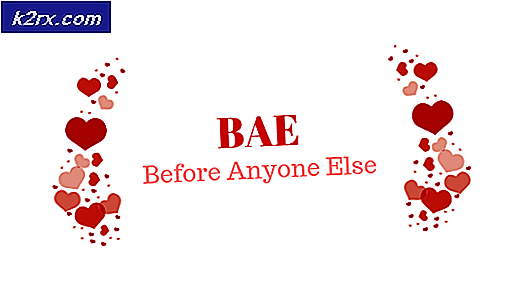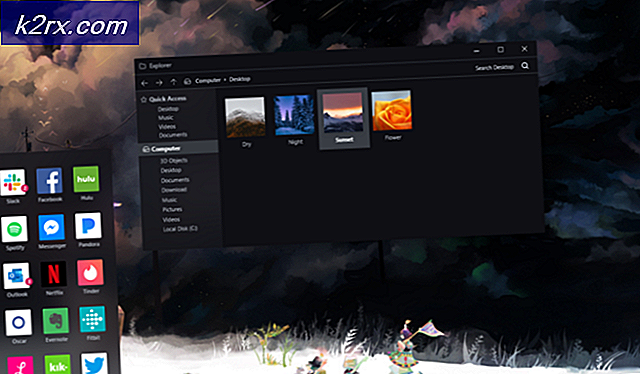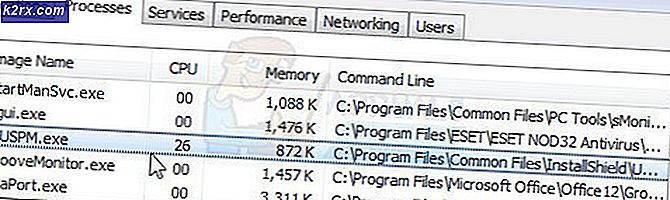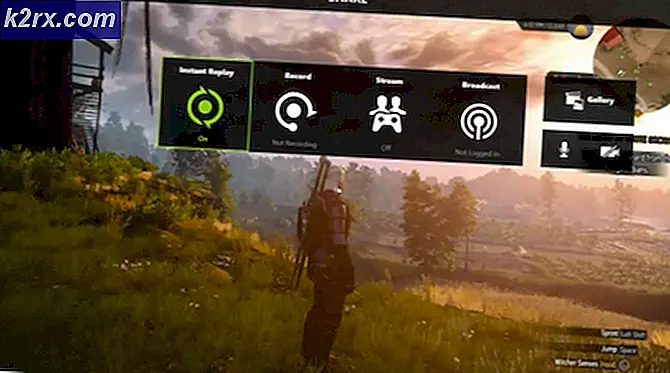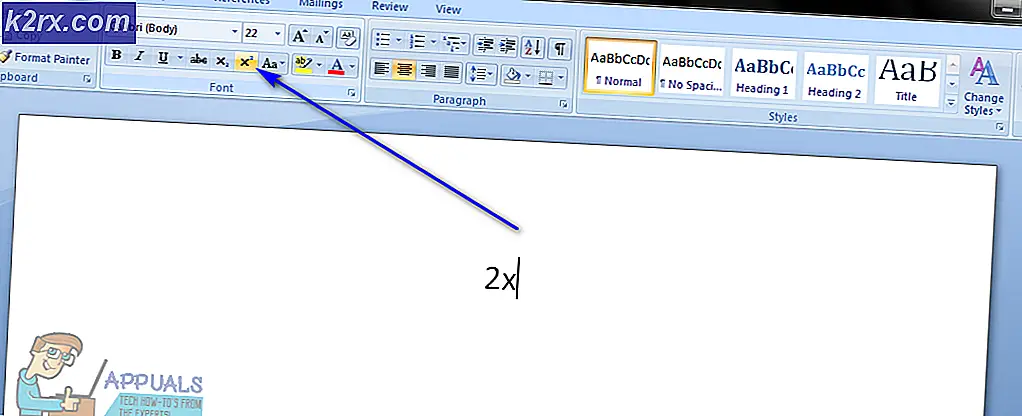Khắc phục: Không thể nhấp chuột phải vào các biểu tượng trên thanh tác vụ của Windows 10
Một số người dùng đã trải qua hành vi Windows 10 rất đặc biệt sau khi nâng cấp từ phiên bản cũ hơn (Windows 7 hoặc Windows 8) hoặc sau khi áp dụng Cập nhật Windows KB4034674 . Người dùng gặp phải lỗi này phàn nàn rằng họ không thể nhấp chuột phải vào bất kỳ biểu tượng trên Thanh tác vụ nào.
Mặc dù đối với một số người dùng, hành vi này dường như chỉ xảy ra theo thời gian, những người dùng khác đang báo cáo rằng họ hoàn toàn mất khả năng nhấp chuột phải vào bất kỳ thứ gì trên thanh tác vụ của họ. Tuy nhiên, tất cả người dùng đều báo cáo rằng chức năng nhấp chuột trái vẫn hoạt động.
Nếu bạn đang đấu tranh với cùng một loại vấn đề, các phương pháp sau đây có thể giúp đỡ. Chúng tôi đã quản lý để xác định một vài giải pháp tiềm năng đã được xác nhận để hoạt động bởi một số người dùng đang gặp khó khăn với cùng một loại vấn đề.
Phương pháp 1: Áp dụng bản cập nhật Windows 10 mới nhất
Bởi vì lỗi này là khá cũ, Microsoft đã giải quyết nó thông qua một số bản Cập Nhật tích lũy cho đến nay. Đáng buồn thay, người dùng vẫn còn báo cáo gặp phải lỗi này ngay cả trên Windows 10 máy tính với các bản cập nhật mới nhất đã được áp dụng.
Tuy nhiên, nếu bạn đang tìm kiếm bản sửa lỗi cố định, đây chắc chắn là ảnh đẹp nhất của bạn. Hãy chắc chắn rằng Windows 10 của bạn được cập nhật bằng cách mở một cửa sổ Run ( phím Windows + R ), gõ cập nhật điều khiển và nhấn Enter .
Trong màn hình Windows Update, nhấp vào Kiểm tra cập nhật và làm theo lời nhắc trên màn hình để áp dụng tất cả các cập nhật đang chờ xử lý của WU. Sau khi tất cả các bản cập nhật đã được cài đặt, khởi động lại máy tính của bạn một lần nữa và xem liệu bạn có lấy lại chức năng nhấp chuột phải trong Thanh tác vụ của bạn hay không. Nếu không, hãy chuyển xuống phương thức bên dưới.
Phương pháp 2: Sử dụng Shift + nhấp chuột phải
Một số người dùng đã báo cáo rằng giữ phím Shift trong khi nhấp chuột phải vào biểu tượng trên thanh tác vụ. Nhưng hãy nhớ rằng ngay cả khi phương pháp này hoạt động, nó phải được coi là một giải pháp thay vì sửa chữa.
Nếu bạn đang tìm kiếm bản sửa lỗi lâu dài hơn, hãy tiếp tục với các phương pháp khác bên dưới.
Phương pháp 3: Khởi động lại dịch vụ Windows Explorer thông qua Trình quản lý Tác vụ
Một số người dùng đã quản lý để giải quyết vấn đề bằng cách khởi động lại nhanh chóng quá trình Windows Explorer . Trong khi hầu hết người dùng đã báo cáo bản sửa lỗi này có hiệu lực, một số người cho biết nó không tạo ra bất kỳ hiệu ứng nào.
Tuy nhiên, nó chắc chắn có giá trị một thử, đây là một hướng dẫn nhanh để làm điều này.
- Nhấn Ctrl + Shift + Esc để mở Trình quản lý tác vụ .
- Trong Task Manager, định vị quá trình Windows Explorer, nhấn chuột phải vào nó và chọn Restart .
- Xem liệu bản sửa lỗi có hiệu quả hay không bằng cách nhấp chuột phải vào biểu tượng trên thanh tác vụ của bạn.
Phương pháp 4: Khởi động lại máy chủ mô hình Dữ liệu Ngói từ màn hình Dịch vụ
Một số người dùng đã phát hiện ra rằng việc khởi động lại dịch vụ máy chủ mô hình Dữ liệu Tile quản lý để khôi phục chức năng này. Tuy nhiên, những người khác đã thấy rằng ngay cả sửa chữa này chỉ là tạm thời như cũ, hành vi bị lỗi có thể sớm trở lại.
Dưới đây là hướng dẫn nhanh để khởi động lại máy chủ mô hình Dữ liệu Tile để khôi phục khả năng nhấp chuột phải:
Mẹo CHUYÊN NGHIỆP: Nếu vấn đề xảy ra với máy tính của bạn hoặc máy tính xách tay / máy tính xách tay, bạn nên thử sử dụng phần mềm Reimage Plus có thể quét các kho lưu trữ và thay thế các tệp bị hỏng và bị thiếu. Điều này làm việc trong hầu hết các trường hợp, nơi vấn đề được bắt nguồn do một tham nhũng hệ thống. Bạn có thể tải xuống Reimage Plus bằng cách nhấp vào đây- Nhấn Windows Key + R để mở lệnh Run. Sau đó, gõ services.msc và nhấn Enter để mở cửa sổ Services.
- Trong cửa sổ Services, cuộn qua danh sách Local Services và định vị máy chủ mô hình Dữ liệu Tile .
- Nhấp chuột phải vào máy chủ mô hình Dữ liệu Ngói và chọn Khởi động lại, sau đó đợi dịch vụ được khởi động lại.
- Tiếp tục và nhấp chuột phải vào bất kỳ thứ gì trong thanh tác vụ của bạn để xem bản sửa lỗi có hiệu quả hay không.
Nếu bạn vẫn không sửa lỗi, hãy tiếp tục với các phương pháp khác bên dưới.
Phương pháp 5: Loại bỏ bất kỳ phần mềm độc hại nào khỏi hệ thống của bạn
Như một số người dùng đã chỉ ra, vấn đề cụ thể này cũng có thể do vi-rút gây ra. Người dùng phải đối mặt với loại vấn đề này đã báo cáo rằng nhiễm trùng đã làm cho menu bắt đầu và bất kỳ biểu tượng thanh tác vụ nào không thể truy cập được.
Nếu bạn nghi ngờ rằng vấn đề là do nhiễm phần mềm độc hại, chúng tôi thực sự khuyên bạn nên quét hệ thống của mình bằng phần mềm độc hại mạnh mẽ bị xóa. Bạn có thể sử dụng Trình quét an toàn của Microsoft cho điều này, hoặc tốt hơn, hãy làm theo bài viết chuyên sâu của chúng tôi ( ở đây ) về cách sử dụng Malwarebytes để làm sạch hệ thống của bạn về bất kỳ sự lây nhiễm phần mềm độc hại nào.
Phương pháp 6: Sử dụng điểm Khôi phục Hệ thống
Một số người dùng đã báo cáo việc quản lý để khắc phục sự cố sau khi hoàn nguyên về điểm khôi phục hệ thống trước đó trong đó chức năng nhấp chuột phải trong thanh tác vụ đã hoạt động bình thường.
Điểm khôi phục hệ thống là tính năng Windows cho phép người dùng hoàn nguyên toàn bộ trạng thái máy tính về trạng thái của thời điểm trước đó. Nếu bạn có điểm khôi phục hệ thống phù hợp, bạn có thể sử dụng tính năng này để hoàn nguyên máy tính của mình về trạng thái khi chức năng nhấp chuột phải hoạt động đúng. Dưới đây là hướng dẫn nhanh để thực hiện việc này:
- Nhấn phím Windows + R để mở lệnh Run. Nhập rstrui và nhấn Enter để mở trình hướng dẫn Khôi phục Hệ thống.
- Nhấn Tiếp theo tại lời nhắc đầu tiên, sau đó chọn hộp được liên kết với Hiển thị thêm các điểm khôi phục .
- Chọn một điểm khôi phục đã được tạo trước khi bạn bắt đầu gặp lỗi và nhấn nút Tiếp theo lần nữa.
- Nhấn Finish để bắt đầu quá trình khôi phục.
Trong trường hợp bạn không thể tìm thấy điểm khôi phục có thể chấp nhận được, phương pháp duy nhất có thể chấp nhận khác sẽ cho phép bạn khắc phục hành vi bất thường này là thực hiện khôi phục sạch. Để thực hiện việc này, hãy mở cửa sổ Run ( phím Windows + R ), gõ ms-settings: recovery và nhấn Enter để mở cửa sổ Recovery . Sau đó, nhấn nút Bắt đầu và làm theo hướng dẫn để đặt lại PC của bạn.
Mẹo CHUYÊN NGHIỆP: Nếu vấn đề xảy ra với máy tính của bạn hoặc máy tính xách tay / máy tính xách tay, bạn nên thử sử dụng phần mềm Reimage Plus có thể quét các kho lưu trữ và thay thế các tệp bị hỏng và bị thiếu. Điều này làm việc trong hầu hết các trường hợp, nơi vấn đề được bắt nguồn do một tham nhũng hệ thống. Bạn có thể tải xuống Reimage Plus bằng cách nhấp vào đây