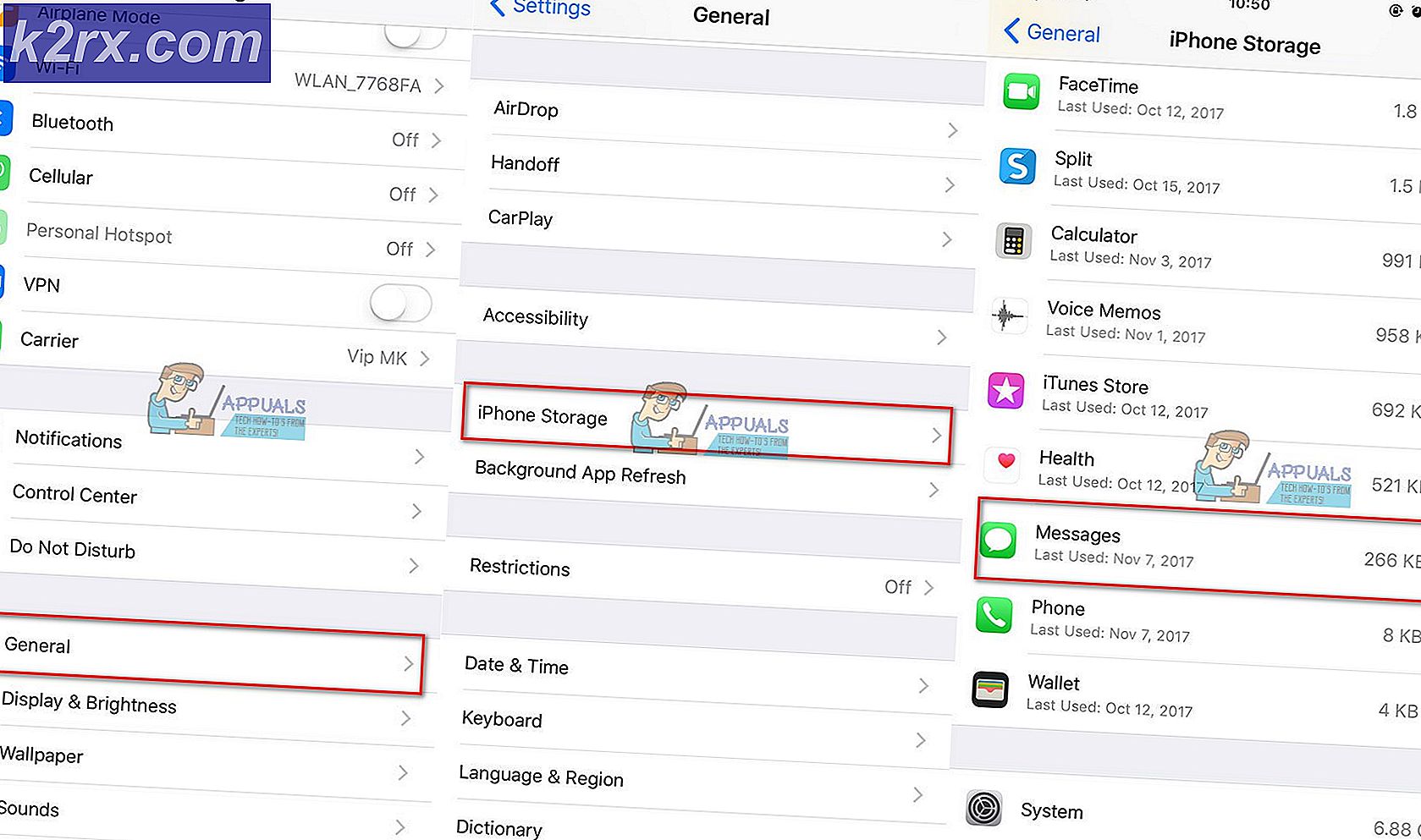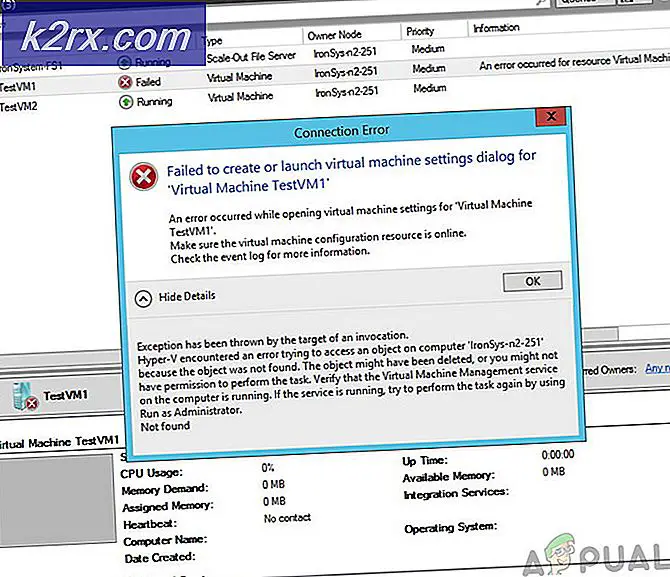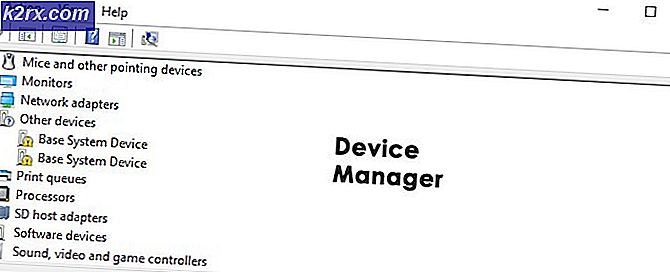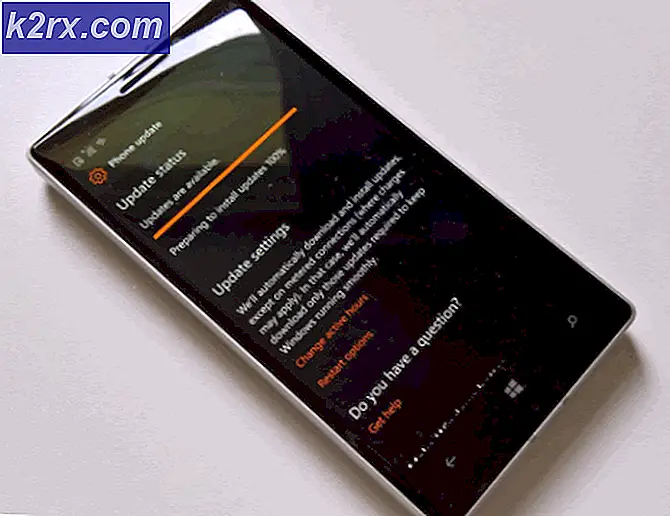Làm thế nào để xây dựng gương thông minh của riêng bạn tại nhà?
Trong thời đại mà công nghệ mới nhất giúp chúng ta xâm nhập từng ngày vào internet vạn vật (IoT), gần đây nó đã nổi lên như một phương pháp tiếp cận hiện đại để tự động hóa các thiết bị điện tử và do đó giảm thiểu sự can thiệp của con người ở mức độ lớn. Rất nhiều công nghệ hỗ trợ điều khiển không dây các thiết bị như Nhận dạng tần số vô tuyến điện (RFID), Bluetooth, Wifi, vv Trong dự án này, chúng tôi sẽ thực hiện Gương thông minh tại nhà Sử dụng Raspberry Pi. Sau khi hoàn thành dự án này, chúng tôi sẽ có thể xem ngày, giờ, thời tiết, v.v. trên gương của chúng tôi. Nó có thể được đặt trên bàn trang điểm của bạn để bất cứ khi nào bạn sẵn sàng cho công việc của mình, vv bạn có thể kiểm tra thời gian và sau đó hành động cho phù hợp. Vì vậy, không lãng phí một giây nào, chúng ta hãy bắt đầu làm việc.
Làm thế nào để thiết lập màn hình cảm ứng cáp ruy-băng với Raspberry Pi?
Cách tiếp cận tốt nhất để bắt đầu bất kỳ dự án nào là lập danh sách các thành phần bởi vì không ai sẽ muốn dính vào giữa một dự án chỉ vì thiếu một thành phần.
Bước 1: Các thành phần cần thiết
Bước 2: Chọn mô hình Raspberry Pi
Việc lựa chọn Raspberry Pi là một nhiệm vụ rất kỹ thuật và nó cần được thực hiện cẩn thận để bạn không bị ảnh hưởng trong tương lai. Raspberry Pi Zero không được ưa chuộng vì nó là mẫu máy cũ nhất hiện có trên thị trường với số lượng thông số kỹ thuật hạn chế và việc thiết lập mạng trên đó là một công việc rất mệt mỏi. Có thể mua các mẫu mới nhất như 3A +, 3B +. Raspberry Pi 4 là tiện ích nhanh nhất và chiếm ưu thế nhất mà Raspberry Pi Foundation đã phát hành cho đến nay nhưng nhóm Raspberry Pi đã không chia sẻ các vấn đề phần cứng của nó sau khi phát hành. Nó không khởi động tốt vì cổng USB-C của nó không cung cấp đủ năng lượng để khởi động. Vì vậy, trong dự án này, chúng tôi sẽ sử dụng Raspberry Pi 3B +.
Bước 3: Thiết lập Raspberry Pi
Có hai tùy chọn để thiết lập Raspberry Pi. Đầu tiên, một là kết nối Pi của bạn với LCD và kết nối tất cả các thiết bị ngoại vi cần thiết và bắt đầu hoạt động. Cách thứ hai là thiết lập Pi với máy tính xách tay và truy cập nó từ xa. Nó phụ thuộc vào tình trạng sẵn có của LCD, nếu bạn có nó ở nhà thì bạn có thể thiết lập Pi của mình bằng cách sử dụng LCD. Kết nối màn hình LCD với cổng HDMI của Raspberry bằng cách sử dụng bộ chuyển đổi HDMI sang VGA. Nếu bạn muốn truy cập Pi của mình từ xa, bạn có thể thực hiện việc này bằng cách sử dụng VNC Viewer. Sau khi đăng nhập, bạn sẽ có thể truy cập từ xa vào Pi.
Bước 4: Đảm bảo rằng Raspberry Pi đã được cập nhật
Sau khi thiết lập Raspberry Pi, chúng tôi sẽ đảm bảo rằng Pi của chúng tôi đang hoạt động tốt và tất cả các gói mới nhất đã được cài đặt trên đó. Mở Cửa sổ Lệnh và gõ hai lệnh sau để cập nhật Pi.
sudo apt-get cập nhật
Sau đó,
sudo apt-get nâng cấp
Nếu bất kỳ bản cập nhật nào được cài đặt, hãy nhấn Y và sau đó nhấn Đi vào để tiếp tục tải xuống các bản cập nhật.
Bước 5: Thiết lập ngày và múi giờ
Viết lệnh sau để chọn ngày và múi giờ của bạn trên Raspberry Pi. Khi lệnh này được thực thi, bạn sẽ có thể truy cập múi giờ cụ thể của mình và ngay sau khi bạn chọn múi giờ của mình khởi động lạiPi của bạn. Sau khi khởi động lại, bạn sẽ thấy rằng múi giờ và vị trí của mình sẽ được hiển thị chính xác trên màn hình.
sudo dpkg-cấu hình lại tzdata
Bước 6: Tải xuống và cài đặt kho lưu trữ của MagicMirror
Bây giờ, chúng tôi sẽ cài đặt MagicMirror kho lưu trữ được tạo bởi MichMich và chúng là một nền tảng gương thông minh mô-đun nguồn mở. Nó là một nền tảng rất hữu ích và người ta có thể tải xuống kho này từ Github. Tất cả những gì cần làm bây giờ là tải xuống và sao chép các kho lưu trữ cùng với các phụ thuộc của chúng. Khi chúng ta thực hiện việc này, Pi sẽ chạy chương trình và hiển thị các thành phần nhất định có trong bản ghi MagicMirror. Bây giờ, hãy mở thiết bị đầu cuối và chạy đoạn mã sau:
bash -c "$ (curl -sL https://raw.githubusercontent.com/MichMich/MagicMirror/master/installers/raspberry.sh)"
Sau khi chạy mã này, bạn sẽ thấy rằng kho lưu trữ sẽ bắt đầu tải xuống và sẽ mất gần 10-15 phút. Trong khi cài đặt các bản cập nhật, bạn sẽ được nhắc chọn Đúng hoặc là Không. nhấn Y để bắt đầu tải xuống các bản cập nhật như vim. Vimlà phần phụ thuộc thiết yếu nhất cho phép trình soạn thảo văn bản điều khiển Magic mirror. Mô-đun của bên thứ ba có tên là Trình quản lý quy trình (pm2) cũng sẽ được cài đặt cùng với những phụ thuộc đó tự động thực thi chương trình khi Raspberry Pi được khởi động.
Một kho lưu trữ khác có tên Node.jssẽ được cài đặt phần lớn được sử dụng để thiết kế các ứng dụng mạng nhanh. Sau khi cài đặt các kho này khởi động lạiPi của bạn và sau khi khởi động lại, chúng tôi sẽ có thể quan sát Tin tức, thời gian, v.v. và một số mô-đun khác trên màn hình. Bây giờ, chúng ta đang ở vị trí có thể tùy chỉnh màn hình của mình, chẳng hạn như có thể thay đổi phông chữ, thêm ghi chú chào mừng, v.v.
Bước 7: Tìm kiếm một số tính năng cần thiết
Chúng tôi sẽ thêm một số tính năng theo lựa chọn của riêng chúng tôi sẽ được hiển thị trong gương của chúng tôi. Do đó, để thêm các tính năng này, vị trí phải được đặt chính xác vì chỉ khi đó Pi mới có thể hiển thị ngày, giờ chính xác, v.v. Để thêm các tính năng này, chúng ta cần truy cập vào mô-đun thư mục. Tất cả các sửa đổi của chúng tôi đều dựa trên thư mục này, nếu chúng tôi biết cách truy cập vào thư mục này, chúng tôi sẽ có thể thực hiện các sửa đổi này. Chúng tôi có thể tùy chỉnh cài đặt như chúng tôi có thể thêm mô-đun, chỉnh sửa mô-đun và thậm chí xóa mô-đun. Do đó, để truy cập thư mục này, hãy nhập lệnh sau:
cd ~ / MagicMirror / mô-đun
Sau khi chạy lệnh này, bạn sẽ quan sát thấy rằng tệp sẽ mở ra sẽ nêu danh sách các mô-đun. Đầu tiên, chúng tôi sẽ thêm các mô-đun dự báo thời tiết. Có các mô-đun thời tiết được đặt theo mặc định nhưng ID vị trí và ID API đang mất tích. Các API cho phép chúng tôi kết nối với nhiều cơ sở dữ liệu về dự báo thời tiết ở phần phụ trợ. Hai ID này có thể được tìm thấy trên trang web chính thức “OpenWeatherMap” và bây giờ chúng tôi sẽ mong muốn cài đặt các ID này.
Bước 8: Cài đặt Thư mục OpenWeatherMap
Trước tiên, bạn sẽ phải Đăng ký trên trang web để truy cập API. Nó cũng sẽ hỏi bạn vị trí hiện tại của bạn và sau khi biết vị trí của bạn, nó sẽ hiển thị thời tiết và dự báo hiện tại. OpenWeatherMap bao gồm ID của hầu hết mọi thành phố và vị trí bên trong nó. Đây là một quá trình mất thời gian và sẽ mất khoảng 10-15 phút để tìm ID thành phố của bạn. Sau khi tìm thấy, hãy ghi lại ID đó và dán nó vào mô-đun dự báo thời tiết của bạn. Lưu và thoát. Trong lần khởi động tiếp theo, bạn sẽ quan sát thấy thời tiết thành phố của bạn sẽ được hiển thị trên màn hình. Bạn cũng có thể thêm các mô-đun bổ sung trên màn hình của mình như trích dẫn đầy cảm hứng, ghi chú chào mừng, v.v.
Bước 9: Điều chỉnh chế độ hiển thị
Theo mặc định, các thư mục được định cấu hình cho chế độ Ngang nhưng tốt hơn nên đặt màn hình cho chế độ Chân dung để khi bạn xoay gương, nó sẽ hiển thị ở chế độ Chân dung, vì vậy hãy truy cập vào thiết bị đầu cuối và nhập lệnh sau:
sudo nano /boot/config.txt
Một số tùy chọn hệ thống sẽ được mở và thêm "Quay màn hình" Lựa chọn. Cuộn xuống cuối tệp và nhập:
#rotatethescreen display_rotate = 1
Lưu và thoát. Trong lần khởi động lại tiếp theo, bạn sẽ thấy MagicMirror sẽ được hiển thị theo chiều ngang và các mô-đun tùy chỉnh cũng sẽ được hiển thị ở chế độ Chân dung. Vì chúng tôi muốn MagicMirror của mình khởi động khi Pi của chúng tôi khởi động do đó, hãy mở thiết bị đầu cuối và dán mã sau vào đó:
khởi động pm2
Sau đó,
sudo env PATH = $ PATH: / usr / bin / usr / lib / node_modules / pm2 / bin / pm2 startup systemd -u pi --hp / home / pi
Bây giờ, gõ lệnh sau để truy cập tập lệnh:
nano mm.sh
Sau đó thêm;
DISPLAY =: 0 npm bắt đầu
Lưu các thay đổi và thoát ra và trong lần khởi động tiếp theo, bạn sẽ quan sát thấy MagicMirror sẽ tự động khởi động.
Bước 10: Tắt Trình bảo vệ màn hình
Trình bảo vệ màn hình cần được tắt vì chúng ta muốn xem màn hình hiển thị liên tục trên gương. Mở thiết bị đầu cuối và nhập:
sudo nano /boot/config.txt
Sau đó thêm;
#eliminatescreensaver hdmi_blanking = 1
Lưu và thoát và sau đó truy cập tệp khác:
sudo nano ~ / .config / lxsession / LXDE-pi / autostart
Sau đó, thêm đoạn mã sau vào dưới cùng;
@xset s 0 0 @xset s nonblank @xset s noexpose @xset dpms 0 0 0
Lưu các thay đổi và khởi động lại Pi của bạn để các thay đổi có hiệu lực.
Bước 11: Thiết lập phần cứng
Đầu tiên, chúng ta cần một khung gỗ để lắp tất cả các phụ kiện vào đó. Nó có thể được làm dễ dàng bằng cách ghép các mảnh gỗ lại với nhau. Sau khi cắt các miếng gỗ, hãy đo màn hình cảm ứng của bạn và sau đó cắt gương theo kích thước của màn hình. Trong khi cắt gương, hãy chú ý đặc biệt để các vết nứt không xuất hiện trên màn hình. Sau khi cắt gương bắt đầu thiết kế khung (Khung trong và khung ngoài). Đầu tiên, cắt hai miếng gỗ cho khung bên trong để có thể điều chỉnh màn hình vào đó. Bôi keo nóng lên những miếng này và tốt hơn hết bạn nên lắp vít gỗ vào góc để màn hình được lắp chắc vào khung. Tương tự, đối với khung bên ngoài, cần bốn miếng gỗ với cả bốn cạnh được cắt 45 độ. Sau khi thiết lập khung, hãy điều chỉnh gương vào đó. Sau khi điều chỉnh gương vào khung, hãy siết chặt các giá đỡ 3D với sự trợ giúp của vít. Cố định pin Lipo ở mặt sau của khung.
Bước 12: Kiểm tra
Sau khi thiết lập phần cứng, chúng tôi sẽ kiểm tra xem nó có hoạt động hay không. Bật Raspberry Pi và đợi cho đến khi nó khởi động. Bạn sẽ thấy điều đó sau khi khởi động (ngày, giờ và các mô-đun tùy chỉnh khác) do bạn thiết lập ban đầu sẽ được hiển thị trong gương. Bây giờ, bạn có thể đặt nó ở một nơi thích hợp như trên bàn trang điểm của bạn, v.v.
Bước 13: Đề xuất
Raspberry Pi thường nóng lên khi nó hoạt động trong khoảng thời gian dài. Do đó, hãy lắp một bộ tản nhiệt lên trên bộ xử lý của Pi để có thể tránh được hiện tượng quá nhiệt. Tốt hơn là đặt một quạt USB trên đầu Pi cùng với tản nhiệt vì nó cũng ngăn quá nhiệt.
Xin chúc mừng, bây giờ bạn đã thiết kế Gương thông minh của riêng mình tại nhà và bạn có thể dễ dàng thêm một số mô-đun thú vị hơn như báo thức, v.v. cho gương của mình. Hãy tiếp tục truy cập trang web của chúng tôi để biết thêm nhiều dự án thú vị trong tương lai.