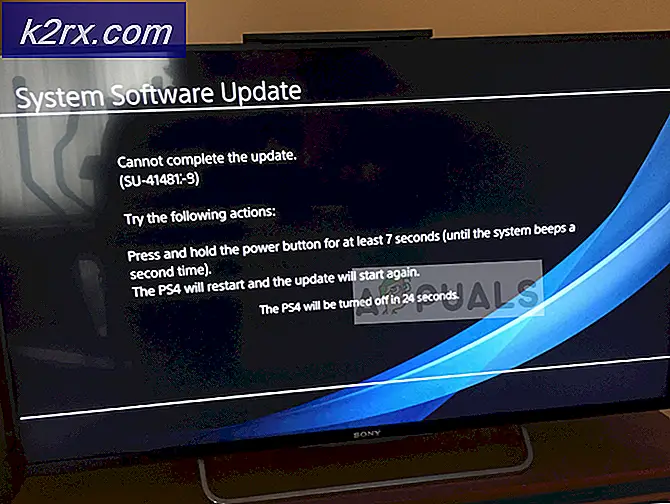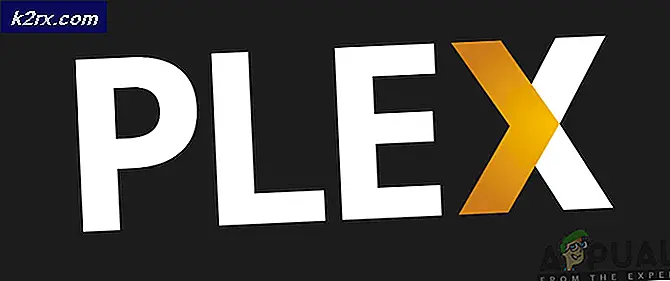Khắc phục: Windows không thể hoàn tất cấu hình hệ thống
Lỗi 'Windows không thể hoàn tất cấu hình hệ thống‘Đến khi bạn tạo một hình ảnh cập nhật của Windows 10 và đồng bộ hóa nó. Sau đó, khi khởi động lại máy tính, bạn sẽ bị mắc kẹt trong vòng lặp khởi động lại và lỗi này sẽ tiếp tục xuất hiện trên màn hình của bạn.
Trước khi chúng tôi bắt đầu cung cấp cho bạn giải pháp cho vấn đề này, sẽ tốt hơn nếu thảo luận về việc tạo hình ảnh của Windows 10 và sysprepping.
Chính xác thì sysprepping là gì?
Sysprepping là một cách triển khai Microsoft Windows image cho các máy tính khác bằng cách sử dụng tiện ích có tên Sysprep. Sysprep là một công cụ được phát triển bởi Microsoft, giúp đơn giản hóa quá trình triển khai Microsoft Windows cho nhiều máy tính khác cùng một lúc. Những gì nó làm là, nó xóa thông tin cụ thể của máy tính khỏi ảnh Windows và sau đó nó có thể được cài đặt hoặc triển khai sang các máy tính khác một cách dễ dàng.
Vì vậy, để sysprepping, trước tiên bạn phải tạo một hình ảnh của Windows trên hệ thống hiện tại của bạn. Sau đó, bạn cần sử dụng công cụ Sysprep để làm cho nó sẵn sàng được cài đặt trên các máy khác.
Bây giờ, hãy chuyển sang lỗi này xảy ra khi bạn đồng bộ hóa hình ảnh Windows 10 và khởi động lại máy tính của mình.
Nguyên nhân nào gây ra Thông báo lỗi ‘Windows không thể hoàn tất cấu hình hệ thống’ trên Windows 10?
Thông báo lỗi được cho là gây ra do yếu tố sau:
Vì nhiều người gặp phải vấn đề này với một hình ảnh chính xác, vì vậy tôi sẽ chỉ cho bạn một giải pháp tốt sẽ thực hiện thủ thuật cho bạn.
Giải pháp 1: Sử dụng msoobe
Bạn sẽ ngạc nhiên khi biết rằng giải pháp cho lỗi cụ thể này là một giải pháp khá dễ dàng. Những gì bạn sẽ phải làm là sử dụng một tiện ích có tên msoobe về cơ bản được sử dụng để kích hoạt hệ điều hành Windows. Bạn có thể dễ dàng bỏ qua thông báo lỗi bằng cách sử dụng tiện ích. Đây là cách thực hiện:
- Khi bạn gặp thông báo lỗi, chỉ cần giữ Sự thay đổi phím và nhấn F10.
- Sau đó, trong một dấu nhắc lệnh, gõ lệnh sau sẽ thay đổi thư mục của bạn:
cd oobe
- Sau đó, bạn sẽ phải thực thi một tệp theo tên msoobe, để thực hiện việc này, chỉ cần nhập tên của tệp:
msoobe
- Điều này sẽ đưa ra cài đặt Windows. Chọn tất cả cài đặt của bạn bằng cách làm theo màn hình.
- Sau khi hoàn tất, hãy đợi hệ thống của bạn hoàn tất cài đặt.
- Cuối cùng, những gì bạn phải làm là khởi động lại hệ thống của mình và thế là xong. Vấn đề của bạn sẽ được khắc phục ngay bây giờ.
Giải pháp 2: Vô hiệu hóa phần mềm chống vi-rút của bên thứ ba
Chà, nếu bạn vẫn gặp thông báo lỗi ngay cả khi đã thử cách giải quyết ở trên, bạn có thể làm thêm một điều nữa. Nếu bạn đang triển khai hệ điều hành trên Máy ảo hoặc bất kỳ thứ gì khác, những gì bạn có thể làm là vô hiệu hóa phần mềm chống vi-rút của bên thứ ba và sau đó tạo lại tệp hình ảnh Sysprep.
Thêm lại các tệp thiết lập Windows 10 có thể sẽ giải quyết được vấn đề vì nó thường do thiếu tệp.