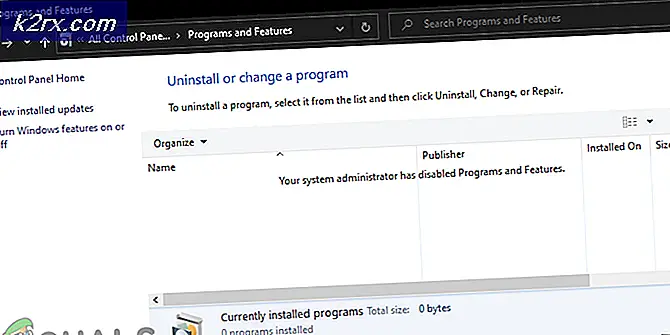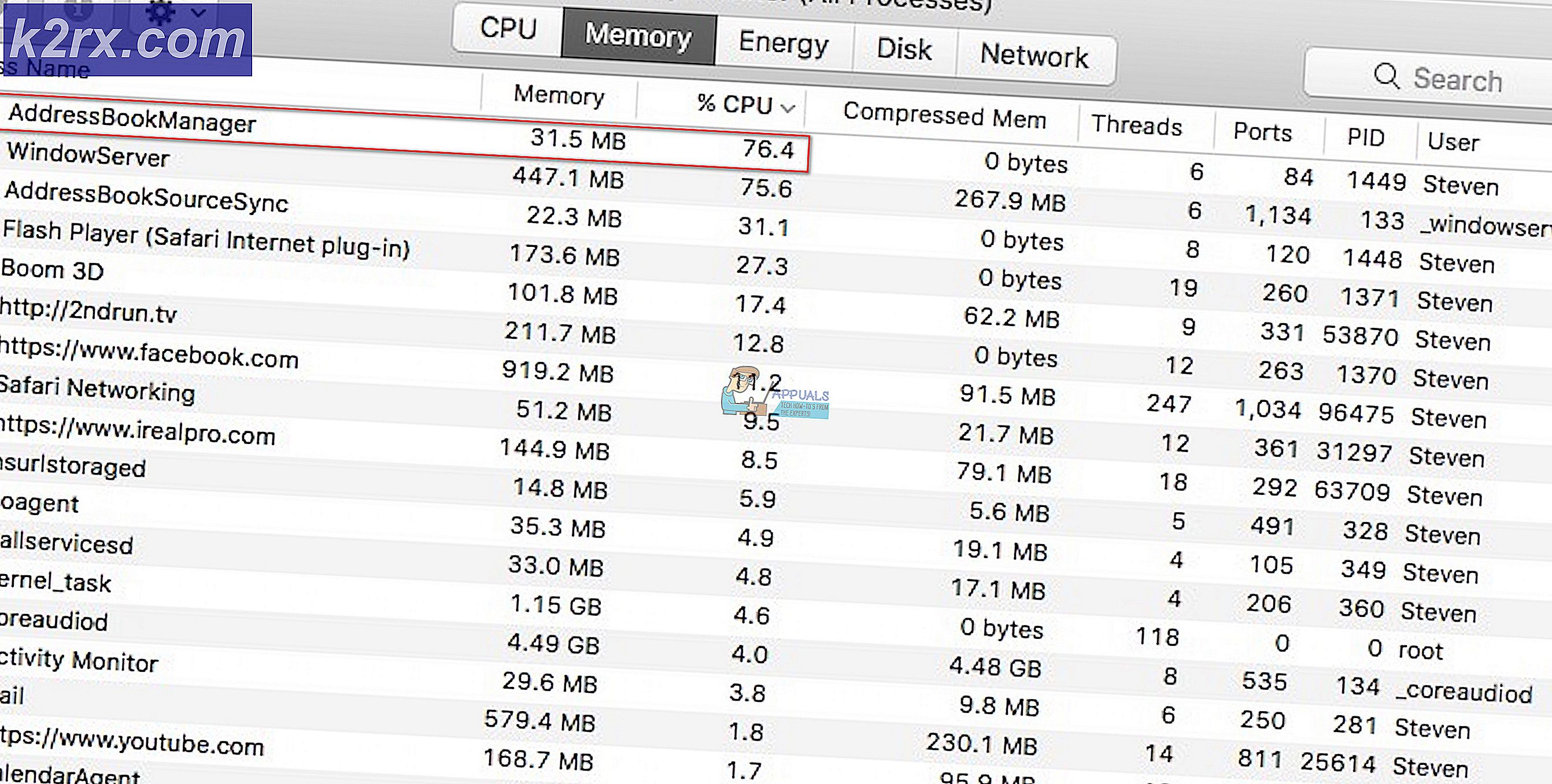Khắc phục sự cố kết nối Intel Dual Band Wireless-AC 7260
Intel Dual Band Wireless-AC 7260 có thể tiếp tục ngắt kết nối nếu trình điều khiển của nó không tương thích, lỗi thời hoặc bị hỏng. Hơn nữa, cấu hình không đúng các thuộc tính của bộ điều hợp mạng (như Chế độ HT hoặc U-APSD) cũng có thể gây ra sự cố.
Vấn đề phát sinh khi thẻ AC 7260 liên tục ngắt kết nối mạng và khiến người dùng khá khó sử dụng Internet (nếu không muốn nói là không thể).
Bạn có thể khắc phục sự cố Dual Band Wireless-AC 7260 bằng cách thử các giải pháp được đề cập nhưng trước đó, hãy kiểm tra xem tắt / bật các Bộ đổi nguồn AC 7260 trong Trình quản lý thiết bị sẽ sắp xếp vấn đề.
Chỉnh sửa cài đặt bộ định tuyến
Khi đó, Intel Dual Band Wireless-AC 7260 có thể tiếp tục ngắt kết nối nếu cài đặt của bộ định tuyến (như Mạng tự tổ chức) không được định cấu hình đúng cách. Trong trường hợp này, định cấu hình đúng cài đặt mạng có thể giải quyết được sự cố. Nhưng trước khi tiếp tục, hãy đảm bảo rằng chỉ có một máy chủ DHCP trong mạng (để không có máy chủ DHCP nào khác gây ra sự cố).
Tắt mạng tự tổ chức trong bộ định tuyến Verizon
- Khởi chạy một trình duyệt web và điều hướng đến cổng quản trị của bộ định tuyến.
- Bây giờ chọn Wifi và mở ra Cài đặt nâng cao.
- Sau đó mở rộng Các tùy chọn Wi-Fi nâng cao khác và kích hoạt “Mạng lưới tự tổ chức”.
- Hiện nay ứng dụng các thay đổi của bạn và kiểm tra xem thẻ AC 7260 có hoạt động tốt hay không.
Tắt Kết nối thông minh trong Bộ định tuyến Netgear
- Điều hướng đến cổng quản trị của bộ định tuyến và chọn Không dây.
- Hiện nay tắt công tắc của Kết nối thông minh và kiểm tra xem AC 7260 có rõ ràng về vấn đề kết nối hay không.
Chạy Trình gỡ rối mạng và Tắt IPv6
Sự cố ngắt kết nối có thể là do sự cố tạm thời của mô-đun mạng hoặc nếu bộ điều hợp của bạn cố gắng giao tiếp qua giao thức IPv6. Trong bối cảnh này, việc chạy trình khắc phục sự cố mạng và tắt IPv6 có thể giải quyết được sự cố.
- Nhấp chuột các cửa sổ và mở ra Cài đặt.
- Bây giờ chọn Cập nhật & Bảo mật và hướng đến Khắc phục sự cố chuyển hướng.
- Sau đó mở Trình gỡ rối bổ sung và mở rộng Bộ điều hợp mạng.
- Bây giờ bấm vào Chạy Trình gỡ rối và theo lời nhắc để hoàn tất quá trình.
- Sau đó ứng dụng các đề xuất của trình khắc phục sự cố và kiểm tra xem AC 7260 có hoạt động tốt hay không.
- Nếu không, hãy kiểm tra xem có chạy Trình gỡ rối kết nối Internet giải quyết vấn đề.
- Nếu điều đó không thực hiện được thủ thuật, hãy kiểm tra xem việc tắt IPv6 có giải quyết được vấn đề ngắt kết nối hay không.
Chỉnh sửa Thuộc tính Quản lý Nguồn và Nâng cao của Bộ điều hợp Intel AC 7260
Không dây băng tần kép-AC 7260 có thể tiếp tục ngắt kết nối nếu các thuộc tính quản lý năng lượng và nâng cao của nó (như Chế độ HT hoặc Tính năng chuyển vùng) không được định cấu hình đúng. Trong trường hợp này, việc định cấu hình đúng các thuộc tính có liên quan có thể giải quyết được vấn đề.
Tắt quản lý nguồn của thiết bị bằng máy tính
- Nhấp chuột phải các cửa sổ và chọn Quản lý thiết bị.
- Bây giờ mở rộng Bộ điều hợp mạng và nhấp chuột phải trên Bộ đổi nguồn AC 7260.
- Sau đó chọn Tính chất và đi đến Quản lý năng lượng chuyển hướng.
- Bây giờ bỏ chọn Cho phép máy tính tắt thiết bị này để tiết kiệm điện và nhấp vào đồng ý.
- Sau đó, kiểm tra xem sự cố ngắt kết nối không dây đã được giải quyết chưa.
- Nếu không, hãy nhấp chuột phải các cửa sổ và mở ra Tùy chọn năng lượng.
- Bây giờ hãy mở Cài đặt nguồn bổ sung (trong khung bên phải) và trong các cửa sổ mới được hiển thị, hãy nhấp vào Thay đổi cài đặt kế hoạch.
- Sau đó mở Thay đổi cài đặt nguồn nâng cao và mở rộng Cài đặt bộ điều hợp không dây.
- Bây giờ mở rộng Chế độ tiết kiệm năng lượng và thiết lập cả hai lựa chọn (tức là Khi có pin và được cắm vào) để Hiệu suất tối đa.
- Sau đó ứng dụng các thay đổi của bạn và kiểm tra xem sự cố AC 7260 đã được giải quyết chưa.
Chỉnh sửa các thuộc tính nâng cao của Bộ điều hợp AC 7260
- Nhấp chuột phải vào Bộ đổi nguồn AC 7260 trong Trình quản lý Thiết bị và chọn Tính chất.
- Bây giờ đi đến Nâng cao tab và đặt Chế độ QoS đến Đã bật WMM.
- Sau đó ứng dụng các thay đổi của bạn và kiểm tra xem sự cố ngắt kết nối đã được giải quyết chưa.
- Nếu sự cố vẫn còn, hãy kiểm tra xem có cài đặt Truyền điện đến Thấp nhất (trong Ac 7260 Thuộc tính nâng cao) giải quyết vấn đề không dây.
- Nếu điều đó không thực hiện được thủ thuật, hãy kiểm tra xem cài đặt U-APSD đến Tàn tật giải quyết vấn đề kết nối.
- Nếu sự cố vẫn tiếp diễn, hãy kiểm tra xem có cài đặt Chế độ HT đến Chế độ HT hoặc là Tàn tật giải quyết vấn đề (cài đặt này có thể giới hạn tốc độ kết nối của bạn).
- Nếu điều đó không thực hiện được thủ thuật, hãy kiểm tra xem cài đặt Tăng cường thông lượng (hoặc Tăng cường thông lượng) để Đã bật giải quyết vấn đề 7260.
- Nếu sự cố vẫn còn, hãy kiểm tra cài đặt Chuyển vùng hung hăng coi trọng Thấp nhất giải quyết vấn đề ngắt kết nối. Bạn có thể phải đặt menu thả xuống của cài đặt Công suất truyền (đã thảo luận ở bước 4) thành Cao nhất.
- Nếu điều đó không thực hiện được thủ thuật, hãy kiểm tra xem cài đặt Chế độ không dây đến 802.11n hoặc là 802.11g giải quyết vấn đề kết nối.
- Nếu ngay cả điều này không hoạt động, thì hãy kiểm tra xem cài đặt Ban nhạc ưu tiên đến 5GHz (nếu bộ định tuyến của bạn hỗ trợ) giải quyết vấn đề kết nối.
Nếu không có cách nào trong số này hoạt động, hãy kiểm tra xem có tắt Quản lý năng lượng của tất cả các thiết bị trong Bluetooth, Bộ điều khiển âm thanh, Bộ điều hợp mạng, Thiết bị trỏ và chuột, và Thiết bị HID sẽ giải quyết sự cố kết nối.
Thay đổi loại bảo mật mạng và mã hóa của nó
AC-7260 băng tần kép có thể ngắt kết nối ngẫu nhiên nếu loại bảo mật mạng và mã hóa của nó không được định cấu hình đúng cách. Trong bối cảnh này, việc định cấu hình đúng loại bảo mật mạng và mã hóa của nó có thể giải quyết được vấn đề.
- Nhấp chuột phải các cửa sổ và mở ra Kết nối mạng.
- Bây giờ mở Thay đổi tùy chọn bộ điều hợp và nhấn đúp chuột về bạn mạng lưới.
- Sau đó mở Thuộc tính không dây và đi đến Bảo vệ chuyển hướng.
- Bây giờ đặt Loại bảo mật đến WPA2 và nó Mã hóa đến AES.
- Sau đó ứng dụng các thay đổi của bạn và kiểm tra xem sự cố ngắt kết nối đã được giải quyết chưa.
Khởi động sạch hệ thống và vô hiệu hóa / xóa các ứng dụng xung đột
Bạn có thể gặp phải sự cố ngắt kết nối nếu một ứng dụng hoặc thiết bị trên hệ thống của bạn đang cản trở hoạt động của thẻ Wi-Fi. Trong trường hợp này, việc tắt / xóa các ứng dụng xung đột (như Microsoft Teams) có thể giải quyết được sự cố.
Khởi động sạch PC
- Khởi động Hệ thống của bạn vào chế độ an toàn với mạng và kiểm tra xem bộ chuyển đổi AC 7260 có hoạt động tốt hay không.
- Nếu vậy, hãy Khởi động sạch PC của bạn và kiểm tra xem bộ điều hợp Wi-Fi có hoạt động tốt hay không.
- Sau đó, bạn có thể kích hoạt các dịch vụ / quy trình / ứng dụng từng cái một cho đến khi tìm ra cái có vấn đề. Sau khi tìm thấy, hãy tắt hoặc xóa ứng dụng có vấn đề.
Xóa các ứng dụng có vấn đề
Nhiều người dùng bị ảnh hưởng đã báo cáo rằng các ứng dụng sau đây đã tạo ra sự cố:
Để minh họa, chúng ta sẽ thảo luận về quy trình cho Intel PROSet, bạn có thể làm theo hướng dẫn tùy theo thiết bị gây ra sự cố cho bạn.
- Nhấp chuột phải các cửa sổ và chọn “Ứng dụng và Tính năng”.
- Bây giờ mở rộng Intel® PROSet / Phần mềm không dây và nhấp vào Gỡ cài đặt.
- Sau đó theo lời nhắc gỡ cài đặt Phần mềm Không dây và sau khi hoàn thành, khởi động lại PC của bạn để kiểm tra xem hệ thống có xóa sự cố Wi-Fi hay không.
Tắt các thiết bị có vấn đề
Những thiết bị sau đây cũng được người dùng báo cáo là tạo ra sự cố (Trong một số trường hợp, người dùng phải tắt một số thiết bị, chẳng hạn như Bluetooth, trong BIOS của hệ thống):
Để minh họa, chúng ta sẽ thảo luận về quy trình cho Bộ điều hợp ảo hoặc VPN.
- Nhấp chuột phải các cửa sổ và mở ra Quản lý thiết bị.
- Bây giờ mở rộng Bộ điều hợp mạng và nhấp chuột phải trên Bộ điều hợp mạng ảo (ví dụ: Bộ điều hợp Ethernet chỉ dành cho máy chủ hộp ảo).
- Sau đó chọn Vô hiệu hóa Thiết bị và sau đó, xác nhận để vô hiệu hóa nó.
- Hiện nay nói lại tương tự đối với bất kỳ bộ điều hợp ảo hoặc VPN nào khác và kiểm tra xem Intel AC 7260 có hoạt động tốt hay không.
Quay lại, cập nhật và cài đặt lại trình điều khiển Wi-Fi
Bộ chuyển đổi AC 7260 có thể tiếp tục ngắt kết nối nếu trình điều khiển của nó không tương thích, lỗi thời hoặc bị hỏng. Trong bối cảnh này, khôi phục, cập nhật hoặc cài đặt lại trình điều khiển Wi-Fi có thể giải quyết vấn đề ngắt kết nối.
Quay lại trình điều khiển Wi-Fi
- Nhấp chuột phải các cửa sổ và chọn Quản lý thiết bị.
- Bây giờ mở rộng Bộ điều hợp mạng và nhấp chuột phải trên Bộ đổi nguồn AC 7260.
- Sau đó chọn Tính chất và trong cửa sổ kết quả, hãy chuyển đến Người lái xe chuyển hướng.
- Bây giờ hãy nhấp vào Quay lại trình điều khiển nút và theo lời nhắc để hoàn tất quá trình.
- Sau khi hoàn tất, hãy kiểm tra xem sự cố ngắt kết nối AC 7250 đã được giải quyết chưa. Nếu vậy, bạn có thể dừng cập nhật trình điều khiển (cho đến khi vấn đề được báo cáo là đã được giải quyết).
Cập nhật trình điều khiển không dây
- Cập nhật thủ công Windows của PC lên bản phát hành mới nhất (đảm bảo không còn bản cập nhật nào đang chờ xử lý) và kiểm tra xem Intel AC 7260 có hoạt động tốt hay không.
- Nếu không, hãy cập nhật trình điều khiển thiết bị lên bản phát hành mới nhất và kiểm tra xem sự cố ngắt kết nối có được giải quyết hay không.
- Nếu sự cố vẫn tiếp diễn, nhấp chuột phải trên Bộ đổi nguồn AC 7260 trong Trình quản lý Thiết bị (như đã thảo luận trước đó) và chọn Cập nhật driver.
- Sau đó chọn Tự động tìm kiếm Trình điều khiển và để quá trình hoàn tất.
- Sau khi hoàn tất, hãy kiểm tra xem sự cố không dây đã được giải quyết chưa.
- Nếu điều đó không thành công, lặp lại bước 3 và chọn Duyệt máy tính của tôi để tìm trình điều khiển.
- Bây giờ chọn Duyệt máy tính của tôi để tìm trình điều khiển và mở ra Hãy để tôi chọn từ danh sách các trình điều khiển có sẵn trên máy tính của tôi.
- Sau đó chọn một trình điều khiển Wi-Fi khác (hiện không được sử dụng) và kiểm tra xem điều đó có giải quyết được sự cố không.
- Nếu sự cố vẫn còn, hãy thử các trình điều khiển Wi-Fi khác ở bước 8 (bạn có thể bỏ chọn Hiển thị Phần cứng Tương thích, chọn Intel làm Nhà sản xuất và thử trình điều khiển của Microsoft) lần lượt để kiểm tra xem có trình điều khiển nào giải quyết được vấn đề hay không.
Cài đặt lại Trình điều khiển Wi-Fi
- Thứ nhất, Tải xuống các trình điều khiển mới nhất từ trang web của Intel (hoặc OEM) và nhấp chuột phải trên Bộ chuyển đổi Intel AC 7260 bên trong Quản lý thiết bị.
- Bây giờ chọn Gỡ cài đặt trình điều khiển và trong cửa sổ kết quả, hãy đánh dấu chọn Xóa phần mềm trình điều khiển cho thiết bị này.
- Sau đó bấm vào Gỡ cài đặt và theo lời nhắc gỡ cài đặt trình điều khiển Wi-Fi.
- Sau khi gỡ cài đặt, khởi động lại PC của bạn và khi khởi động lại, hãy kiểm tra xem Windows có cài đặt trình điều khiển Wi-Fi mặc định của nó hay không.
- Nếu vậy, hãy để nó hoàn thành và kiểm tra xem điều đó có giải quyết được sự cố bộ điều hợp không dây băng tần kép hay không.
- Nếu không, lặp lại các bước từ 1 đến 3 để gỡ cài đặt trình điều khiển Wi-Fi (đảm bảo đánh dấu chọn Xóa phần mềm trình điều khiển cho thiết bị này) và mở Hoạt động thực đơn.
- Bây giờ hãy chọn Quét các thay đổi phần cứng và nếu một trình điều khiển khác được hệ thống áp dụng, gỡ cài đặt nó (đảm bảo đánh dấu chọn Xóa phần mềm trình điều khiển cho thiết bị này).
- Tiếp tục lặp lại quy trình trên để gỡ cài đặt trình điều khiển Wi-Fi cho đến khi không có trình điều khiển nào được hiển thị (hoặc tùy chọn Xóa phần mềm trình điều khiển cho thiết bị này chuyển sang màu xám).
- Sau đó khởi động lại PC của bạn và kiểm tra xem sự cố đã được giải quyết chưa (nếu hệ thống áp dụng trình điều khiển).
- Nếu một trình điều khiển đã được áp dụng bởi hệ thống, sau đó gỡ cài đặt nó cũng như vậy (như đã thảo luận ở trên) và tiếp tục lặp lại cho đến khi không có trình điều khiển nào bị bỏ sót.
- Hiện nay khởi động lại PC của bạn và cài đặt trình điều khiển Wi-Fi (không phải tiện ích Quản lý Wi-Fi) đã tải xuống ở bước 1 và kiểm tra xem AC 7260 có xóa sự cố ngắt kết nối hay không.
Nếu điều đó không thành công, bạn có thể cài đặt lại trình điều khiển bên trong chế độ tương thích để kiểm tra xem điều đó có giải quyết được vấn đề không dây hay không. Nếu không có giải pháp nào giải quyết được vấn đề này thì bạn có thể yêu cầu bộ điều hợp Intel kiểm tra sự cố phần cứng.