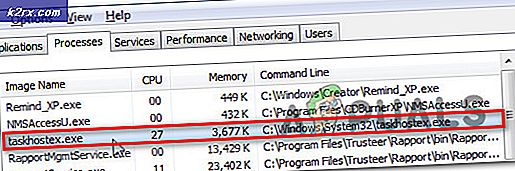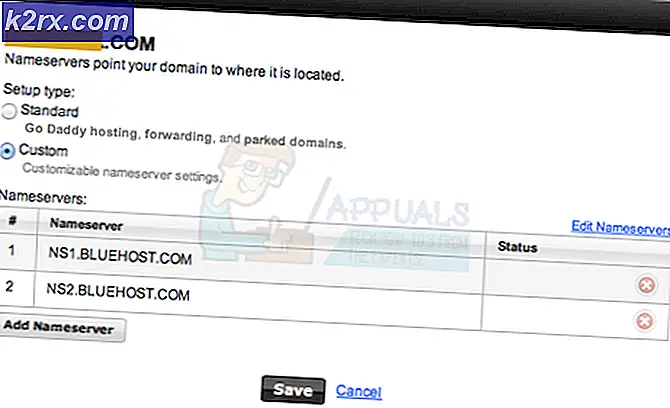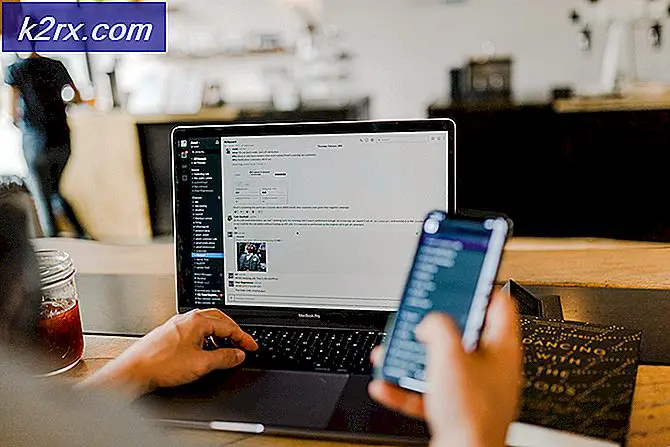Cách điều khiển điện thoại Android từ PC chạy Windows 10
Điều khiển điện thoại Android của bạn từ PC Windows sẽ cho phép bạn thực hiện hầu hết các thao tác thông thường mà không cần mở khóa điện thoại thực tế. Một số thao tác bạn có thể thực hiện trên PC bao gồm quyền truy cập thông báo từ ứng dụng, trả lời tin nhắn, chia sẻ hình ảnh và các tệp khác, chỉnh sửa ảnh, thực hiện cuộc gọi nhiều hơn nữa
Tuy nhiên, đây không phải là một giải pháp hoàn hảo cho các tác vụ thuần túy như chơi trò chơi di động, vì chúng được thực hiện đặc biệt với các cơ chế điều khiển điện thoại như cử chỉ.
Phương pháp 1: Sử dụng Microsoft's Your Phone Companion để điều khiển điện thoại Android
Các mẫu điện thoại Samsung Galaxy mới có Đồng hành trên điện thoại của bạn được cài đặt sẵn dưới dạng Liên kết với Windows có thể dễ dàng truy cập từ menu cài đặt nhanh. Các điện thoại Android khác không được cài đặt sẵn ứng dụng có thể dễ dàng tải xuống từ cửa hàng Google Play.
Dưới đây là một số tính năng chính của Ứng dụng Windows Phone của bạn:
Quản lý ảnh - Khi điện thoại được kết nối với PC Windows, bạn có thể dễ dàng xem, chỉnh sửa, xóa và chia sẻ bất kỳ ảnh nào được lưu trữ trên điện thoại của mình. Điều này có nghĩa là bạn sẽ không cần phải trải qua những rắc rối khi gửi hình ảnh từ điện thoại sang PC và ngược lại.
Quyền truy cập thông báo - Với ứng dụng PC, bạn có thể dễ dàng xem, quản lý và trả lời các thông báo nhận được trên điện thoại của mình mà không cần phải mở điện thoại.
Nhắn tin Văn bản - Từ PC, bạn có thể dễ dàng tạo và trả lời tin nhắn văn bản nhận được trên điện thoại của mình
Quản lý cuộc gọi - Bạn có thể thực hiện và trả lời các cuộc gọi điện thoại từ PC một cách thuận tiện vì bạn có thể truy cập tất cả các số liên lạc đã lưu của mình.
Kiểm soát ứng dụng - Tính năng này chỉ hoạt động trên một số điện thoại (hiện tại là các mẫu Samsung Galaxy mới). Tính năng này cho phép phản chiếu màn hình của điện thoại trên PC, nghĩa là bạn có thể mở bất kỳ ứng dụng nào trên điện thoại từ PC.
Cài đặt ứng dụng đồng hành điện thoại của bạn
- Mở cửa hàng Google Play trên điện thoại của bạn và tìm kiếm Đồng hành trên điện thoại của bạn.
- Chọn ứng dụng từ kết quả tìm kiếm và nhấn vào Tải về.
Đối với các thiết bị Samsung, bạn sẽ thấy “Cài đặt" hoặc là "cập nhật”Nếu có bản cập nhật mới cho ứng dụng. - Đối với người dùng Samsung, hãy mở Cài đặt nhanh bằng cách trượt thanh thông báo xuống, sau đó chạm và giữ Liên kết với Windows
- Đối với các điện thoại Android khác, chỉ cần mở phần mới được cài đặt Đồng hành trên điện thoại của bạn từ menu ứng dụng
- Từ màn hình chào mừng, hãy nhấp vào Liên kết điện thoại và PC của bạnvà sau đó nhấp vào Tiếp tụctrên màn hình tiếp theo. Thao tác này sau đó sẽ mở một camera để quét mã QR được cho là hiển thị trên PC của bạn.
- Để màn hình này mở trên điện thoại của bạn
Thiết lập kết nối giữa điện thoại và PC
- Trên PC của bạn, mở menu Windows và tìm kiếm “Điện thoại của bạn”Và mở ứng dụng
- Chọn loại điện thoại bạn có, đó là Android cho trường hợp này và nhấp vào Tiếp tục
- Màn hình tiếp theo sẽ hiển thị cho bạn cách cài đặt ứng dụng Your Phone Companion trên điện thoại của bạn, nhưng chúng tôi đã thực hiện việc này, do đó hãy chọn “Có, tôi đã cài đặt xong Your Phone Companion“
- Nhấn vào Mở mã QRvà sau đó sử dụng điện thoại của bạn để quét Mã QR được hiển thị trên PC
- Sau khi quét thành công, hãy nhấp vào Làm xong trên PC để loại bỏ mã
- Chà, chúng tôi vẫn chưa hoàn thành kết nối. Ứng dụng dành cho thiết bị di động sẽ mở ra một màn hình yêu cầu bật một số quyền.
Bấm vào Tiếp tục Cái nút - Hãy kiên nhẫn trong khi ứng dụng di động tạo kết nối với PC.
- Khi kết nối thành công, bạn sẽ được yêu cầu các quyền cần thiết như sử dụng dữ liệu di động để kết nối với PC bất cứ khi nào Wi-Fi không khả dụng.
- Ứng dụng Điện thoại của bạn trên PC cũng sẽ hiển thị thông báo thành công. Bấm vào Bắt đầu để bắt đầu sử dụng ứng dụng Điện thoại của bạn
- Để truy cập các tính năng khác nhau của ứng dụng PC, hãy sử dụng biểu tượng bánh hamburger (biểu tượng menu) ở góc trên cùng bên trái của ứng dụng PC.
Đôi khi bạn không cần phải nhấp vào biểu tượng menu vì menu sẽ luôn hiển thị trong ngăn bên trái nếu cửa sổ ứng dụng đủ lớn. - Để có thể sử dụng hầu hết các tính năng, bạn sẽ cần phải kết nối cả điện thoại và PC với cùng một Wi-Fi
Truy cập thông báo điện thoại từ PC
- Bấm vào Thông báo từ menu điều hướng bên trái
- Ứng dụng sẽ yêu cầu quyền truy cập Thông báo từ Điện thoại của bạn. Gõ vào Mở cài đặt hiển thị trên ứng dụng PC của bạn.
- Nếu điều đó không cấp quyền, hãy mở cài đặt Điện thoại của bạn, điều hướng đến cài đặt Trợ năng khi cấp Đồng hành trên điện thoại của bạn quyền truy cập ứng dụng
- Sau khi cấp quyền, thông báo sẽ hiển thị trên ứng dụng PC ứng dụng Điện thoại của bạn.
- Bạn có thể trả lời thông báo tin nhắn nhưng sẽ yêu cầu quyền truyền màn hình điện thoại của bạn sang máy tính. Nhấp vào một thông báo, chẳng hạn như thông báo Whatsapp để mở ứng dụng.
- Một hộp thoại quyền sẽ được hiển thị trên điện thoại của bạn, hãy nhấp vào Bắt đầu bây giờ,và thao tác này sẽ mở cửa sổ ứng dụng trên PC mà bạn có thể tương tác như đang sử dụng điện thoại thực tế
Thực hiện và nhận cuộc gọi bằng ứng dụng điện thoại của bạn
- Tính năng này yêu cầu PC của bạn có tính năng Bluetooth hoạt động.
- Đảm bảo rằng điện thoại của bạn đã được bật và mở khóa, sau đó điều hướng đến Cuộc gọitừ menu điều hướng bên trái của Điện thoại của bạn trên PC
Bấm vào Thiết lập cái nút - Lời nhắc yêu cầu bật Bluetooth sẽ được hiển thị trên điện thoại của bạn, Nhấn vào Cho phép trên điện thoại của bạn
- Cả PC và điện thoại sẽ hiển thị một chân kết nối và nếu các chân khớp nhau, hãy nhấp vào Đúngtrên cả điện thoại và máy tính và sau đó kết nối sẽ thành công.
- Để xem nhật ký cuộc gọi gần đây, bạn cần cấp quyền cho ứng dụng. Bấm vào Gửi quyền nút hiển thị trong phần Cuộc gọi
- Hộp thoại xác nhận sẽ được hiển thị để cấp quyền xem nhật ký cuộc gọi, nhấp vào Cho phép.Nhật ký cuộc gọi bây giờ sẽ được hiển thị trong phần Cuộc gọi trên máy tính.
- Bạn có thể sử dụng bàn phím quay số ở phần bên phải để thực hiện cuộc gọi bằng cách nhập số điện thoại hoặc tìm kiếm trong danh bạ đã lưu.
Chạy ứng dụng điện thoại từ PC
Đây là một tính năng mới trong ứng dụng và nó cho phép bạn chạy các ứng dụng điện thoại giống như bạn đang thực sự cầm điện thoại của mình. Tính năng này sử dụng tính năng phát màn hình trên điện thoại của bạn.
- Hướng đến Ứng dụng từ menu bên trái
- Nhấp vào bất kỳ ứng dụng nào bạn muốn mở, ứng dụng này sẽ yêu cầu quyền chiếu màn hình bằng cách hiển thị hộp thoại xác nhận trên điện thoại của bạn.
- Bấm vào Bắt đầu bây giờvà sau đó màn hình điện thoại sẽ bắt đầu hiển thị trên PC của bạn.
Các quy trình điều hướng cơ bản là:
- Một cú nhấp chuột trái - Hoạt động giống như một lần nhấn trên màn hình điện thoại và chủ yếu để chọn và mở ứng dụng
- Nhấp chuột phải - Di chuyển trở lại trang trước giống như nút quay lại trên điện thoại
- Nhấp và giữ chuột trái - Các hành vi như chạm và giữ trên màn hình điện thoại
- Cuộn chuột - Hoạt động giống như cuộn bằng ngón tay trên màn hình điện thoại. Nó cuộn qua các trang theo chiều dọc hoặc chiều ngang
Quản lý ảnh từ PC
Bạn có thể dễ dàng truy cập và thao tác hình ảnh trong ứng dụng ảnh của mình. Hướng đến Hình ảnh từ menu bên trái của ứng dụng để bắt đầu.
Bạn có thể chia sẻ một hình ảnh cho bất kỳ ứng dụng nào khác đang chạy trên của bạn, chẳng hạn như cho Thư ứng dụng hoặc bất kỳ ứng dụng nhắn tin nào. Nếu bạn chỉ muốn lưu ảnh trên PC, chỉ cần kéo và thả ảnh vào PC.
Có nhiều tùy chọn khác nhau có sẵn để thao tác với hình ảnh, chẳng hạn như chỉnh sửa, sao chép, lưu và hơn thế nữa…
Nhắn tin văn bản từ PC
Điều hướng đến Tin nhắn bằng cách sử dụng menu điều hướng trên ứng dụng Điện thoại của bạn trên PC.
Bạn có thể nhập tin nhắn từ phần bên phải, sau đó nhập số điện thoại hoặc tìm kiếm một số liên lạc đã lưu để nhận tin nhắn
Phương pháp 2: Sử dụng Scrcpy để điều khiển điện thoại Android từ PC
Không giống như Điện thoại của bạn của Microsoft, Scrcpy là một ứng dụng mã nguồn mở có nghĩa là nó được sử dụng miễn phí và nó mở cho bất kỳ ai đóng góp cho sự phát triển.
Tôi sẽ không nói nó tốt hơn Điện thoại của bạn của Windows vì nó không tích hợp hoàn toàn với hệ điều hành Windows, nhưng nó là lựa chọn hoàn hảo để phản chiếu điện thoại Android của bạn trên PC. Nó có thể hữu ích trong các tình huống mà bạn đang chứng minh cách một ứng dụng di động nhất định hoạt động, chẳng hạn như trong khi trình bày.
Scrcpy chỉ có thể hoạt động khi điện thoại được kết nối với PC qua USB. Việc thiết lập rất đơn giản với các bước sau:
- Truy cập trang GitHub của Ứng dụng và điều hướng đến các cửa sổ phần, nhấp vào liên kết tải xuống cho tệp zip
- Sau khi quá trình tải xuống hoàn tất, hãy tạo một thư mục ở bất kỳ đâu trên máy tính và giải nén tất cả các tệp từ zip vào thư mục đó
- Trên điện thoại của bạn, hãy truy cập Cài đặt, cuộn xuống và mở Về điện thoại
- Tìm kiếm Số bản dựng, đối với một số điện thoại, nó nằm trên trang này nhưng đối với một số điện thoại, bạn sẽ cần mở Thông tin phần mềm để tìm số bản dựng
- Bấm vào Số bản dựngbảy lần. Điều này là để kích hoạt Chế độ nhà phát triển trên điện thoại là điều kiện tiên quyết để ứng dụng hoạt động.
- Điều hướng trở lại menu Cài đặt chính và nhấp vào Tùy chọn nhà phát triểnbật Tùy chọn nhà phát triển ở đầu màn hình
- Bật Tùy chọn nhà phát triển ở đầu màn hình
- Hướng đến tìm kiếm và phát hiện lỗi thông qua USB và bật nó lên bằng cách sử dụng nút bật tắt
- Kết nối điện thoại với PC bằng USB, sau đó từ thư mục có các tệp đã giải nén trên PC của bạn, nhấp đúp vào scrcpy.exe hoặc là scrcpy(nếu phần mở rộng tệp không được bật trên máy tính)
- Một lời nhắc sẽ được hiển thị trên điện thoại để cho phép gỡ lỗi USB, hãy nhấp vào Cho phép
- Scrcpy sẽ mở màn hình điện thoại được phản chiếu trên máy tính mà bạn có thể sử dụng giống như sử dụng điện thoại