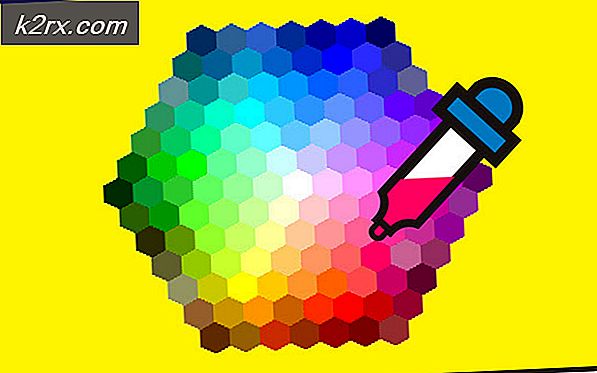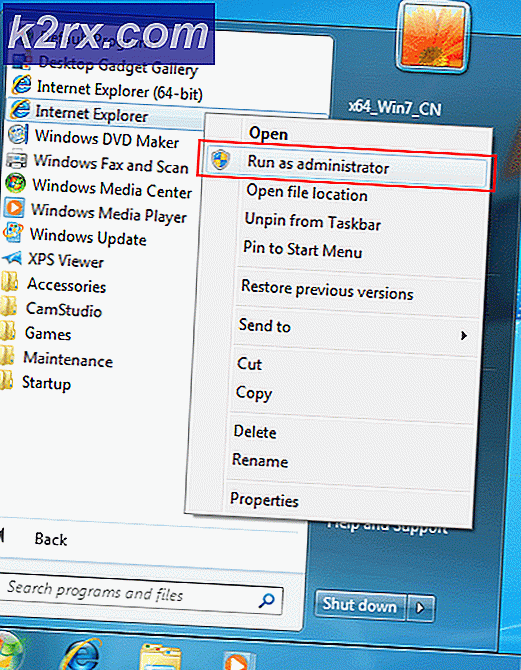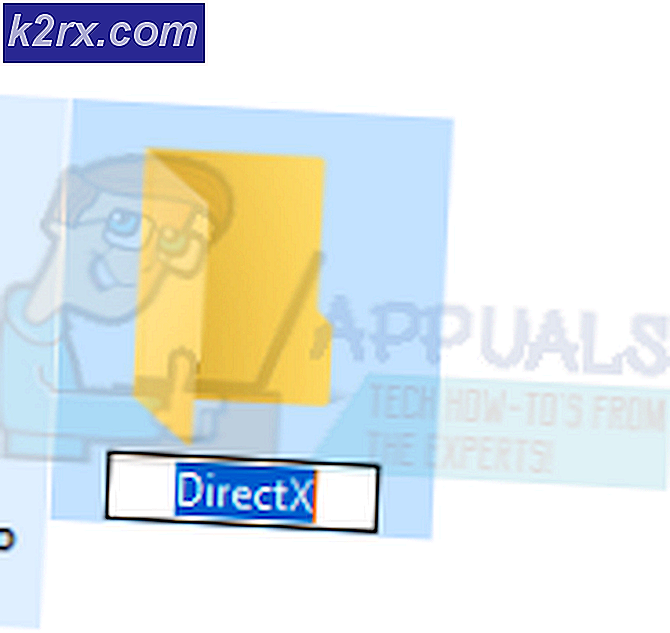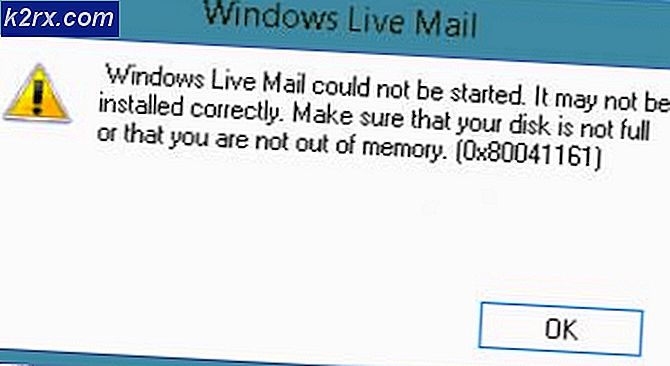Khắc phục: Lỗi cập nhật Windows 0x80244019 trên Windows 10
Lỗi cập nhật Windows 0x80244019 thường do cài đặt cập nhật Windows của bạn hoặc các thành phần cập nhật gây ra. Người dùng đã báo cáo rằng bản cập nhật của họ không thành công với lỗi đã nêu khiến họ không thể sử dụng các tính năng mới nhất. Các bản cập nhật gần như cần thiết cho mọi thứ và trong trường hợp của Windows, chúng thường cung cấp các bản sửa lỗi và bảo mật, ổn định hơn, cập nhật trình điều khiển mới nhất, v.v. là những điều tối quan trọng đối với hệ thống của bạn.
Tuy nhiên, thật không may, lỗi cập nhật Windows không phải là điều gì đó mới mẻ vì hầu hết chúng ta thường lo lắng vì chúng. Tuy nhiên, bạn không phải lo lắng vì bài viết này sẽ hướng dẫn bạn về lỗi và các giải pháp mà bạn có thể áp dụng để khắc phục sự cố.
Nguyên nhân gây ra lỗi Windows Update 0x80244019 trên Windows 10?
Sau khi xem xét một số báo cáo của người dùng, chúng tôi đã tìm ra danh sách các yếu tố có thể gây ra lỗi. Những yếu tố này bao gồm nhưng chắc chắn không giới hạn ở -
Với điều đó đang được nói, bạn có thể tách vấn đề bằng cách áp dụng các giải pháp được đưa ra bên dưới. Tài khoản quản trị viên là bắt buộc vì một số giải pháp yêu cầu đặc quyền quản trị. Ngoài ra, bạn nên thực hiện các giải pháp theo thứ tự như đã cung cấp.
Giải pháp 1: Thay đổi cài đặt Windows Update
Bắt đầu từ giải pháp hiệu quả nhất cho sự cố này, bạn có thể khắc phục sự cố của mình bằng cách điều chỉnh cài đặt cập nhật của mình. Điều này sẽ ngăn các sản phẩm Microsoft khác của bạn được cập nhật, tuy nhiên, bạn có thể bật lại tùy chọn này sau đó nếu muốn. Đây là cách thực hiện:
- nhấn Windows Key + I mở Cài đặt.
- Hướng đến Cập nhật và bảo mật.
- Bấm vào 'Tùy chọn nâng cao’.
- Tắt các 'Nhận cho tôi bản cập nhật cho các sản phẩm khác của Microsoft khi tôi cập nhật Windows' Lựa chọn.
Giải pháp 2: Chạy Trình gỡ rối Windows Update
Một điều khác mà bạn có thể làm là để trình khắc phục sự cố cập nhật Windows xử lý sự cố. Trình khắc phục sự cố đôi khi có thể xác định vị trí sự cố và tự khắc phục sự cố, điều này sẽ giúp bạn không phải vượt qua trở ngại. Dưới đây là cách chạy trình khắc phục sự cố:
- nhấn Windows Key + I mở Cài đặt.
- Đi đến Cập nhật và bảo mật và sau đó điều hướng đến Khắc phục sự cố ngăn.
- Lựa chọn Cập nhật hệ điều hành Window và sau đó nhấp vào 'Chạy trình gỡ rối’.
- Chờ nó hoàn thành.
Giải pháp 3: Tắt phần mềm chống vi-rút của bên thứ ba
Trong một số trường hợp, sự cố cũng có thể xảy ra do sự can thiệp của phần mềm chống vi-rút bên thứ ba của bạn. Nếu bạn đang sử dụng ứng dụng của bên thứ ba, hãy đảm bảo tắt ứng dụng này trước khi thử chạy lại bản cập nhật. Có nhiều trường hợp phần mềm chống vi-rút là bên có tội đối với sự cố cập nhật. Vì vậy, việc loại bỏ những khả năng đó là cần thiết. Tắt phần mềm chống vi-rút của bạn và thử cập nhật lại hệ thống của bạn.
Giải pháp 4: Đặt lại cấu phần Windows Update
Đôi khi, nếu các tệp cập nhật không được tải xuống đúng cách hoặc nếu chúng bị hỏng, điều đó có thể khiến sự cố nổi lên. Trong những trường hợp như vậy, đổi tên các thư mục lưu trữ các tệp cập nhật của bạn rồi tải xuống lại bản cập nhật sẽ khắc phục được sự cố của bạn. Đây là cách thực hiện:
- nhấn Phím Windows + X và chọn Command Prompt (Quản trị viên) từ danh sách để mở dấu nhắc lệnh nâng cao.
- Bây giờ, bạn sẽ phải dừng một số Quy trình cập nhật Windows. Nhập lần lượt các lệnh sau để dừng chúng:
net stop wuauserv net stop cryptSvc net stop bits net stop msiserver
- Sau đó, bạn sẽ phải đổi tên các thư mục lưu trữ Tệp cập nhật Windows để có thể tạo những cái mới. Nhập các lệnh sau rồi nhấn Enter sau mỗi lệnh:
ren C: \ Windows \ SoftwareDistribution SoftwareDistribution.old ren C: \ Windows \ System32 \ catroot2 Catroot2.old
- Bây giờ hãy bắt đầu lại các dịch vụ bằng cách nhập các lệnh sau:
net start wuauserv net start cryptSvc net start bits net start msiserver
- Cuối cùng, đóng dấu nhắc lệnh và thử chạy lại bản cập nhật.