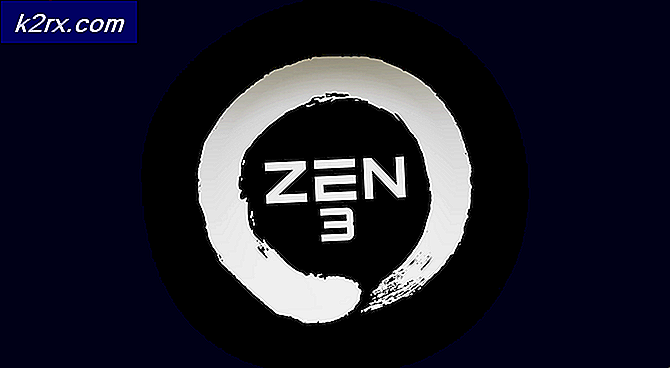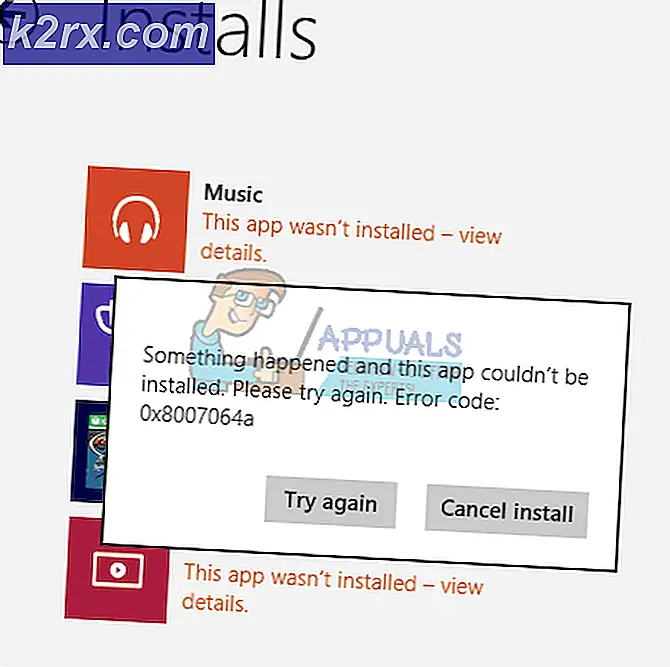Khắc phục: Công thức Excel không cập nhật
Microsoft Excel là một bảng tính được phát triển bởi Microsoft dành cho Windows, macOS, Android và iOS. Nó có tính năng tính toán, công cụ vẽ đồ thị, bảng tổng hợp và một ngôn ngữ lập trình macro được gọi là Visual Basic for Applications. Đây là một bảng tính được áp dụng rất rộng rãi cho các nền tảng này, đặc biệt là kể từ phiên bản 5 vào năm 1993, và nó đã thay thế Lotus 1-2-3 làm tiêu chuẩn ngành cho bảng tính. Excel là một phần của bộ phần mềm Microsoft Office.
Thông thường, các công thức được tự động cập nhật khi người dùng nhấn enter hoặc nhấp ra khỏi ô, Tuy nhiên, gần đây có rất nhiều báo cáo về chương trình không tự động cập nhật công thức và công thức không cập nhật khi kéo. Trong bài viết này, chúng tôi sẽ thảo luận về nguyên nhân của vấn đề và cung cấp cho bạn các giải pháp khả thi để giải quyết vấn đề.
Nguyên nhân nào khiến công thức không tự động cập nhật?
Nguyên nhân của vấn đề khá đơn giản và dễ hiểu
Bây giờ bạn đã có hiểu biết cơ bản về bản chất của vấn đề, chúng ta sẽ chuyển sang các giải pháp.
Giải pháp 1: Thay đổi Cài đặt Cập nhật.
Đôi khi, khi bạn lưu bảng tính và thoát khỏi ứng dụng, cài đặt công thức sẽ được đặt lại. Khi bạn tải lại tệp lưu, cài đặt công thức đôi khi được đặt thành cập nhật theo cách thủ công. Điều này có nghĩa là các ô công thức sẽ chỉ cập nhật nếu bạn cập nhật chúng theo cách thủ công. Trong bước này, chúng tôi sẽ thay đổi cài đặt đó
- Nhấp chuột trên Công thức tab ở đầu cửa sổ.
- Lựa chọn các "Phép tính Tùy chọn”Trên nút đúng bên.
- Lựa chọn "Tự động" thay vì "Thủ công“.
- Hãy thử cập nhật các công thức của bạn ngay bây giờ và xem chúng có hoạt động không.
Giải pháp 2: Thay đổi định dạng ô
Trong một số trường hợp, người ta nhận thấy rằng nếu định dạng ô trong công thức của bạn được đặt thành “Văn bản” thay vì “Chung” thì công thức sẽ không cập nhật. Do đó, trong bước này, chúng tôi sẽ thay đổi định dạng của Công thức.
- Lựa chọn các ô với công thức trong đó
- Nhấp chuột trên Trang Chủ tab ở đầu cửa sổ
- Bên trong “Con số định dạng”Cài đặt trong ở giữa của cửa sổ, hãy chọn “Chung" thay vì bản văn.
- Gấp đôi–Nhấp chuột trên ô Công thức một lần nữa và nhấn “Đi vào”Để cập nhật công thức tự động
Giải pháp 3: Kiểm tra Mistypes
Nếu có một khoảng trống ở đầu công thức thì chương trình sẽ không phát hiện nó là công thức và chỉ là văn bản đơn giản, do đó, nó sẽ không cập nhật. Ngoài ra, đôi khi có một dấu nháy đơn ở đầu công thức. Dấu nháy đơn này không thể được nhìn thấy trừ khi bạn nhấp đúp vào ô. Trong bước này, chúng tôi sẽ đảm bảo rằng không có dạng nhầm lẫn nào.
- Gấp đôi–Nhấp chuột về bạn công thức ô
- Nếu một dấu nháy đơn hoặc là không gian xuất hiện trước công thức xóa bỏ nó.
- Nhấp chuột ra khỏi phòng giam của bạn và Gấp đôi–Nhấp chuột trên đó một lần nữa
- nhấn Đi vào để cập nhật ô
Giải pháp 4: Tắt cài đặt "Hiển thị công thức"
Ngoài ra, nếu nút “Hiển thị Công thức” được bật tắt trên trang tính bạn hiện đang làm việc hoặc bất kỳ trang tính nào khác, nó sẽ hiển thị cho bạn công thức thay vì kết quả. Do đó, công thức của bạn sẽ không cập nhật. Trong bước này, chúng tôi sẽ tắt tùy chọn đó.
- Nhấp chuột trên Công thức tab trên đầu trang
- Bên trong đó, ở phía bên phải, sẽ có một "Chỉ Công thức" cái nút
- Đảm bảo rằng Lựa chọn không được kích hoạt
- Ở phía dưới bên trái, nếu có bất kỳ Trang tính nào khác được mở thay vì Trang tính bạn đang làm việc, hãy đảm bảo rằng “Chỉ Công thức”Cũng bị tắt trên chúng.
- Hiện nay Gấp đôi–Nhấp chuột về bạn Công thức ô và nhấn “Đi vào“