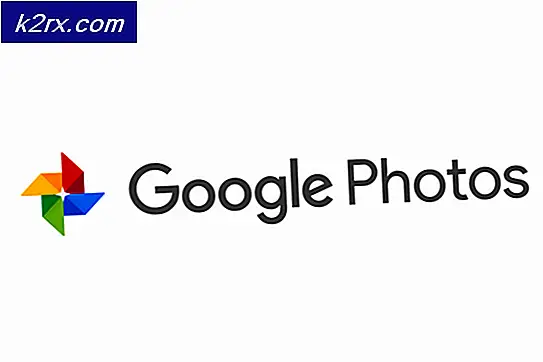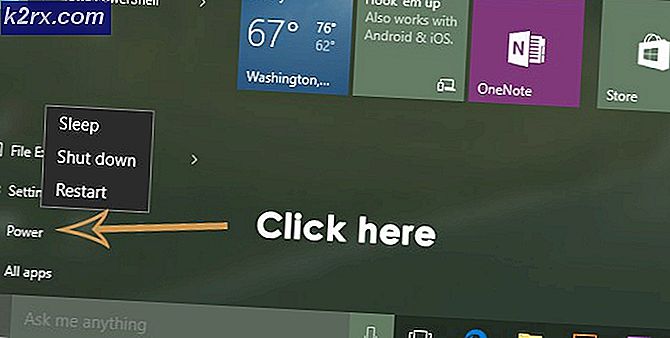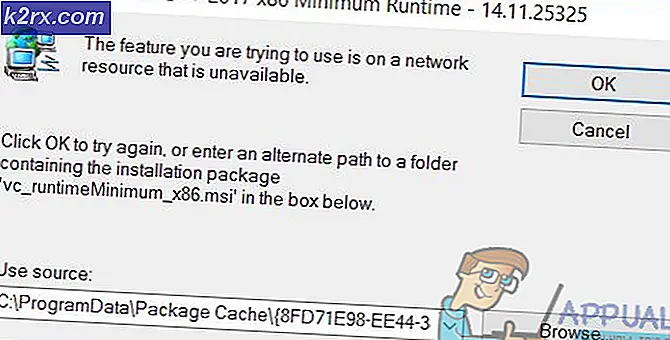Khắc phục: Lỗi sao lưu hình ảnh hệ thống Windows 10 0x807800A1 & 0X800423F3
Tạo một bản sao lưu của hệ thống của bạn là một cách tốt để bảo vệ dữ liệu của bạn. Nhưng đôi khi bạn có thể phải đối mặt với các lỗi như 0x807800A1 & 0X800423F3 trong khi thực hiện sao lưu ảnh hệ thống. Lỗi 0x807800A1 được hiển thị với thông báo Dịch vụ Sao chép Bóng Tối không thành công. Vui lòng kiểm tra nhật ký sự kiện ứng dụng VSS và SPP để biết thêm thông tin. Bạn cũng có thể thấy một thông báo Người viết đã trải qua một lỗi tạm thời với mã lỗi 0X800423F3.
Các lỗi này có thể được hiển thị vì một vài lý do. Volume Shadow Copy Service của bạn có thể bị dừng lại, antivirus hoặc windows firewall có thể gây ra vấn đề, và ưu tiên đĩa cứng có thể ngăn cản việc tạo bản sao lưu cũng có thể là vấn đề này. Một khi bạn biết những gì đang gây ra vấn đề này thì vấn đề có thể dễ dàng được giải quyết.
Nếu gần đây bạn đã cài đặt một ổ SSD mới trong máy tính của mình thì trước tiên hãy thử phương pháp 3 vì vấn đề có thể do các ưu tiên của HDD. Nếu không, sau đó bắt đầu với phương pháp 1 và tiến hành tiếp theo cho đến khi vấn đề của bạn được giải quyết.
Phương pháp 1: Kiểm tra Volume Shadow Copy Service
- Giữ phím Windows và nhấn R
- Loại dịch vụ. msc và nhấn Enter
- Xác định vị trí Volume Shadow Copy Service và kích đúp vào nó
- Chọn Tự động từ trình đơn thả xuống trong Loại Khởi động (nếu nó chưa được đặt thành tự động)
- Nhấp vào Bắt đầu nếu Trạng thái dịch vụ bị dừng hoặc tạm dừng
- Nhấp vào tab Phụ thuộc
- Kiểm tra theo dịch vụ này phụ thuộc vào các thành phần sau Nếu bạn thấy bất kỳ dịch vụ nào sau đó bấm tab Chung > Bấm Áp dụng > Bấm Ok rồi đóng cửa sổ này và định vị dịch vụ đó từ danh sách dịch vụ. Nhấp đúp vào dịch vụ đó và lặp lại các bước từ 4-5 để đảm bảo hoạt động của nó.
Bây giờ hãy kiểm tra xem sự cố vẫn còn tồn tại hay không.
Mẹo CHUYÊN NGHIỆP: Nếu vấn đề xảy ra với máy tính của bạn hoặc máy tính xách tay / máy tính xách tay, bạn nên thử sử dụng phần mềm Reimage Plus có thể quét các kho lưu trữ và thay thế các tệp bị hỏng và bị thiếu. Điều này làm việc trong hầu hết các trường hợp, nơi vấn đề được bắt nguồn do một tham nhũng hệ thống. Bạn có thể tải xuống Reimage Plus bằng cách nhấp vào đâyPhương pháp 2: Vô hiệu hóa Tường lửa chống vi-rút và Windows
Đối với Antivirus:
- Nhấp chuột phải vào biểu tượng Antivirus (nằm ở góc dưới bên phải của màn hình). Nếu bạn không thể thấy bất kỳ biểu tượng nào thì hãy nhấp vào mũi tên để hiển thị các biểu tượng ẩn
- Nhấp vào Tắt . Nếu không có tùy chọn Tắt thì nhấp đúp vào biểu tượng chống vi-rút. Cửa sổ chống vi-rút của bạn sẽ mở ra và bạn sẽ có thể vô hiệu hóa phần mềm chống vi-rút từ đó.
Đối với Tường lửa của Windows:
- Giữ phím Windows và nhấn X.
- Nhấp vào Bảng điều khiển
- Nhấp vào Hệ thống và Bảo mật
- Nhấp vào Tường lửa của Windows
- Nhấp vào Bật hoặc tắt tường lửa Windows
- Chọn Tắt tường lửa Windows (không được khuyến nghị) từ cài đặt mạng Riêng và Mạng công khai
- Nhấp vào Ok
Điều này sẽ giải quyết được vấn đề nếu vấn đề là do sự can thiệp của tường lửa hoặc chống vi-rút.
Lưu ý: Đừng quên bật tường lửa Windows và bật tính năng chống vi-rút của bạn. Các chương trình này rất cần thiết cho sự an toàn của hệ thống của bạn. Ngay sau khi sự cố của bạn được giải quyết, hãy bật các chương trình này
Phương pháp 3: Kiểm tra các ưu tiên của Hard Drive
Trước hết, hãy chắc chắn rằng SSD mới của bạn là trên cổng SATA đầu tiên (0 hoặc 1 tùy thuộc vào bo mạch chủ của bạn). Bạn có thể trao đổi cáp của SSD mới với ổ cứng cũ để đảm bảo ổ SSD ở trên cổng đầu tiên.
- Khởi động lại máy tính của bạn
- Nhấn F2 khi logo của nhà sản xuất xuất hiện. Phím có thể khác nhau tùy thuộc vào nhà sản xuất của bạn nhưng chủ yếu là F2 hoặc F10 hoặc Del. Bạn cũng sẽ có thể xem hướng dẫn ở góc màn hình như Nhấn F2 để mở menu BIOS khi logo của nhà sản xuất xuất hiện.
Bây giờ sử dụng các phím mũi tên của bạn và tìm các cài đặt ưu tiên HDD. Hãy nhớ rằng, chúng khác với cài đặt ưu tiên khởi động. Khi bạn ở trong đó, hãy đảm bảo ổ SSD mới của bạn là ổ SSD đầu tiên.
Nếu bạn đang sử dụng ổ cứng để sao lưu, hãy đảm bảo rằng nó được kết nối như ổ đĩa SATA đầu tiên trên bo mạch chủ. Ngoài ra, sau khi cài đặt một ổ cứng khác, hệ thống có thể tự động thay đổi thứ tự khởi động, đặc biệt nếu bạn có ổ cứng với các hệ điều hành khác nhau. Đảm bảo rằng ổ cứng thích hợp ở trên cùng của trình tự khởi động bằng cách vào các thiết lập BIOS.
Phương pháp 4: Gỡ cài đặt Microsoft Office Starter 2010
Vấn đề trong việc sao lưu hệ thống của bạn cũng có thể xảy ra nếu bạn cài đặt Microsoft Office Starter 2010 với các cấu hình bấm 2 chạy. Vì vậy, nếu bạn có Microsoft Office Starter 2010 thì đó có thể là lý do. Ngay cả khi bạn không chắc chắn, gỡ cài đặt và cài đặt lại Microsoft Office Starter 2010 mà không có cấu hình bấm chạy 2 giải quyết vấn đề.
- Giữ phím Windows và nhấn R
- Nhập appwiz. cpl và nhấn Enter
- Bây giờ hãy tìm Microsoft Office Starter 2010 . Khi đã định vị, hãy chọn nó và nhấp vào gỡ cài đặt .
Làm theo hướng dẫn trên màn hình để gỡ cài đặt Microsoft Office Starter 2010. Khi hệ thống đã gỡ cài đặt phần mềm, hãy kiểm tra xem bản sao lưu hệ thống vẫn gây ra sự cố hay không. Nếu vấn đề được giải quyết sau đó bạn có thể cài đặt lại Microsoft Office Starter 2010 mà không cần nhấp vào tùy chọn chạy 2.
Mẹo CHUYÊN NGHIỆP: Nếu vấn đề xảy ra với máy tính của bạn hoặc máy tính xách tay / máy tính xách tay, bạn nên thử sử dụng phần mềm Reimage Plus có thể quét các kho lưu trữ và thay thế các tệp bị hỏng và bị thiếu. Điều này làm việc trong hầu hết các trường hợp, nơi vấn đề được bắt nguồn do một tham nhũng hệ thống. Bạn có thể tải xuống Reimage Plus bằng cách nhấp vào đây