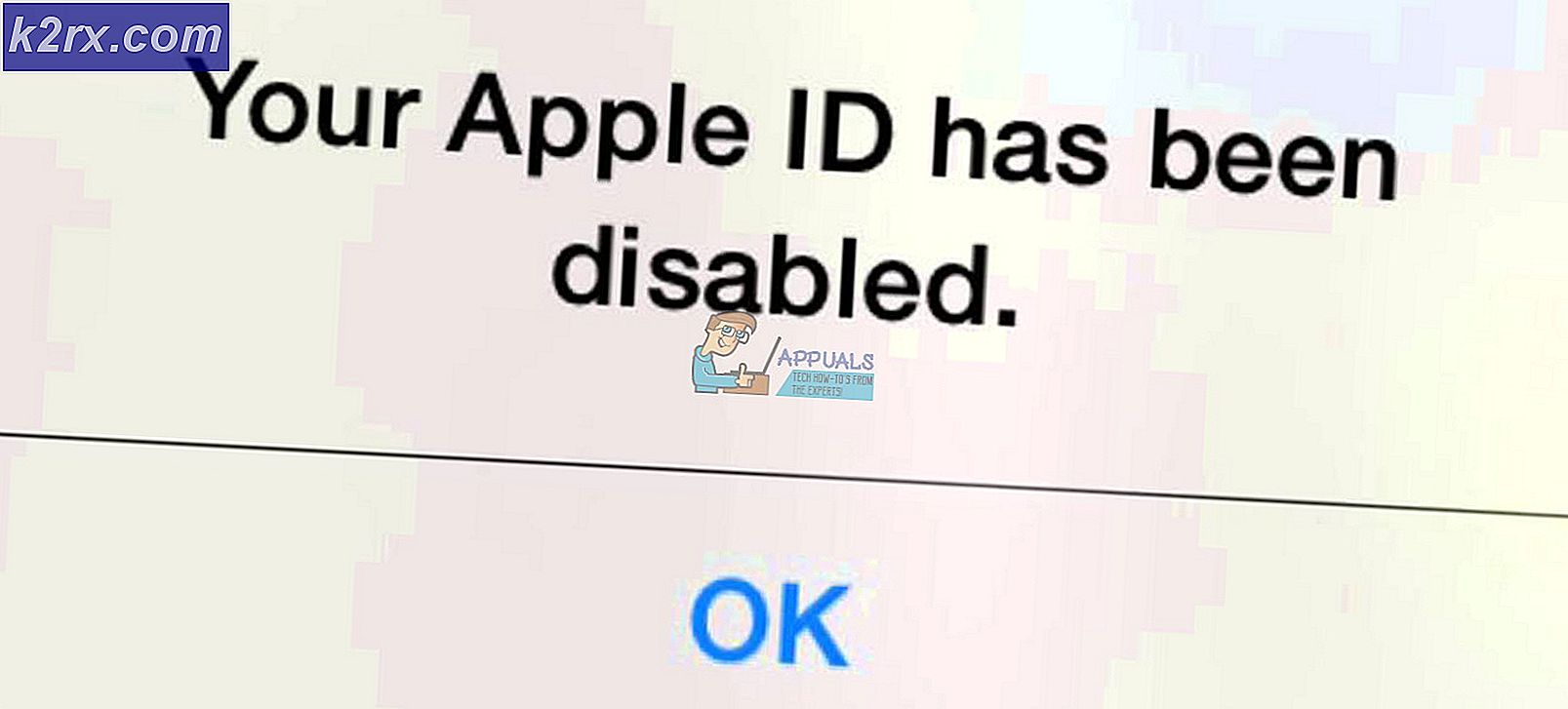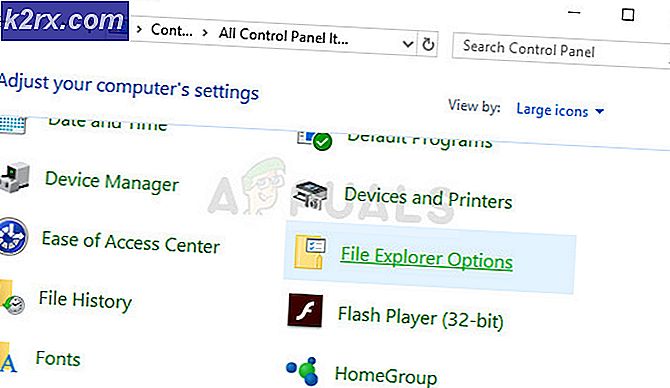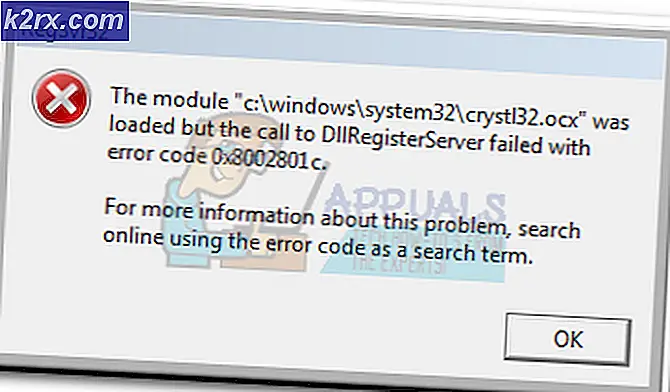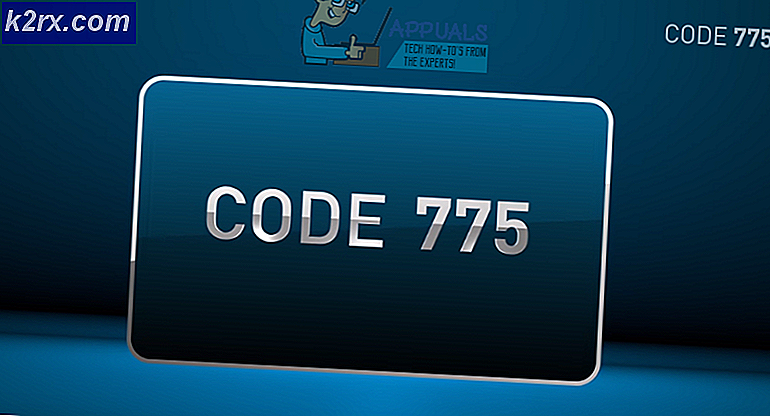Cách: Sửa chữa cài đặt Windows 10
Nếu bạn gặp sự cố trên Windows 10 của mình, bất kể vấn đề gì, Windows 10 cho phép bạn thực hiện cài đặt sửa chữa mà không cần khởi động trực tiếp từ phương tiện cài đặt. Sửa chữa cài đặt sẽ sửa chữa các tập tin hệ thống, và cài đặt các bản cập nhật cửa sổ mới nhất. Quá trình này là yên tĩnh thẳng về phía trước và dễ dàng. Tuy nhiên, trước khi bạn bắt đầu, bạn sẽ cần phải đảm bảo rằng các yêu cầu sau được đáp ứng.
Đảm bảo rằng bạn có ít nhất 9 GB dung lượng trống trên đĩa cứng của bạn (Windows Drive).
Chuẩn bị sẵn phương tiện cài đặt. Bạn có thể thực hiện việc này bằng cách sử dụng tệp USB hoặc ISO. Tuy nhiên, PHẢI là cùng một bản dựng và phiên bản như phần mềm Windows 10 hiện đang được cài đặt. Nếu không, việc cài đặt sửa chữa sẽ không thành công.
Phương tiện cài đặt PHẢI cũng bằng ngôn ngữ giống như Windows 10 đã được cài đặt. Điều này quan trọng đặc biệt là để giữ các tập tin sau khi sửa chữa.
Sử dụng 32 bit hoặc 64 bit cho các cài đặt Windows 10 tương ứng.
Sửa chữa cài đặt Windows 10
Có ba phương pháp mà bạn có thể chọn để bắt đầu cài đặt sửa chữa.
Tạo phương tiện cài đặt Windows 10
Tùy chọn 1: Cài đặt sửa chữa Windows bằng tệp ISO
LƯU Ý : Phương pháp này CHỈ nên được sử dụng nếu Windows 10 của bạn được kích hoạt.
Tải xuống tệp ISO Windows 10 từ đây.
Lưu nó trên máy tính của bạn, tốt nhất là trên máy tính để bàn của bạn lúc đầu.
Bây giờ gắn kết tập tin ISO bấm vào (ở đây) để xem các bước.
Bây giờ kích đúp vào tệp setup.exe để bắt đầu sửa chữa - cài đặt từ ổ đĩa được gắn kết.
Tùy chọn 2: Sửa chữa Windows bằng cách sử dụng phương tiện cài đặt USB
Tùy chọn này có thể được thực hiện bằng cách sử dụng công cụ Windows Media Creation. Đảm bảo bạn có kết nối internet phù hợp; và cũng chuẩn bị một đĩa flash USB trống với tối thiểu 4 GB cho cài đặt 32 bit hoặc 8GB cho cài đặt 64 bit. Nếu bạn sử dụng một ổ đĩa flash với dữ liệu bên trong, bạn có thể mất nó trong quá trình này. Bây giờ hãy đọc yêu cầu hệ thống và giữ khóa sản phẩm Windows 10 gần bạn (nếu Windows 10 đã được kích hoạt trước khi bạn có thể không cần đến nó).
Truy cập vào đây để truy cập tệp để tải xuống. Tải xuống Công cụ tạo phương tiện từ đây. Lưu nó trên máy tính để bàn.
Sau khi tải xuống xong, nhấp chuột phải vào nó và chọn Run .
Nếu được UAC nhắc, hãy nhấp vào 'có'.
Trên bảng điều khiển xuất hiện, chọn tùy chọn thứ hai đọc Tạo phương tiện cài đặt cho máy tính khác và sau đó nhấp vào TIẾP THEO.
Bảng tiếp theo dành cho ngôn ngữ, kiến trúc và ấn bản. Ngay bên dưới Architecture, bỏ chọn hộp để sử dụng các tùy chọn được khuyến nghị cho PC này. Bit này rất quan trọng vì nó sẽ cho phép bạn chỉ định ngôn ngữ, ấn bản và kiến trúc như cài đặt Windows hiện tại.
Trong các hộp được cung cấp, chọn Ngôn ngữ, ấn bản và kiến trúc. Bạn có thể có cả cài đặt Windows 32 bit và 64 bit trên cùng một USB hoặc chỉ cần chọn cài đặt Windows mà bạn cần. Việc không cung cấp khóa sản phẩm nếu được nhắc sẽ cho phép bạn chỉ tiếp tục với Home và Pro Hãy nhớ phiên bản ban đầu trong máy tính của bạn. Bấm tiếp.
Mẹo CHUYÊN NGHIỆP: Nếu vấn đề xảy ra với máy tính của bạn hoặc máy tính xách tay / máy tính xách tay, bạn nên thử sử dụng phần mềm Reimage Plus có thể quét các kho lưu trữ và thay thế các tệp bị hỏng và bị thiếu. Điều này làm việc trong hầu hết các trường hợp, nơi vấn đề được bắt nguồn do một tham nhũng hệ thống. Bạn có thể tải xuống Reimage Plus bằng cách nhấp vào đâyBảng điều khiển tiếp theo cung cấp hai tùy chọn đích để cài đặt Windows 10; tệp USB hoặc ISO. Chọn tùy chọn 'USB flash drive' và tiếp tục.
Cắm ổ đĩa USB (4GB hoặc 8GB tùy thuộc vào kiến trúc ưa thích của bạn) và sau đó nhấp vào hướng dẫn 'Làm mới danh sách ổ đĩa' . USB cắm của bạn sẽ xuất hiện bên dưới. Chọn nó và nhấp vào TIẾP THEO.
Windows 10 giờ đã qua và quá trình tải xuống bắt đầu. Khi quá trình tải xuống hoàn tất, USB của bạn đã được cài đặt hoàn toàn. Nhấp vào HOÀN THÀNH.
Tùy chọn 3: Cài đặt sửa chữa Windows 10 bằng ứng dụng 'Tải Windows 10 (GWX)'
Đảm bảo rằng bạn đã kết nối với internet để có tùy chọn cài đặt sửa chữa này.
Kết nối với internet và sau đó truy cập vào đây
Cuộn xuống dưới và nhấp vào liên kết Nâng cấp ngay.
Một tệp có tiền tố GetWindows10 .exe sẽ có sẵn để tải xuống. Lưu nó trên máy tính của bạn. Khi hoàn thành, nhấp chuột phải vào nó và sau đó chọn chạy .
UAC có thể nhắc bạn; chỉ cần nhấp vào có .
Bắt đầu tải xuống Windows 10. Khi hoàn thành, hãy chạy nó.
Bắt đầu sửa chữa từ phương tiện cài đặt
Tất cả ba tùy chọn trên để sửa chữa cài đặt sẽ dẫn đến quá trình cài đặt tương tự. Windows 10 tiếp quản quá trình cài đặt và chuẩn bị cho bước tiếp theo. Sau khi tìm nạp các bản cập nhật, hệ thống sẽ khởi động lại. Đây là giai đoạn cuối cùng của sửa chữa Windows 10.
Khi cài đặt cung cấp Điều khoản cấp phép, hãy đọc chúng và ' Chấp nhận' .
Windows 10 giờ đây sẽ kiểm tra các bản cập nhật và cài đặt các bản cập nhật sẵn có. Khi tất cả được đặt, hãy nhấp vào 'Cài đặt' .
LƯU Ý QUAN TRỌNG: Nếu bạn muốn quyết định những gì còn lại trong hệ thống sau khi sửa chữa, hãy nhấp vào Thay đổi những gì cần lưu giữ . Chọn tùy chọn trong ba tùy chọn phù hợp nhất với bạn và sau đó nhấp vào 'Tiếp theo'. Bạn sẽ mất tất cả dữ liệu của mình nếu tùy chọn Giữ các tệp cá nhân và ứng dụng không được chọn.
Tiến trình cài đặt Windows 10. Phải mất một chút thời gian để hoàn thành.
Khi tất cả được đặt, nhấp vào 'Tiếp theo' .
Tùy thuộc vào sở thích của bạn, chọn sử dụng cài đặt nhanh hoặc Tùy chỉnh cài đặt. Trong cài đặt tùy chỉnh, bạn có thể bật hoặc tắt cài đặt cá nhân hóa và vị trí. Bạn cũng có thể bật hoặc tắt các khía cạnh khác như báo cáo lỗi hoặc trình duyệt và bảo vệ.
Nhấp vào TIẾP THEO .
Đăng nhập vào Windows 10.
Đảm bảo rằng bạn đã đặt đúng múi giờ, thời gian và ngày tháng.
Bây giờ bạn đã sửa chữa thành công Windows 10.
Mẹo CHUYÊN NGHIỆP: Nếu vấn đề xảy ra với máy tính của bạn hoặc máy tính xách tay / máy tính xách tay, bạn nên thử sử dụng phần mềm Reimage Plus có thể quét các kho lưu trữ và thay thế các tệp bị hỏng và bị thiếu. Điều này làm việc trong hầu hết các trường hợp, nơi vấn đề được bắt nguồn do một tham nhũng hệ thống. Bạn có thể tải xuống Reimage Plus bằng cách nhấp vào đây