Cách: Khởi động Windows 10 ở Chế độ An toàn
Microsoft là công ty phát triển hệ điều hành máy tính để bàn hàng đầu thế giới với thị phần lớn hơn tất cả các hệ điều hành máy tính để bàn khác trên thế giới. Phiên bản mới nhất của hệ điều hành Windows của Microsoft là Windows 10 và nó đã chắc chắn thực hiện theo cách của mình vào một thị trường cạnh tranh với sự phân biệt. Windows 10 là phiên bản kế thừa của Windows trước đó có nghĩa là Windows 8 và bao gồm một số thay đổi lớn trong GUI.
Việc nhập Chế độ An toàn trong các phiên bản Windows trước đây trừ Windows 8 dễ dàng hơn nhiều so với các phiên bản sau đó có nghĩa là Windows 8 và Windows 10. Bằng cách nhấn nút F8 lúc khởi động trên các phiên bản trước của Windows, người dùng có thể nhập An toàn Chế độ mà không có bất kỳ vấn đề nhưng với tính năng khởi động nhanh bên trong Windows 8 và Windows 10, nó là thực tế không thể làm gián đoạn quá trình khởi động và F8 là không hữu ích hơn.
Vì vậy, hướng dẫn này sẽ giúp bạn thông qua việc tiến vào chế độ an toàn bên trong Windows 10.
Phương pháp # 1: Sử dụng Shift (Nút) + Khởi động lại (Tùy chọn) Kết hợp
Phương pháp này dễ hơn rất nhiều so với các phương thức khác. Sử dụng kết hợp có thể cho phép bạn nhập vào Chế độ an toàn . Thực hiện theo các bước bên dưới để vào Chế độ an toàn bằng cách sử dụng kết hợp.
1. Vào Start Menu và nhấp vào nút Power nằm ở khung phía dưới bên trái.
2. Trong khi nhấn phím Shift trên bàn phím, hãy nhấp vào tùy chọn Khởi động lại bằng cách sử dụng nút chuột trái. Nó sẽ làm gián đoạn khởi động bình thường của PC bằng cách hiển thị danh sách các tùy chọn để chọn. Chọn Khắc phục sự cố từ các tùy chọn và nó sẽ đưa bạn đến màn hình tiếp theo.
3. Trên màn hình tiếp theo, nhấp vào Tùy chọn nâng cao được tô sáng trong hình bên dưới.
4. Bên trong màn hình Tùy chọn nâng cao, chọn Cài đặt khởi động và khởi động lại máy tính của bạn bằng cách sử dụng nút bên dưới.
5. Sau khi PC khởi động lại, bạn sẽ tìm thấy một số tùy chọn để chọn từ danh sách sử dụng các phím chức năng F1 - F9 . Nếu bạn muốn khởi động máy tính vào Chế độ an toàn, nhấn các phím chức năng F4, F5 hoặc F6 tùy theo yêu cầu của bạn. Bây giờ, PC của bạn sẽ khởi động ở chế độ Safe Mode.
Phương pháp # 2: Sử dụng Công cụ cấu hình hệ thống
Đây là cách dễ nhất của tất cả các phương pháp. Công cụ cấu hình hệ thống được cung cấp bên trong Windows 10 để giúp người dùng thay đổi cấu hình của Windows theo yêu cầu của họ. Để khởi động Windows của bạn ở Chế độ An toàn bằng SCT, hãy làm theo các bước dưới đây.
1. Mở cửa sổ Run bằng cách nhấn Win + R trên bàn phím và gõ msconfig bên trong trường văn bản. Nhấn phím Enter để thực hiện chương trình. Bạn cũng có thể mở nó bằng cách tìm kiếm System Configuration Tool bên trong cortana.
2. Điều hướng đến tab Khởi động và chọn hộp có nhãn là Khởi động an toàn trong các tùy chọn Khởi động. Nhấp vào nút Áp dụng và OK sau đó. Nhấp vào nút Khởi động lại nếu bạn muốn khởi động lại máy tính của bạn tại cùng một thời điểm chính xác. Bạn cũng có thể khởi động lại PC của mình theo cách thủ công bằng cách nhấp vào Thoát mà không cần khởi động lại
Mẹo CHUYÊN NGHIỆP: Nếu vấn đề xảy ra với máy tính của bạn hoặc máy tính xách tay / máy tính xách tay, bạn nên thử sử dụng phần mềm Reimage Plus có thể quét các kho lưu trữ và thay thế các tệp bị hỏng và bị thiếu. Điều này làm việc trong hầu hết các trường hợp, nơi vấn đề được bắt nguồn do một tham nhũng hệ thống. Bạn có thể tải xuống Reimage Plus bằng cách nhấp vào đâyPhương pháp 3: Sử dụng ổ khôi phục để khởi động Windows
Ổ khôi phục là tài nguyên giúp người dùng khởi động máy tính của họ nếu có điều gì đó xấu xảy ra với Windows. Windows 10 đã giới thiệu một ứng dụng duy nhất được gọi là ứng dụng Khôi phục Drive cho phép người dùng tạo khôi phục trong USB. USB khôi phục này sau đó được sử dụng để khởi động Windows vào Chế độ An toàn . Để tạo ổ đĩa khôi phục USB, hãy làm theo hướng dẫn bên dưới.
1. Tìm kiếm Ổ đĩa khôi phục bằng Cortana và chạy nó với tư cách quản trị viên. Kết nối USB dongle và nhấn nút Next để tạo ổ đĩa khôi phục.
2. Khởi động máy tính của bạn bằng ổ đĩa khôi phục này và làm theo hướng dẫn của Phương pháp # 1 để khởi động hệ thống trong Chế độ An toàn.
Phương pháp # 4: Bắt đầu chế độ an toàn khi khởi động bằng Command Prompt
Nếu bạn không thể khởi động chế độ an toàn bằng cách sử dụng các phương pháp trên vì PC của bạn không cho phép bạn khởi động Windows, thì bạn có thể cần khởi động nó ở chế độ an toàn bằng Command Prompt . Làm theo các bước dưới đây để vào chế độ an toàn khi khởi động bằng lệnh.
1. Mở lời nhắc lệnh nâng lên bằng cách sử dụng Phương tiện cài đặt Windows 10 . Khởi động PC bằng USB khởi động Windows 10 và bên trong Thiết lập, chọn Sửa máy tính của bạn .
2. Trên màn hình tiếp theo, thực hiện theo các hướng dẫn được đề cập trong Phương pháp # 1 để mở Tùy chọn Nâng cao . Nhấp vào Command Prompt và nhập thông tin đăng nhập mật khẩu của bạn để khởi động PC bằng dấu nhắc lệnh.
3. Khi bên trong dấu nhắc lệnh, gõ bcdedit theo sau là phím Enter
4. Sau khi nhấn phím Enter, nó sẽ hiển thị một danh sách tối thiểu các tùy chọn được sắp xếp thành các phần. Ở trên cùng, bạn sẽ thấy Windows Boot Manager Kiểm tra tùy chọn Mặc định và lưu ý số nhận dạng của nó sẽ nằm ở bên phải. Trong trường hợp của tôi, nó được đặt thành {current} .
5. Để khởi động Windows 10 ở chế độ an toàn, gõ dòng sau bên trong dấu nhắc lệnh và nhấn Enter
bcdedit / set {current} safeboot tối thiểu
Lưu ý: Trong lệnh trên, {current} là số nhận dạng mà bạn đã lưu ý trước đây.
Nếu bạn muốn khởi động Windows 10 trong chế độ Safe Mode with Networking, chỉ cần thay thế safeboot tối thiểu bằng mạng safeboot trong lệnh trên.
Phương pháp # 5: Bật tùy chọn khởi động nâng cao kế thừa để sử dụng khóa F8
Bạn có thể đặt phương thức khóa F8 cũ đã được sử dụng để làm gián đoạn quá trình khởi động bình thường của Windows. Vì vậy, hãy làm theo hướng dẫn để bật Tùy chọn khởi động nâng cao kế thừa .
1. Mở dấu nhắc lệnh bằng cách làm theo hướng dẫn bên trong Phương thức # 4 Loại C: bên trong dấu nhắc lệnh và nhấn phím Enter .
2. Bên trong dấu nhắc lệnh, sao chép và dán lệnh sau đây để thực hiện. Nhấn Enter
bcdedit / set {default} di sản bootmenupolicy
3. Bây giờ, hãy chắc chắn rằng ổ cứng của bạn được đặt ở vị trí đầu tiên bên trong thứ tự khởi động (BIOS) để tải Windows từ ổ cứng.
4. Khởi động lại máy tính của bạn và nhấn phím F8 nhiều lần cho đến khi nó khởi động bạn bên trong Tùy chọn nâng cao. Chọn Chế độ an toàn bằng các phím mũi tên trên bàn phím của bạn và đó là tất cả những gì bạn cần làm.
Mẹo CHUYÊN NGHIỆP: Nếu vấn đề xảy ra với máy tính của bạn hoặc máy tính xách tay / máy tính xách tay, bạn nên thử sử dụng phần mềm Reimage Plus có thể quét các kho lưu trữ và thay thế các tệp bị hỏng và bị thiếu. Điều này làm việc trong hầu hết các trường hợp, nơi vấn đề được bắt nguồn do một tham nhũng hệ thống. Bạn có thể tải xuống Reimage Plus bằng cách nhấp vào đây

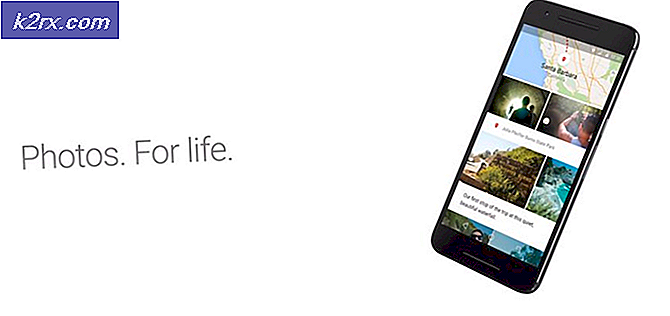




![[Cập nhật] Twitter làm rõ về tài khoản ‘không hoạt động’ nào sẽ bị đánh dấu để xóa từ tháng tới](http://k2rx.com/img/104811/update-twitter-clarifies-about-which-inactive-accounts-will-be-marked-for-deletion-from-next-month-104811.png)
