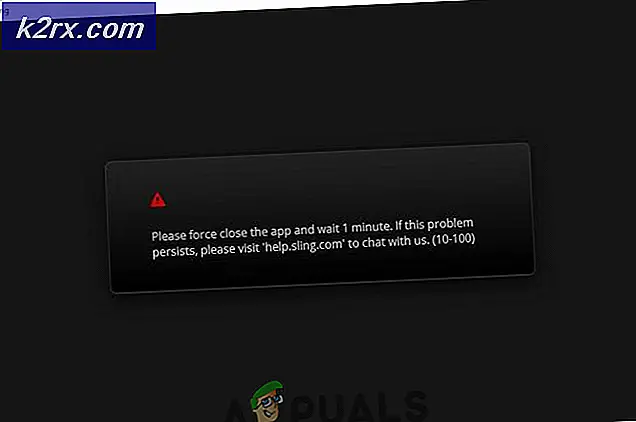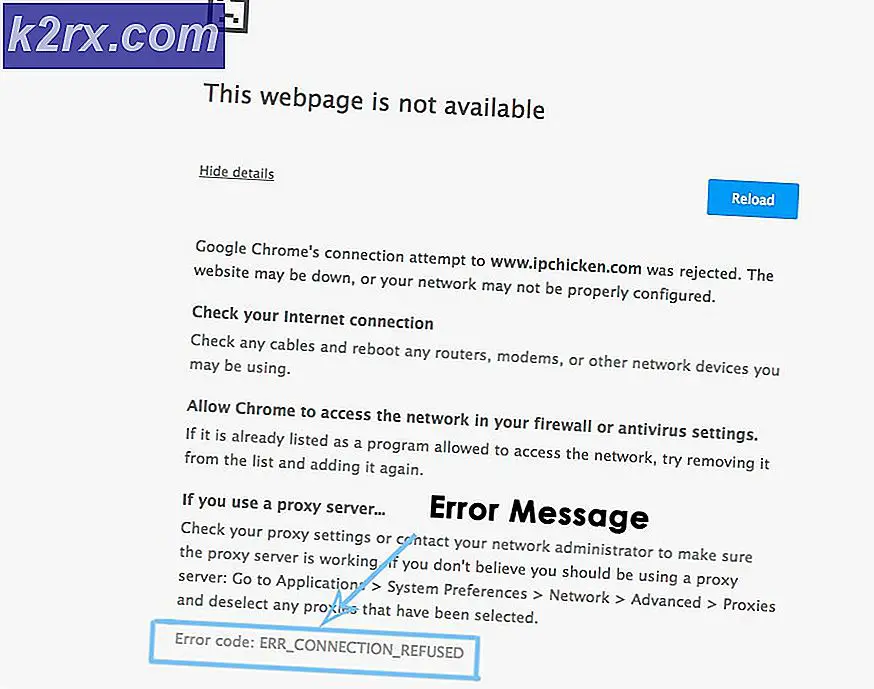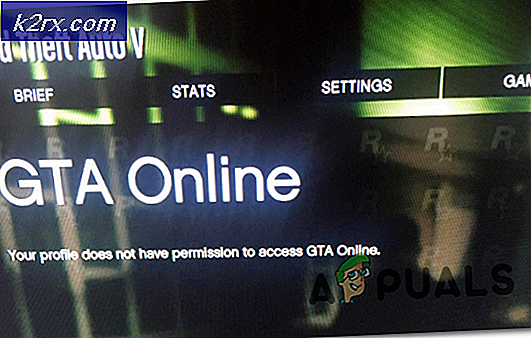Cách thiết lập kết nối VPN trong Windows 10
Mạng riêng ảo (VPN) về cơ bản là một tiện ích bổ sung được thêm vào các mạng công cộng như các điểm truy cập WiFi và internet để giao tiếp với chúng an toàn hơn và ít bị tổn thương hơn đối với việc khai thác của bên thứ ba. Mạng riêng ảo là những công cụ tuyệt vời cho bất kỳ ai muốn đảm bảo rằng dữ liệu mà họ gửi và nhận qua mạng công cộng không thể truy cập được với toàn bộ số người có quyền truy cập vào mạng. Để có quyền truy cập vào thông tin được truyền qua Mạng riêng ảo, một người cần thông tin đăng nhập cần thiết để lần đầu tiên có quyền truy cập vào Mạng riêng ảo. VPN hầu hết được các công ty và doanh nghiệp sử dụng và bất kỳ cơ sở nào khác cần giữ thông tin được truyền đạt bên trong chúng khỏi bị bất kỳ bên thứ ba nào truy cập.
Trong một mạng riêng ảo, giao thức đường hầm điểm-điểm (PPTP) được sử dụng để đảm bảo rằng các thông điệp được truyền từ một nút VPN đến một nút VPN khác trên internet (toàn bộ dân số có quyền truy cập vào) là an toàn và bất khả xâm phạm để được truy cập bởi bất kỳ ai không được phép truy cập chúng. Khả năng thiết lập và sử dụng các mạng riêng ảo và kết nối VPN được tích hợp vào tất cả các hoạt động lặp lại của hệ điều hành Windows - và bao gồm phiên bản mới nhất và lớn nhất của Windows, Windows 10. Nếu bạn muốn thiết lập kết nối VPN trên máy tính chạy Windows 10, trước tiên bạn cần có được các thông tin đăng nhập mà bạn sẽ cần để truy cập vào máy chủ VPN mà bạn muốn kết nối. Các thông tin cần thiết bao gồm tên hoặc địa chỉ IP của máy chủ VPN mà bạn muốn kết nối và tên người dùng và mật khẩu mà bạn đã đăng ký trên máy chủ VPN. Khi bạn có thông tin này, để thiết lập kết nối VPN trên máy tính chạy Windows 10, bạn cần phải:
Nhấp vào biểu tượng Kết nối mạng trong khay Hệ thống của máy tính. Nếu máy tính được kết nối với mạng WiFi, biểu tượng sẽ trông giống như tín hiệu WiFi. Nếu máy tính có kết nối Ethernet, biểu tượng sẽ trông giống như một máy tính có cáp Ethernet ở bên trái của nó. Trong menu bật lên, nhấp vào liên kết Cài đặt mạng màu xanh lam ở dưới cùng.
Thao tác này sẽ mở cài đặt Mạng và Internet Điều hướng đến tab VPN ở ngăn bên trái của cửa sổ này. Trong ngăn bên phải, nhấp vào Thêm kết nối VPN .
Mẹo CHUYÊN NGHIỆP: Nếu vấn đề xảy ra với máy tính của bạn hoặc máy tính xách tay / máy tính xách tay, bạn nên thử sử dụng phần mềm Reimage Plus có thể quét các kho lưu trữ và thay thế các tệp bị hỏng và bị thiếu. Điều này làm việc trong hầu hết các trường hợp, nơi vấn đề được bắt nguồn do một tham nhũng hệ thống. Bạn có thể tải xuống Reimage Plus bằng cách nhấp vào đâyĐiền vào cửa sổ Thêm kết nối VPN như sau:
Nhà cung cấp VPN: Windows (tích hợp sẵn)
Tên kết nối:
Tên máy chủ hoặc địa chỉ:
Loại VPN: Giao thức đường hầm điểm-điểm (PPTP)
Loại thông tin đăng nhập: Tên người dùng và mật khẩu
Tên người dùng (tùy chọn):
Mật khẩu (tùy chọn):
Bật tùy chọn Nhớ thông tin đăng nhập của tôi bằng cách nhấp vào hộp kiểm trống bên cạnh nó và kiểm tra nó.
Nhấp vào Lưu .
Ngay khi bạn nhấp vào lưu, kết nối VPN sẽ được tạo. Tất cả những gì bạn cần làm để kết nối cho phép kết nối VPN và kết nối với máy chủ VPN khi kết nối được tạo ra chỉ đơn giản là điều hướng đến tab VPN trong cửa sổ Network & Internet settings, nhấp vào kết nối VPN mà bạn đã tạo và bấm vào nút Kết nối .
Nếu bạn muốn kích hoạt kết nối VPN mà bạn đã tạo và kết nối với máy chủ VPN nhanh hơn, chỉ cần nhấp vào biểu tượng WiFi hoặc Ethernet trong khay Hệ thống và, từ danh sách tất cả các kết nối hiện có, hãy nhấp vào kết nối VPN bạn sẽ muốn bật và nhấp vào Kết nối .
Mẹo CHUYÊN NGHIỆP: Nếu vấn đề xảy ra với máy tính của bạn hoặc máy tính xách tay / máy tính xách tay, bạn nên thử sử dụng phần mềm Reimage Plus có thể quét các kho lưu trữ và thay thế các tệp bị hỏng và bị thiếu. Điều này làm việc trong hầu hết các trường hợp, nơi vấn đề được bắt nguồn do một tham nhũng hệ thống. Bạn có thể tải xuống Reimage Plus bằng cách nhấp vào đây