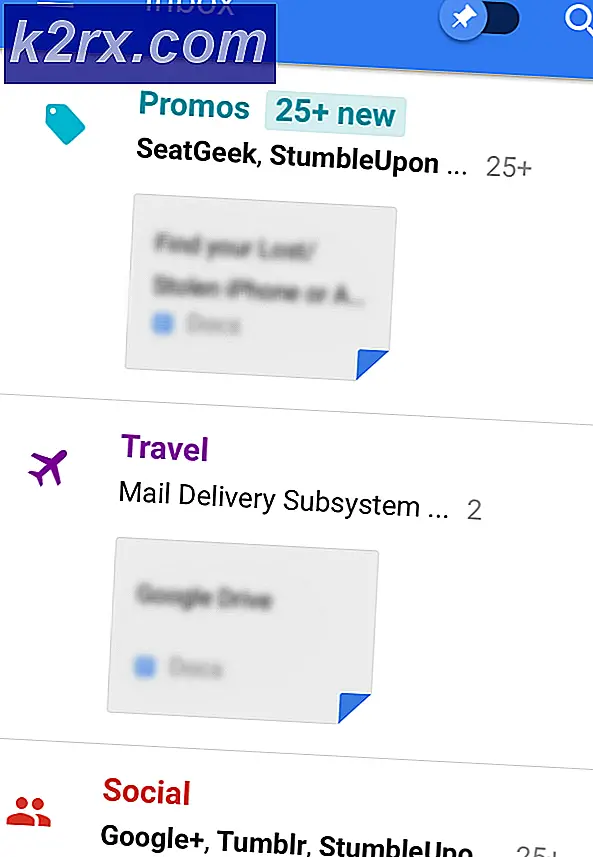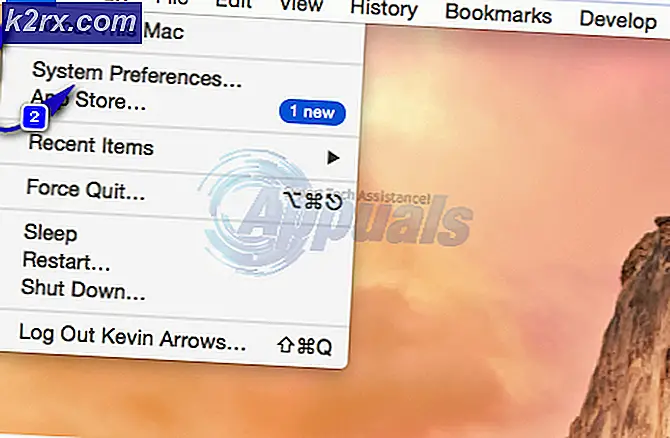Làm thế nào để sửa chữa Windows 10 Crashing ngẫu nhiên hoặc lúc khởi động
Nếu bạn gặp sự cố thường xuyên, khởi động lại, màn hình đóng băng trên Windows thì đừng lo lắng. Có rất nhiều điều bạn có thể làm để giải quyết những vấn đề này.
Các sự cố có thể xảy ra vì nhiều lý do. Nó có thể là do nguồn cung cấp bị lỗi, quá nóng, RAM hoặc các vấn đề về Đĩa cứng và các vấn đề về bộ xử lý hoặc bo mạch chủ. Vì vậy, điều quan trọng là bạn kiểm tra kỹ máy tính của bạn trước khi bán nó hoặc bán nó.
Trong hướng dẫn này, chúng tôi sẽ đi qua một loạt các phương pháp để khắc phục sự cố và giải quyết vấn đề. Bắt đầu từ phương thức 1 và chuyển sang phương thức tiếp theo nếu nó không giải quyết được vấn đề của bạn.
Xử lý sự cố
- Quét máy tính của bạn bằng trình phát hiện phần mềm diệt vi-rút hoặc phần mềm độc hại. Thực hiện quét toàn diện không quét nhanh
- Nếu gần đây bạn đã cài đặt phần cứng mới như RAM hoặc Power Supply, hãy thay thế phần cứng mới bằng phần cứng mới hoặc bộ nhớ cũ (được biết là hoạt động bình thường) và kiểm tra PC của bạn
Phương pháp 1: Làm sạch bụi
- Giữ phím Windows và nhấn X (Nhả phím Windows) rồi bấm Tắt hoặc đăng xuất và chọn tắt .
- Rút dây nguồn của bạn . Nhìn vào mặt sau của máy tính của bạn và bạn sẽ thấy một cáp đen đến từ ổ cắm vào máy tính của bạn. Cáp sẽ được kết nối ở đâu đó xung quanh quạt. Lấy nó ra.
- Ngắt kết nối bàn phím, chuột, webcam và tất cả các thiết bị khác khỏi PC của bạn bằng cách lấy cáp ra. Cáp có thể được kết nối với mặt trước hoặc mặt sau của PC.
- Tháo hầu hết các đinh vít bên ngoài của bảng điều khiển bên bằng bộ điều khiển vít. Nếu bạn không thể tìm thấy ốc vít, hãy tìm một chốt hoặc nút mở khóa trên bảng điều khiển bên cạnh của PC. Đưa ra bảng điều khiển bên
- Đặt xuống máy tính của bạn theo chiều ngang nếu nó chưa được. Làm sạch bụi bên trong máy tính của bạn và đảm bảo tất cả các quạt đều sạch sẽ và không có bụi trên đôi cánh của chúng. Đừng quên quạt nguồn ở mặt sau của vỏ. Bạn có thể sử dụng quạt gió để thổi bụi
- Sau khi bạn đã hoàn tất việc lau chùi, hãy đặt lại bảng điều khiển bên cạnh, kết nối tất cả các thiết bị và cắm vào máy tính của bạn.
Bây giờ bật máy tính của bạn và kiểm tra xem nó có bị treo hay không. Nếu không thì điều đó có nghĩa là vấn đề là vì quá nóng và bụi.
Phương pháp 2: Kiểm tra và thay thế nguồn điện
- Giữ phím Windows và nhấn X (Nhả phím Windows) rồi bấm Tắt hoặc đăng xuất và chọn tắt .
- Rút dây nguồn của bạn . Nhìn vào mặt sau của máy tính của bạn và bạn sẽ thấy một cáp đen đến từ ổ cắm vào máy tính của bạn. Cáp sẽ được kết nối ở đâu đó xung quanh quạt. Lấy nó ra.
- Ngắt kết nối bàn phím, chuột, webcam và tất cả các thiết bị khác khỏi PC của bạn bằng cách lấy cáp ra. Cáp có thể được kết nối với mặt trước hoặc mặt sau của PC.
- Tháo hầu hết các đinh vít bên ngoài của bảng điều khiển bên bằng bộ điều khiển vít. Nếu bạn không thể tìm thấy ốc vít, hãy tìm một chốt hoặc nút mở khóa trên bảng điều khiển bên cạnh của PC. Đưa ra bảng điều khiển bên
- Xác định vị trí một hộp gắn liền với một trong các góc sau của vỏ máy tính của bạn. Nó sẽ có một mở với một fan hâm mộ trên lưng. Đó là nguồn cung cấp năng lượng của bạn.
- Đưa ra tất cả các cáp cung cấp điện kết nối với bo mạch chủ (bảng chính trong vỏ của bạn). Ghi nhớ nơi chúng được kết nối
- Đưa ra nguồn điện của bạn từ vỏ. Nếu bạn không thể, hãy tìm một ốc vít hoặc chốt có thể đang giữ nguồn cấp điện trong vỏ.
- Khi nguồn điện đã hết, hãy tìm một nhãn dán gắn vào nó. Bạn sẽ có thể thấy công suất của nguồn điện của bạn
- Truy cập vào đây và chèn tất cả thông tin về PC của bạn. Tính toán và đảm bảo nguồn điện của bạn có đủ công suất cho PC của bạn
- Nếu nguồn điện của bạn không đủ công suất thì hãy mua một thiết bị mới có đủ công suất cho PC của bạn
- Cài đặt nguồn điện mới vào vỏ và kết nối cáp của nó với bo mạch chủ (bo mạch chính trong vỏ của bạn)
- Đặt lại bảng điều khiển bên cạnh, kết nối tất cả các thiết bị và cắm vào máy tính của bạn.
Nếu bạn không chắc chắn làm thế nào để đưa ra nguồn cung cấp điện của bạn hoặc về bất cứ điều gì khác, liên hệ với một chuyên nghiệp hoặc đưa PC của bạn đến một cửa hàng máy tính và nhận được cung cấp năng lượng của bạn thay thế.
Phương pháp 3: Kiểm tra RAM
Bạn có thể kiểm tra các vấn đề về bộ nhớ bằng công cụ chẩn đoán bộ nhớ của Windows hoặc từ memtestx86, một công cụ của bên thứ ba.
Lý tưởng nhất, bạn nên kiểm tra với Windows Memory Diagnostic Tool trước và sau đó đi đến memtestx86.
Đối với công cụ chẩn đoán bộ nhớ của Windows
- Giữ phím Windows và nhấn R (Nhả phím Windows)
- Nhập mdsched.exe và nhấn enter
- Chọn Khởi động lại ngay bây giờ và kiểm tra các sự cố (được khuyến nghị)
Máy tính của bạn sẽ khởi động lại và kiểm tra lỗi trong bộ nhớ. Sau khi công cụ chẩn đoán kết thúc thử nghiệm, máy tính của bạn sẽ khởi động lại và bạn sẽ được trình bày kết quả. Nếu nó không hoặc bạn muốn kiểm tra kết quả một lần nữa sau đó làm theo các bước dưới đây.
- Giữ phím Windows và nhấn R (Nhả phím Windows)
- Nhập eventvwr.msc và nhấn enter
- Nhấp đúp vào Nhật ký Windows
- Nhấp chuột phải vào Hệ thống rồi chọn tìm
- Nhập MemoryDiagnostics-Result và nhấn Enter .
- Nhấp vào kết quả với nguồn MemoryDiagnostics-Results
Các kết quả
Như bạn có thể thấy công cụ chẩn đoán không phát hiện bất kỳ lỗi nào. Nếu phát hiện lỗi trong bộ nhớ thì hãy thử thay đổi RAM của PC. RAM của bạn có thể không tương thích (đặc biệt nếu bạn vừa mới thay đổi) hoặc có thể bị lỗi.
Dành cho Memtestx86
Nếu công cụ chẩn đoán bộ nhớ của windows không cung cấp bất kỳ lỗi nào và máy tính của bạn vẫn bị lỗi thì hãy sử dụng memtestx86 để kiểm tra phân tích chi tiết về lỗi RAM. Memtestx86 là một công cụ của bên thứ ba được sử dụng miễn phí và kiểm tra RAM của bạn để tìm lỗi.
Hãy chắc chắn rằng bạn có một đĩa CD hoặc một ổ đĩa USB như bạn sẽ cần chúng để thử nghiệm. Ngoài ra, Memtestx86 mất rất nhiều thời gian để đảm bảo bạn chạy quét trong thời gian rảnh rỗi của bạn.
- Truy cập vào đây và tải xuống hình ảnh để tạo ổ đĩa USB khả năng khởi động hoặc hình ảnh để tạo CD khởi động (định dạng ISO) trong Tải xuống của Windows
- Giải nén tệp bạn vừa tải xuống và làm theo hướng dẫn trong tệp readme
- Hãy để Memtestx86 chạy trong vài giờ và kiểm tra kết quả
Nếu bạn thấy lỗi hoặc RAM xấu trong kết quả sau đó đi đến một cửa hàng máy tính và nhận được RAM của bạn thay thế.
Phương pháp 4: Kiểm tra đĩa cứng
Bạn có thể kiểm tra đĩa cứng để tìm lỗi từ cả dấu nhắc lệnh của Windows hoặc từ công cụ của bên thứ ba.
Từ các lệnh của Windows
- Giữ phím Windows và nhấn X (Release Windows Key), sau đó chọn Command Prompt (Admin)
- Nhập wmic và nhấn Enter
- Nhập diskdrive nhận trạng thái và nhấn Enter
Bạn sẽ có thể xem kết quả ở đó. Nếu kết quả nói Ok và bạn vẫn gặp sự cố thì đó là thời gian để thực hiện phân tích kỹ lưỡng về Đĩa cứng với công cụ của bên thứ ba. Nếu kết quả không phải là Ok thì điều đó có nghĩa là đĩa cứng của bạn bị lỗi. Đưa máy tính của bạn đến một cửa hàng sửa chữa và kiểm tra đĩa cứng của bạn
Dành cho DiskCheckup
DiskCheckup là một công cụ của bên thứ ba để kiểm tra và giám sát đĩa cứng. Nó giám sát hoạt động đĩa cứng của bạn để cung cấp cho bạn một thời gian ước tính cho sự thất bại đĩa cứng của bạn. Nó cũng có thể được sử dụng để kiểm tra đĩa cứng nhanh chóng hoặc toàn diện.
- Truy cập vào đây và nhấp vào Tải xuống ngay
- Sau khi tải xuống xong, hãy chạy exe và cài đặt phần mềm
- Chạy DiskCheckup từ Desktop sau khi cài đặt
- Nhấp vào Hard Drive xuất hiện ở phần trên cùng và bạn sẽ có thể xem thông tin về đĩa của mình
- Kiểm tra thông tin thiết bị, thông tin thông minh và các tab tự kiểm tra đĩa để xem thông tin về ổ cứng của bạn.
Nếu bạn thấy bất cứ điều gì có nhãn là xấu hoặc có lỗi thì Ổ cứng của bạn bị lỗi và bạn nên kiểm tra hoặc thay thế nó. Lý tưởng nhất là, mọi trạng thái và kết quả sẽ là OK.
Nếu không có phương pháp nào nêu trên khắc phục được sự cố của bạn thì có khả năng nguyên nhân gây ra sự cố là bo mạch chủ hoặc bộ xử lý bị lỗi. Nếu đó là trường hợp thì bạn nên đến một cửa hàng PC gần nhất và kiểm tra bo mạch chủ và bộ xử lý của bạn.
Mẹo CHUYÊN NGHIỆP: Nếu vấn đề xảy ra với máy tính của bạn hoặc máy tính xách tay / máy tính xách tay, bạn nên thử sử dụng phần mềm Reimage Plus có thể quét các kho lưu trữ và thay thế các tệp bị hỏng và bị thiếu. Điều này làm việc trong hầu hết các trường hợp, nơi vấn đề được bắt nguồn do một tham nhũng hệ thống. Bạn có thể tải xuống Reimage Plus bằng cách nhấp vào đây