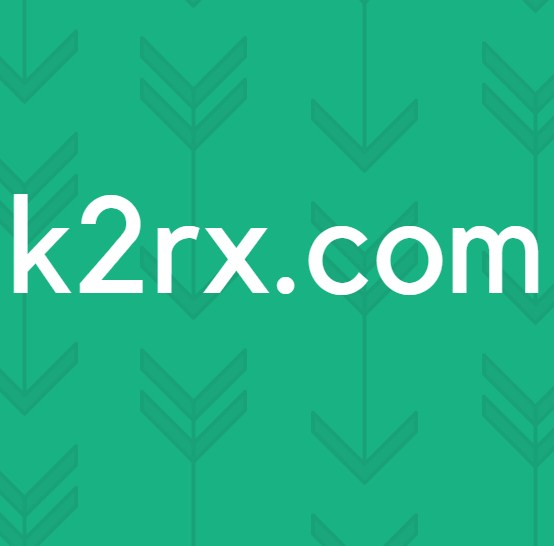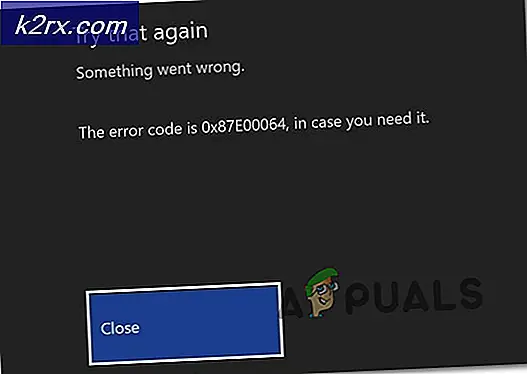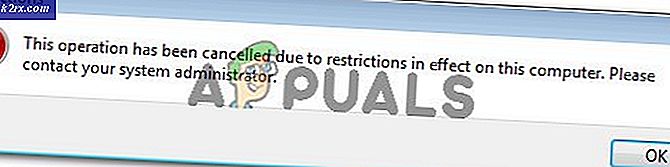Khắc phục: Lỗi Truy cập Cấp quyền Office 2016 trên MacOS
Rất nhiều người dùng MacOS nhận được lỗi Cấp quyền truy cập tệp khi cố gắng mở các loại tệp khác nhau trong Office 2016. Sự cố thường xuất hiện khi cố gắng mở tệp Word, nhưng một số người dùng cũng đã báo cáo sự cố với tệp Excel và Powerpoint.
Khi xử lý vấn đề này, người dùng sẽ được nhắc với cửa sổ bật lên yêu cầu cung cấp đặc quyền truy cập khi mở tệp bằng chương trình Office 2016. Nếu người dùng chọn tệp và nhấp vào nút Grant Acess, lỗi sau sẽ xuất hiện:
Word / Excel / Powerpoint không thể mở tài liệu: người dùng không có quyền truy cập.
Khi nó quay ra, lỗi Grant Acess là do các quy tắc hộp cát Apple cập nhật. Giờ đây, Apple sử dụng hộp cát để giới hạn các hành động khác nhau bằng cách buộc chúng vào một vị trí cụ thể. Ứng dụng sandboxing rất hiệu quả trong việc ngăn chặn virus hoặc phần mềm độc hại khác ảnh hưởng đến các tệp OS. Theo các hướng dẫn mới, mọi ứng dụng sử dụng phông chữ tùy chỉnh phải đảm bảo rằng các phông chữ ở lại độc quyền cho ứng dụng cụ thể đó. Apple không còn cho phép ứng dụng cài đặt phông chữ để sử dụng trên toàn hệ thống.
Trong trường hợp phông chữ toàn hệ thống bị thay đổi trên đường đi, phông chữ sẽ bị coi là vi phạm bảo mật và sẽ được thay thế trong lần cập nhật tiếp theo. Bắt đầu với Office 2016, Microsoft đã phải tuân thủ các quy tắc của Apple để có thể bán bộ Office trong App store. Microsoft cung cấp một bộ phông chữ đặc biệt cho phần mềm của họ, mà sẽ được cài đặt ở một vị trí khác.
Tuy nhiên, hầu hết các tiện ích phông chữ của bên thứ ba chưa được cập nhật đầy đủ để làm việc với các quy tắc sandbox mới và sẽ gây ra xung đột được xem là vi phạm bảo mật của MacOS. Nó đã được xác nhận rằng các ứng dụng quản lý phông chữ của bên thứ 3 như Vali, Linotype Font Explorer, Extense hoặc FontExplorer X là thủ phạm chính gây ra lỗi Truy cập Cấp phép với bộ Office 2016. Tính đến nay, FontBook là tiện ích quản lý phông chữ duy nhất được thiết kế đặc biệt để làm việc với hệ thống bảo mật mới của Apple.
Lưu ý: Một số người dùng đã báo cáo rằng việc giảm số lượng phông chữ trong ứng dụng quản lý phông chữ của bên thứ 3 đã khiến vấn đề biến mất. Nếu bạn có nhiều phông chữ (trên 1000), hãy thử giảm số của chúng. Sau đó, khởi động lại máy của bạn và thử lại.
Bên dưới, bạn có một bộ phương pháp sẽ khiến lỗi Truy cập tài khoản biến mất. Nếu bạn đã cài đặt một ứng dụng quản lý phông chữ bên ngoài (ngoài FontBook), nhưng bạn không cần nó, hãy làm theo Phương pháp 1 hoặc Phương pháp 2. Trong trường hợp bạn đang dựa vào ứng dụng quản lý phông chữ của bên thứ ba, hãy làm theo Phương pháp 3 hoặc Phương pháp 4 .
Phương pháp 1: Tắt phông chữ từ ứng dụng quản lý phông chữ của bên thứ 3
Vì các ứng dụng quản lý phông chữ như FontExplorer X, Universal Type Server, Vali hoặc Extense đang gây ra lỗi Grant Access, việc vô hiệu hóa phông chữ trong các ứng dụng đó thường sẽ làm cho vấn đề biến mất.
Nếu bạn đang sử dụng Suitcase Fusion, bạn có thể giải quyết vấn đề này dễ dàng bằng cách xóa bộ đệm phông. Để làm điều này, hãy mở Vali Fusion và vào File> Clean Font Caches . Sau đó, khởi động lại hệ thống của bạn và các tập tin văn phòng sẽ mở bình thường.
Lưu ý: Bản sửa lỗi này sẽ chỉ hoạt động tạm thời. Bạn có thể được yêu cầu lặp lại quy trình này một lần trong một thời gian.
Nếu bạn đang sử dụng FontExplorer X, Universal Type Server hoặc Extense, bạn có rất ít sự lựa chọn nhưng để mở các ứng dụng đó và vô hiệu hóa tất cả các phông chữ. Sau đó, khởi động lại thiết bị của bạn và thử mở các tệp trước đây đã hiển thị lỗi. Nếu điều đó không đủ, hãy gỡ cài đặt ứng dụng quản lý phông chữ bên ngoài và làm theo hướng dẫn bên dưới:
- Truy cập ứng dụng Finder, chọn Ứng dụng và nhấp đúp vào FontBook.
- Trong Fontbook, chọn All Fonts từ khung bên trái. Sau đó, chọn bất kỳ Phông chữ nào từ ngăn bên phải và giữ phím Command + A để chọn tất cả.
- Với tất cả các phông chữ được chọn, truy cập menu Chỉnh sửa ở đầu cửa sổ và nhấp vào Tìm kiếm các bản sao đã bật.
- Nhấp vào Giải quyết thủ công và chờ danh sách điền. Ngay sau đó, bạn sẽ thấy một cửa sổ liệt kê các phông chữ đã được kiểm tra. Sau đó, nhấp vào tiêu đề Tất cả và chuyển sang Cảnh báo và Lỗi.
- Mở từng phông chữ được hiển thị dưới dạng trùng lặp. Bạn sẽ có thể xem cả hai phiên bản. Chọn phông chữ cũ nhất và nhấn Remove Checked. Làm điều này với tất cả các phông chữ được nhân đôi.
- Tiếp theo, vào File và chọn Validate Fonts. Nhấp vào tiêu đề Tất cả và thay đổi nó thành Cảnh báo và Lỗi.
- Nếu bạn gặp phải bất kỳ lỗi nào (màu vàng hoặc màu đỏ), hãy mở từng lỗi và giải quyết bất kỳ bản sao nào theo cách thủ công như chúng tôi đã làm trong Bước 5. Khi bạn đã bảo vệ từng bản sao, hãy nhấp vào Xác thực phông chữ lần nữa và đảm bảo không có lỗi nào được hiển thị.
- Đóng FontBook và mở bất kỳ ứng dụng nào bị ảnh hưởng bởi lỗi Grant Access . Nếu nó vẫn hiển thị lỗi, hãy khởi động lại và mở lại.
Phương pháp 2: Khởi động từ phân vùng khôi phục để đặt lại quyền thư mục
Nếu phương thức trên không thành công trong việc xóa lỗi Truy cập Cấp quyền, hãy thử khởi động từ chế độ khôi phục và sử dụng tiện ích Đầu cuối để đặt lại quyền truy cập thư mục và ACL. Phương pháp này đã được chứng minh là thành công đối với nhiều người dùng vẫn gặp khó khăn với lỗi sau khi xóa trình quản lý phông chữ của bên thứ ba. Đây là những gì bạn cần làm:
Mẹo CHUYÊN NGHIỆP: Nếu vấn đề xảy ra với máy tính của bạn hoặc máy tính xách tay / máy tính xách tay, bạn nên thử sử dụng phần mềm Reimage Plus có thể quét các kho lưu trữ và thay thế các tệp bị hỏng và bị thiếu. Điều này làm việc trong hầu hết các trường hợp, nơi vấn đề được bắt nguồn do một tham nhũng hệ thống. Bạn có thể tải xuống Reimage Plus bằng cách nhấp vào đây- Nhấp vào biểu tượng Apple ở góc trên cùng bên trái và chọn Khởi động lại. Trong khi MAC của bạn đang khởi động lại, nhấn và giữ Command + R để vào chế độ Khôi phục.
- Một khi bạn thấy cửa sổ OS X Utilities, truy cập vào menu Utilities ở phía trên cùng của màn hình và nhấp vào Terminal.
- Trong cửa sổ Terminal, gõ resetpassword và nhấn Enter.
- Ngay sau đó, bạn sẽ thấy cửa sổ Đặt lại mật khẩu. Đi xuống R eset Quyền Thư mục Chính và ACL và nhấp vào nút Đặt lại .
- Bạn có thể được nhắc chèn mật khẩu của mình. Sau khi bạn làm như vậy, hệ thống sẽ khởi động lại.
- Thử mở ứng dụng Office trước đây đã hoạt động. Nó sẽ mở mà không có lỗi Grant Access .
Lưu ý: Sự cố sẽ xuất hiện lại nếu bạn quyết định cài đặt và mở ứng dụng quản lý phông chữ của bên thứ ba không tuân thủ các quy tắc hộp cát của Apple.
Phương pháp 3: Tránh yêu cầu sandbox của Apple
Trong các phiên bản Mac Office trước đó (cũ hơn Office 2016), người dùng có thể lưu tệp ở bất kỳ vị trí nào và sử dụng bất kỳ phông chữ nào không có cảnh báo và yêu cầu quyền. Nhưng điều này không còn có thể do yêu cầu sandbox mới. Những người sử dụng VBA với Excel bị ảnh hưởng nghiêm trọng vì họ liên tục được nhắc về quyền khi chạy tập lệnh của họ.
Tuy nhiên, Mac có một số vị trí mà bạn có thể sử dụng để tránh những lời nhắc truy cập đó. Những địa điểm này cho phép những người đam mê VBA chạy kịch bản của họ một cách tự do mà không cần sự tương tác của người dùng. May mắn thay, chúng tôi cũng có thể sử dụng các vị trí này để bỏ qua lỗi truy cập tài trợ . Bí quyết là, vị trí này không phải là dễ dàng có sẵn, vì vậy chúng tôi sẽ phải đi qua các bước bổ sung để làm cho nó dễ tiếp cận hơn.
Một ví dụ về vị trí an toàn tránh lệnh nhắc của Office là: / Users / * YourUsername * / Library / Group Containers /UBF8T346G9.Office
Bạn có thể sử dụng thư mục này để chia sẻ dữ liệu giữa các chương trình Office hoặc với ứng dụng của bên thứ ba vì nó có cả quyền truy cập đọc và ghi. Dưới đây là hướng dẫn nhanh về cách sử dụng vị trí này để bỏ qua lỗi Cấp quyền truy cập :
Lưu ý: Hướng dẫn này chỉ được xác nhận để làm việc với các tệp Excel, nhưng về mặt lý thuyết sẽ hoạt động với các loại tệp khác từ bộ Office 2016.
- Mở cửa sổ Trình tìm kiếm và giữ phím Alt trong khi nhấn tab Bắt đầu trong thanh trình đơn. Sau đó, nhấp vào Thư viện.
- Điều hướng đến Group Containers và sau đó kích đúp vào thư mục UBF8T346G9.Office .
- Tạo một thư mục mới bên trong thư mục UBF8T346G9.Office và đặt tên nó theo cách bạn muốn.
- Tiếp theo, di chuyển tất cả các tệp liên quan đến Office đang từ chối mở trong thư mục bảo mật này. Tất cả họ nên mở mà không có vấn đề gì.
Lưu ý: Để dễ dàng truy cập, bạn có thể chọn thư mục và nhấn Command + Ctrl + T để tự động thêm nó vào Mục ưa thích trong Trình tìm kiếm.
Phương pháp 4: Kéo Microsoft từ thư mục tài nguyên (Tạm thời)
Nếu công việc của bạn xoay quanh việc sử dụng ứng dụng quản lý phông chữ bên ngoài thì việc xóa nó khỏi hệ thống của bạn không phải là một tùy chọn. May mắn thay, một số người dùng đã có thể làm cho vấn đề quyền cấp phép biến mất bằng cách loại bỏ phông chữ của Microsoft khỏi thư mục tài nguyên. Tuy nhiên, sửa chữa này sẽ chỉ là tạm thời. Khi bạn sẽ cho phép cập nhật Office tiếp theo, phông chữ sẽ được cài đặt lại trong gói và lỗi sẽ quay trở lại.
Cảnh báo: Một số người dùng đã báo cáo sự cố Word sau khi thực hiện theo phương pháp này. Nếu bạn không sao lưu các phông chữ như chúng tôi sẽ làm trong các bước dưới đây, bạn sẽ cần phải cài đặt lại / sửa chữa bộ Office nếu có sự cố.
Dưới đây là hướng dẫn nhanh về cách kéo phông chữ từ thư mục tài nguyên:
- Nhập ứng dụng Trình tìm kiếm và chọn Ứng dụng . Sau đó, kích chuột phải vào ứng dụng Office đang hiển thị lỗi truy cập Grant và kích Show Show Contents . Trong trường hợp này, đó là Word, nhưng bạn cũng có thể làm điều đó với Excel, Powerpoint hoặc một ứng dụng Microsoft Office khác.
- Đi tới Nội dung> Tài nguyên và định vị thư mục Phông chữ . Bạn có thể thấy nó như là Fonts hoặc DFonts . Nhấp đúp vào nó để mở.
- Tiếp theo, tạo một thư mục trên màn hình của bạn. Chúng tôi sẽ sử dụng để bảo vệ phông chữ MS, vì vậy chúng tôi có thể khôi phục chúng nếu phương pháp này không thành công. Sử dụng Command + A để chọn tất cả các phông chữ từ Dfonts và di chuyển chúng vào thư mục mà bạn đã tạo trước đó.
- Sau khi bạn sao chép thành công phông chữ vào thư mục mới, bấm chuột phải vào một trong các phông chữ trong Dfonts và bấm Chuyển vào Thùng rác.
- Khi thư mục Dfonts rỗng, mở ứng dụng Office đang hiển thị lỗi truy cập Grant . Nó sẽ mở bình thường ngay bây giờ. Lưu ý: Nếu bạn vẫn thấy lỗi hoặc Word bị lỗi trong khi khởi động, hãy quay lại Nội dung> Tài nguyên> DFonts (Phông chữ) và thêm lại phông chữ từ thư mục mà chúng tôi đã tạo trước đó.
Mẹo CHUYÊN NGHIỆP: Nếu vấn đề xảy ra với máy tính của bạn hoặc máy tính xách tay / máy tính xách tay, bạn nên thử sử dụng phần mềm Reimage Plus có thể quét các kho lưu trữ và thay thế các tệp bị hỏng và bị thiếu. Điều này làm việc trong hầu hết các trường hợp, nơi vấn đề được bắt nguồn do một tham nhũng hệ thống. Bạn có thể tải xuống Reimage Plus bằng cách nhấp vào đây