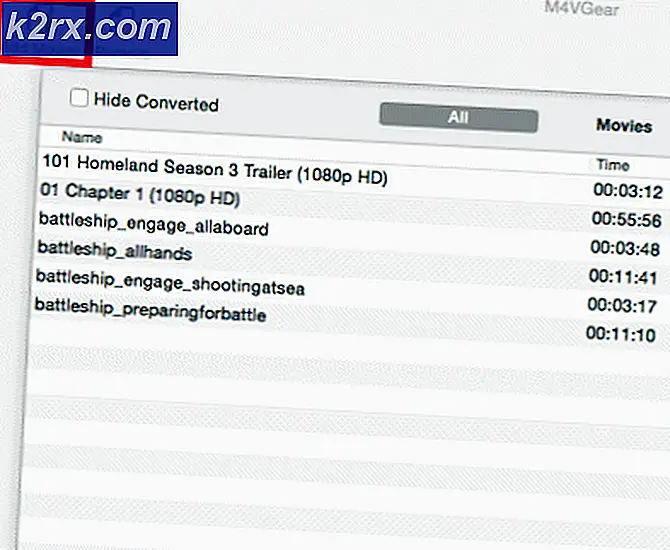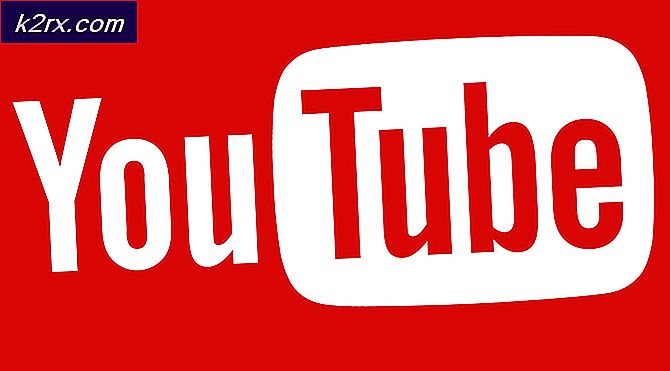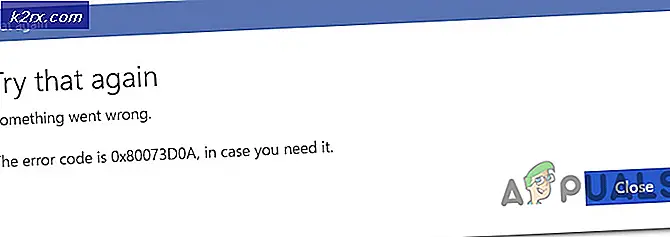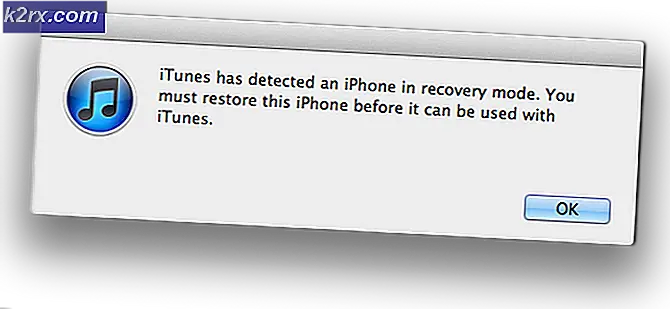Làm thế nào để khắc phục lỗi MBR 1 trên Windows?
MBR là viết tắt của Master Boot Record và đó là thứ đầu tiên máy tính của bạn trải qua khi bạn bật nó lên. Lỗi MBR 1 xuất hiện trong khi khởi động và chúng báo hiệu lỗi của bản ghi khởi động chính. Vấn đề này thuộc loại khó giải quyết vì bạn không thể truy cập vào hệ điều hành của mình.
Tuy nhiên, đã có nhiều phương pháp khác nhau được sử dụng để giải quyết sự cố và nhiều phương pháp trong số đó có thể giúp người dùng giải quyết lỗi MBR 1. Chúng tôi đã chuẩn bị các hướng dẫn từng bước bên dưới, vì vậy hãy đảm bảo bạn làm theo chúng để giải quyết sự cố. Kiểm tra nó ra dưới đây!
Nguyên nhân gây ra lỗi MBR 1 trên Windows
Không có nhiều nguyên nhân được biết đến của vấn đề này và đó là điều chắc chắn. Chúng tôi chỉ có thể xác định vấn đề này do hai nguyên nhân có thể xảy ra và chúng tôi khuyên bạn nên kiểm tra chúng bên dưới. Điều này có thể giúp bạn tiết kiệm thời gian và bạn có thể tìm ra phương pháp nhanh hơn!
Giải pháp 1: Thay đổi thứ tự khởi động trong BIOS
Lỗi MBR 1 thường cho biết rằng đã có sự thay đổi so với thứ tự khởi động mặc định và bây giờ máy tính của bạn đang cố gắng khởi động từ một thiết bị không có quy trình khởi động được xác định (chẳng hạn như ổ đĩa chỉ được sử dụng để lưu trữ dữ liệu). Nếu đúng như vậy, bạn có thể dễ dàng giải quyết vấn đề bằng cách thay đổi thứ tự khởi động mặc định trong BIOS. Thực hiện theo các bước chúng tôi đã chuẩn bị bên dưới để làm điều đó. Lưu ý rằng các bước chính xác có thể khác nhau giữa các nhà sản xuất.
- Trước hết, bạn sẽ cần bật hoặc khởi động lại máy tính của mình. Trong một số màn hình ban đầu trong quá trình khởi động, sẽ có một thông báo cho biết rằng bạn cần nhấn một phím nhất định để vào phần cài đặt. Bấm phím được chỉ định.
- Nếu bạn không thể nhấp vào nút trong màn hình này, bạn sẽ cần phải khởi động lại máy tính của mình. Nếu bạn đã thành công, bạn nên nhập Tiện ích thiết lập BIOS. Khi vào bên trong, hãy xem menu ở trên cùng và tìm kiếm Khởi động
- Ngoài ra, mục nhập có thể được đặt tên Tùy chọn khởi động, Thứ tự khởi động, hoặc tương tự. Trong một số trường hợp nhất định, các tùy chọn khởi động nằm bên trong một menu khác, chẳng hạn như Sự lựa chọn khác, Các tính năng nâng cao của BIOS, hoặc là Nâng cao Tùy chọn.
- Dù sao, bên trong menu thích hợp, một danh sách các thiết bị sẽ xuất hiện. Thứ tự của các thiết bị này cho biết thứ tự nơi BIOS sẽ tìm kiếm hệ điều hành hoặc ổ đĩa khôi phục để khởi động máy tính của bạn.
- Thiết bị đầu tiên trong danh sách này phải là ổ cứng nơi đặt hệ điều hành. Thanh ở cuối màn hình sẽ cung cấp hướng dẫn về cách thay đổi thứ tự. Trong hình bên dưới, bạn có thể sử dụng phím ‘-‘ và ‘+’ để thay đổi thứ tự.
- Sau đó, hãy đảm bảo rằng bạn điều hướng đến Lối ra ở menu phía trên và chọn Lưu lại thay đổi trước khi thoát Thanh dưới cùng có thể chỉ ra một phím tắt cho cùng một tùy chọn. Chọn nó và máy tính của bạn sẽ tiến hành khởi động đúng cách.
Giải pháp 2: Sửa chữa MBR
Nếu thứ tự khởi động của bạn được thiết lập đúng cách, nguyên nhân có thể khác là MBR bị hỏng và cần được sửa chữa. Vì bạn không thể truy cập vào hệ điều hành của mình, bạn sẽ cần phải chuẩn bị sẵn đĩa DVD hoặc USB cài đặt Windows.
Đối với các phiên bản Windows cũ hơn, đây là ổ đĩa bạn đã sử dụng để cài đặt Windows ngay từ đầu. Nếu bạn đang sử dụng Windows 10, có một cách để tạo phương tiện khôi phục Windows bằng Công cụ tạo phương tiện Windows 10. Lưu ý rằng các bước dưới đây cần được thực hiện trên máy tính đang hoạt động. Làm theo các bước dưới đây để tạo nó!
- Đầu tiên, tải xuống Công cụ tạo phương tiện trực tiếp từ trang web này. Tìm tệp bạn đã tải xuống (MediaCreationTool.exe) trong của bạn Tải xuống và nhấp đúp để mở nó.
- Đồng ý với các điều khoản và điều kiện sau khi đọc chúng bằng cách nhấp vào nút Chấp nhận bên dưới. Từ màn hình tiếp theo, hãy chọn Tạo phương tiện cài đặt (ổ đĩa flash USB, DVD hoặc tệp ISO) cho một PC khác và nhấp vào Kế tiếp
- Từ màn hình tiếp theo, hãy đảm bảo bạn chọn cài đặt chính xác cho máy tính mà bạn đang tạo phương tiện cài đặt. Điều này bao gồm ngôn ngữ, phiên bản của hệ điều hành, và ngành kiến trúc. Nhấp chuột Kế tiếp sau khi bạn thiết lập nó đúng cách.
- Sau đó, chọn một trong hai Ổ đĩa flash USB hoặc là ISO tùy thuộc vào việc bạn có kế hoạch lưu trữ phương tiện trên một ổ đĩa USB hoặc một đĩa DVD. Nhấp chuột Kế tiếp và công cụ sẽ bắt đầu tải xuống Windows 10.
- Nếu bạn đã chọn tạo tệp ISO, bạn sẽ thấy Ghi tệp ISO vào đĩa DVD Chọn ổ đĩa DVD bạn muốn sử dụng trước khi nhấp vào Hoàn thành cái nút.
Nếu bạn có phương tiện cài đặt Windows cho ổ đĩa bạn đã chọn, thì đã đến lúc thực hiện sửa chữa MBR. Các bước này cũng sẽ khác nhau dựa trên hệ điều hành mà máy tính có vấn đề sử dụng, vì vậy hãy đảm bảo bạn làm theo các hướng dẫn bên dưới cho phù hợp!
Windows 7:
- Chèn DVD cài đặt Windows 7 và khởi động lại máy tính của bạn để khởi động từ nó. Khi bạn nhìn thấy "Nhấn phím bất kỳ để khởi động từ CD hoặc DVD" nhấn phím bất kỳ.
- Trong màn hình tiếp theo, hãy đảm bảo bạn chọn ngôn ngữ và bố cục bàn phím bạn muốn sử dụng trước khi nhấp vào Kế tiếp.
- Ở màn hình sau, hãy đặt nút radio thành Sử dụng các công cụ khôi phục có thể giúp khắc phục sự cố khởi động Windows. Chọn hệ điều hành từ danh sách bên dưới trước khi nhấp vào Kế tiếp. Nếu nó không xuất hiện, hãy nhấp vào Tải trình điều khiển nút phía dưới.
- bên trong Các tùy chọn phục hồi hệ thống cửa sổ, nhấp vào Dấu nhắc lệnh. Khi Command Prompt mở ra, hãy nhập các lệnh bên dưới và đảm bảo bạn nhấp vào Enter sau mỗi lệnh:
bootrec / buildbcd bootrec / fixmbr bootrec / fixboot
- Lối ra Command Prompt, xóa DVD và khởi động lại máy tính của bạn. Kiểm tra xem lỗi MBR 1 có còn xuất hiện hay không.
Windows 8, 8.1 và 10:
- Khởi động từ của bạn DVD cài đặt hoặc là ổ đĩa USB và nhấp vào Sửa máy tính của bạn từ Chào mừng Hướng đến Khắc phục sự cố >> Tùy chọn nâng cao >> Dấu nhắc lệnh mở nó ra.
- Sau khi Command Prompt mở ra, hãy nhập lệnh bên dưới và đảm bảo bạn nhấp vào Đi vào sau đó:
bootrec / FixMbr bootrec / FixBoot bootrec / ScanOs bootrec / RebuildBcd
- Tháo DVD hoặc ổ USB khỏi khay đĩa / cổng USB và nhập “lối ra”Bên trong Command Prompt trước khi nhấp vào phím Enter. Khởi động lại máy tính của bạn và kiểm tra xem lỗi MBR error 1 có còn xuất hiện hay không.