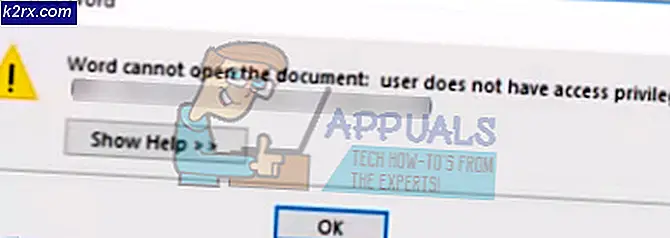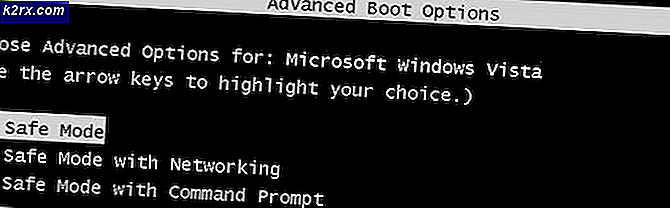Khắc phục: Kết nối Windows 10 có giới hạn
Windows Update là một phần quan trọng của bất kỳ hệ điều hành Windows nào. Nó cung cấp các bản sửa lỗi và bản cập nhật cần thiết để nâng cao trải nghiệm của bạn và giúp hệ điều hành của bạn hiệu quả hơn và được cập nhật với tất cả các tính năng mới.
Đôi khi trong khi cập nhật Windows 10, người dùng có thể gặp phải lỗi khi kết nối mạng của họ bị giới hạn và họ không thể truy cập internet đúng cách. Điều này xảy ra ngay cả khi bạn có kết nối internet ổn định và nó hoạt động hoàn hảo trên các thiết bị khác. Vấn đề này có thể được truy ngược lại các ứng dụng của bên thứ ba hoặc một số cấu hình. Chúng tôi đã cùng nhau đưa ra một hướng dẫn để giúp bạn giải quyết vấn đề này. Bắt đầu với giải pháp đầu tiên và làm việc theo cách của bạn.
Giải pháp 1: Gỡ cài đặt tường lửa / chống vi-rút của bên thứ ba
Antivirus / Firewall bảo vệ máy tính của bạn khỏi phần mềm độc hại và vi-rút. Họ đặt lên một lá chắn bổ sung trước khi dữ liệu được xử lý bởi máy tính của bạn. Nhiều người dùng đã báo cáo rằng sau khi cập nhật máy tính của họ, họ đã mất kết nối và bị bỏ lại với trạng thái giới hạn.
Hơn nữa, họ báo cáo rằng điều này là do tường lửa hoặc tường lửa của bên thứ ba gây ra. Lý do tại sao điều này xảy ra? Dường như sau khi cập nhật, Microsoft đã thay đổi một số cài đặt mạng. Các ứng dụng của bên thứ ba không được cập nhật với thay đổi này; do đó họ giới hạn kết nối máy của bạn với internet. Chúng tôi có thể thử gỡ cài đặt phần mềm và kiểm tra xem điều này có giải quyết được sự cố hay không.
- Nhấn nút Windows + R để khởi động ứng dụng Chạy. Nhập bảng điều khiển và nhấn Enter.
- Khi ở trong bảng điều khiển, nhấp vào Gỡ cài đặt chương trình được tìm thấy trong tiêu đề Chương trình và Tính năng.
- Bây giờ Windows sẽ liệt kê tất cả các chương trình đã cài đặt trước mặt bạn. Điều hướng qua chúng cho đến khi bạn tìm thấy chương trình đang gây ra sự cố cho bạn.
- Khi nó đã được gỡ cài đặt, hãy khởi động lại máy tính của bạn và kiểm tra xem điều này có khắc phục được sự cố của bạn hay không.
Lưu ý: Vui lòng gỡ cài đặt tường lửa / tường lửa của bạn theo rủi ro của riêng bạn. Chúng tôi sẽ không chịu trách nhiệm nếu máy tính của bạn duy trì bất kỳ thiệt hại nào theo bất kỳ cách nào có thể.
Giải pháp 2: Đặt lại cấu hình mạng của bạn
Nó cũng có thể là lỗi kết nối hạn chế của bạn là do vấn đề địa chỉ IP. Chúng tôi có thể thử đặt lại ngăn xếp TCP / IP của bạn thành giá trị mặc định của nó. TCP / IP chủ yếu là giao thức chính được sử dụng để truy cập internet trong phần lớn các máy tính.
- Nhấn Windows + S để khởi động thanh tìm kiếm của trình đơn bắt đầu và gõ dấu nhắc lệnh . Nhấp chuột phải vào kết quả đầu tiên xuất hiện và chọn Run as administrator .
- Bây giờ gõ các lệnh sau, sau đó nhấn Enter sau mỗi dòng:
netsh winsock thiết lập lại danh mục
netsh int ipv4 reset reset.log
Các lệnh này sẽ thiết lập lại các mục WINSOCK của bạn và ngăn xếp TCP / IP thành các giá trị mặc định của chúng.
- Bây giờ khởi động lại máy tính của bạn để lưu tất cả các thay đổi. Sau khi khởi động lại, kiểm tra xem sự cố vẫn còn.
Giải pháp 3: Tắt chế độ Tiết kiệm năng lượng của bộ điều hợp Wi-Fi
Windows 10 có tính năng tắt thiết bị khi không sử dụng để tiết kiệm năng lượng và tiết kiệm năng lượng. Điều này được thực hiện để tối đa hóa tuổi thọ pin của máy của bạn. Rất có thể hệ thống đã tắt thiết bị của bạn và thiết bị không bật lại. Chúng tôi có thể thử tắt chế độ tiết kiệm năng lượng và kiểm tra xem điều này có mang lại bất kỳ cải thiện nào cho trường hợp của chúng tôi hay không.
- Nhấn Windows + R để khởi chạy Run Type ncpa.cpl trong hộp thoại và nhấn Enter. Điều này sẽ khởi chạy một cửa sổ bao gồm tất cả các bộ điều hợp hiện diện trên máy tính của bạn.
- Nhấp chuột phải vào bộ điều hợp Wi-Fi và chọn Thuộc tính .
- Khi các thuộc tính đã mở, hãy nhấp vào nút Cấu hình có mặt ở đầu gần cửa sổ. Bạn sẽ được chuyển hướng đến các thuộc tính của phần cứng Wi-Fi.
- Chọn tab Quản lý nguồn và bỏ chọn tùy chọn cho phép máy tính tắt thiết bị này để tiết kiệm pin .
- Nhấn Ok để lưu thay đổi và thoát. Bạn có thể cần phải khởi động lại máy tính của bạn.
Giải pháp 4: Đặt lại trình điều khiển bộ điều hợp Wi-Fi của bạn
Một vấn đề khác có thể liên quan đến trình điều khiển bộ điều hợp Wi-Fi của bạn. Chúng tôi có thể thử cập nhật bộ điều hợp Wi-Fi của bạn. Nếu điều này vẫn không hoạt động, chúng tôi có thể thử gỡ cài đặt bộ điều hợp và khởi động lại máy của bạn. Khi khởi động lại, máy tính sẽ tự động phát hiện phần cứng và cài đặt các trình điều khiển mặc định cho nó.
- Nhấn Windows + R để khởi động Run Type devmgmt.msc trong hộp thoại và nhấn Enter. Thao tác này sẽ khởi chạy trình quản lý thiết bị của máy tính của bạn.
- Điều hướng qua tất cả phần cứng và nhấp vào Bộ điều hợp mạng Nhấp chuột phải vào phần cứng không dây của bạn và chọn Cập nhật trình điều khiển .
- Bây giờ Windows sẽ bật một hộp thoại hỏi bạn có cách nào bạn muốn cập nhật trình điều khiển của bạn. Chọn tùy chọn đầu tiên ( Tự động tìm kiếm phần mềm trình điều khiển cập nhật ) và tiếp tục. Nếu bạn không thể cập nhật trình điều khiển, bạn có thể truy cập trang web của nhà sản xuất và cài đặt chúng theo cách thủ công.
- Khởi động lại máy tính của bạn và kiểm tra xem sự cố đã được giải quyết chưa. Nếu không, hãy quay lại phần cứng không dây của bạn trong trình quản lý thiết bị, nhấp chuột phải vào phần cứng đó và chọn Gỡ cài đặt thiết bị.
- Sau khi gỡ cài đặt, hãy khởi động lại máy tính của bạn.
Giải pháp 5: Bỏ chọn chia sẻ tệp, v.v.
Một vấn đề khác do đó bạn nhận được kết nối hạn chế là do chia sẻ tệp hoặc máy in trong thuộc tính bộ điều hợp không dây của bạn. Có thể sau khi cập nhật Windows, các cài đặt này không được định cấu hình chính xác trên máy tính của bạn và đang gây ra sự cố cho bạn. Chúng tôi có thể thử tắt các cài đặt này và kiểm tra xem chúng có tạo sự khác biệt hay không.
- Nhấn Windows + R để khởi động ứng dụng Chạy . Nhập ncpa.cpl vào hộp thoại và nhấn Enter. Thao tác này sẽ khởi chạy một cửa sổ bao gồm tất cả các bộ điều hợp có trên máy tính của bạn.
- Nhấp chuột phải vào bộ điều hợp Wi-Fi và chọn Thuộc tính .
- Khi ở trong Thuộc tính, hãy bỏ chọn các tùy chọn có trạng thái:
Chia sẻ tệp và máy in cho mạng Microsoft
Chương trình lập lịch gói chất lượng dịch vụ
Mẹo CHUYÊN NGHIỆP: Nếu vấn đề xảy ra với máy tính của bạn hoặc máy tính xách tay / máy tính xách tay, bạn nên thử sử dụng phần mềm Reimage Plus có thể quét các kho lưu trữ và thay thế các tệp bị hỏng và bị thiếu. Điều này làm việc trong hầu hết các trường hợp, nơi vấn đề được bắt nguồn do một tham nhũng hệ thống. Bạn có thể tải xuống Reimage Plus bằng cách nhấp vào đây- Nhấn Ok để lưu thay đổi và thoát. Bạn có thể cần phải khởi động lại máy tính của mình để các thay đổi có hiệu lực.
Giải pháp 6: Thay đổi thiết lập bộ đệm
Chúng tôi có thể thử thay đổi giá trị của bộ đệm của bạn để truyền tối đa và kiểm tra xem điều này có giải quyết được vấn đề hay không. Bạn luôn có thể hoàn nguyên cài đặt nếu chúng không hoạt động cho bạn.
- Nhấn Windows + R để khởi động Run Type devmgmt.msc trong hộp thoại và nhấn Enter. Thao tác này sẽ khởi chạy trình quản lý thiết bị của máy tính của bạn.
- Điều hướng thông qua tất cả phần cứng và nhấp vào Network Adapters Nhấp chuột phải vào phần cứng không dây của bạn và chọn Properties .
- Khi ở trong các thuộc tính, điều hướng đến tab Advanced và định vị mục nhập của Receive Buffers . Tăng giá trị này lên mức tối đa bằng cách sử dụng tùy chọn ở bên phải màn hình.
- Bây giờ xác định vị trí mục nhập của bộ đệm truyền . Tăng giá trị này lên mức tối đa bằng cách sử dụng tùy chọn ở bên phải màn hình.
- Nhấp vào Ok để lưu thay đổi và thoát. Kiểm tra xem sự cố đã được giải quyết chưa.
Giải pháp 7: Chạy trình khắc phục sự cố
Windows có trình khắc phục sự cố sẵn có để phát hiện cài đặt hoặc cấu hình không chính xác trên máy tính của bạn và thay đổi chúng tương ứng. Đôi khi, nó thậm chí có thể thông báo cho bạn những gì vấn đề là để bạn có thể sửa chữa nó bằng tay.
- Nhấn Windows + S để khởi động thanh tìm kiếm của menu bắt đầu. Loại khắc phục sự cố trong hộp thoại và chọn kết quả đầu tiên xuất hiện.
- Khi ở menu gỡ rối, chọn tùy chọn kết nối internet và nhấp vào nút Chạy trình khắc phục sự cố .
- Bây giờ Windows sẽ tự động bắt đầu phát hiện các vấn đề với kết nối internet của bạn và thông báo cho bạn nếu có bất kỳ sự khác biệt nào. Hãy kiên nhẫn vì quá trình này có thể mất một lúc để hoàn thành.
Giải pháp 8: Loại bỏ cài đặt proxy
Nếu bạn sử dụng cài đặt proxy cho cơ quan hoặc trường đại học của mình, có thể điều này đang gây ra sự cố. Cài đặt proxy cung cấp một đường dẫn khác để internet hoạt động. Việc triển khai này chủ yếu được thực hiện ở các tổ chức hoặc nơi làm việc không cho phép truy cập internet đầy đủ hoặc giám sát nó.
- Nhấn Windows + S để khởi chạy thanh tìm kiếm khi bắt đầu. Nhập proxy vào hộp thoại và chọn kết quả đầu tiên xuất hiện.
- Nhấn nút Cài đặt LAN hiện tại ở cuối cửa sổ.
- Bỏ chọn hộp có nội dung Sử dụng máy chủ proxy cho mạng LAN của bạn . Nhấn Ok để lưu thay đổi và thoát.
- Bây giờ hãy kiểm tra xem sự cố đã được khắc phục chưa.
Giải pháp 9: Chọn giá trị băng thông tối đa
Người dùng báo cáo rằng việc đặt băng thông thành giá trị tối đa cũng có xu hướng giải quyết vấn đề của họ. Điều này có thể được thực hiện bằng cách sử dụng cài đặt nâng cao thông qua trình quản lý thiết bị.
- Nhấn Windows + R để khởi động Run Type devmgmt.msc trong hộp thoại và nhấn Enter. Thao tác này sẽ khởi chạy trình quản lý thiết bị của máy tính của bạn.
- Điều hướng thông qua tất cả phần cứng và nhấp vào Network Adapters Nhấp chuột phải vào phần cứng không dây của bạn và chọn Properties .
- Bây giờ xác định vị trí các mục nhập của băng thông ở phía bên trái của màn hình. Tăng giá trị này lên mức tối đa bằng cách sử dụng tùy chọn ở bên phải màn hình.
- Nhấp vào Ok để lưu thay đổi và thoát. Kiểm tra xem sự cố đã được giải quyết chưa.
Giải pháp 10: Thay đổi độ nhạy Roaming
Người dùng báo cáo rằng việc thay đổi độ nhạy chuyển vùng của họ cũng đã khắc phục được sự cố của họ. Điều này có thể được thay đổi bằng cách sử dụng các thiết lập nâng cao của bộ điều hợp mạng của bạn.
- Nhấn Windows + R để khởi động Run Type devmgmt.msc trong hộp thoại và nhấn Enter. Thao tác này sẽ khởi chạy trình quản lý thiết bị của máy tính của bạn.
- Điều hướng thông qua tất cả phần cứng và nhấp vào Network Adapters Nhấp chuột phải vào phần cứng không dây của bạn và chọn Properties .
- Khi ở trong các thuộc tính, hãy điều hướng đến tab Nâng cao và xác định mục nhập của sự xâm lược Roaming . Giảm giá trị này xuống mức tối thiểu (số 1).
- Nhấp vào Ok để lưu thay đổi và thoát. Kiểm tra xem sự cố đã được giải quyết chưa.
Giải pháp 11: Sử dụng chế độ trên máy bay
Bạn có thể thử tắt tạm thời Wi-Fi của mình bằng chế độ trên máy bay. Tùy chọn chế độ trên máy bay trong Windows 10 sẽ tắt tất cả kết nối internet trên máy tính của bạn cho đến khi bạn tắt lại. Người dùng đã báo cáo rằng việc sử dụng chế độ trên máy bay đã giải quyết được vấn đề của họ.
- Nhấn biểu tượng mạng ở phía dưới cùng bên phải của màn hình.
- Nhấp vào Chế độ trên máy bay có biểu tượng máy bay.
- Đợi vài phút và tắt nó đi một lần nữa. Bây giờ hãy kiểm tra xem sự cố đã được giải quyết chưa.
Giải pháp 12: Một số lệnh bổ sung
Nếu tất cả các giải pháp trên không hoạt động, chúng tôi có thể thử một số lệnh bổ sung.
- Nhấn Windows + S để khởi động thanh tìm kiếm của trình đơn bắt đầu và gõ dấu nhắc lệnh . Nhấp chuột phải vào kết quả đầu tiên xuất hiện và chọn Run as administrator .
- Bây giờ gõ các lệnh sau, sau đó nhấn Enter sau mỗi dòng:
netsh int tcp đặt heuristics bị vô hiệu hóa
netsh int tcp đặt toàn cầu autotuninglevel = vô hiệu hóa
netsh int tcp đặt toàn cầu rss = được bật
- Bây giờ hãy chạy lệnh này để xem các cài đặt có bị tắt hay không
lưới gợi ý tcp hiển thị toàn cầu
- Bây giờ khởi động lại máy của bạn và kiểm tra xem sự cố đã được giải quyết chưa.
Mẹo CHUYÊN NGHIỆP: Nếu vấn đề xảy ra với máy tính của bạn hoặc máy tính xách tay / máy tính xách tay, bạn nên thử sử dụng phần mềm Reimage Plus có thể quét các kho lưu trữ và thay thế các tệp bị hỏng và bị thiếu. Điều này làm việc trong hầu hết các trường hợp, nơi vấn đề được bắt nguồn do một tham nhũng hệ thống. Bạn có thể tải xuống Reimage Plus bằng cách nhấp vào đây