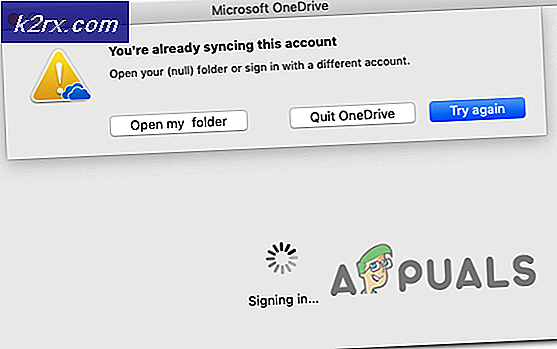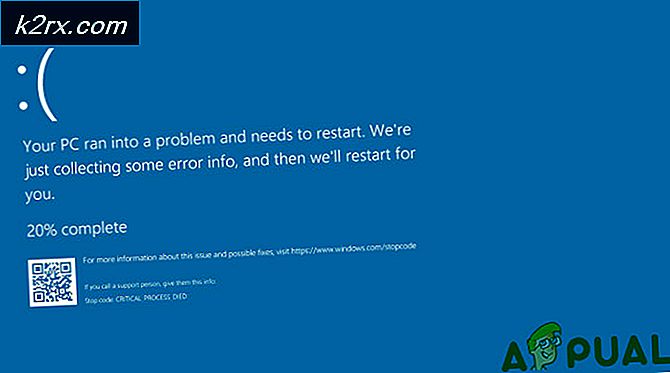Cách để: Chuyển các tập tin từ PC sang PC
Có một số phương pháp có thể được sử dụng để chuyển các tập tin từ máy tính này sang máy tính khác. Quyết định chọn phương pháp sử dụng phụ thuộc vào kịch bản bạn đang ở. Nói chung, chúng tôi có thể phân loại việc chuyển thành hai loại.
Đã nối mạng
Trong trường hợp này, cả hai máy tính được kết nối với cùng một bộ định tuyến / mạng.
Không được nối mạng
Trong trường hợp này, các máy tính không được nối mạng với cùng một bộ định tuyến. Họ cũng có thể ở hai địa điểm khác nhau.
Chuyển tệp từ PC sang PC
Sử dụng ổ USB Flash HOẶC ổ ngoài
Phương pháp này hoạt động cho cả mạng và không được nối mạng, vì nó chỉ đơn giản là sao chép dữ liệu vào ổ đĩa ngoài, kết nối nó với máy tính khác và sao chép nó từ đó.
Đây là phương pháp dễ nhất, tùy thuộc vào kích thước dữ liệu của bạn, bạn có thể nhận được một ổ đĩa flash USB hoặc ổ đĩa ngoài và sử dụng nó để sao chép dữ liệu. Để kiểm tra kích thước dữ liệu của bạn, bạn sẽ kích phải vào thư mục mà bạn có dữ liệu và chọn Properties, điều này sẽ cho bạn biết dữ liệu lớn như thế nào, bạn có thể kiểm tra kích cỡ cho tất cả các thư mục bạn muốn sao chép và thêm chúng bạn có thể di chuyển tất cả dữ liệu vào một thư mục duy nhất để kiểm tra kích thước. Sau khi bạn biết cách thực hiện, hãy xem phương thức bên dưới.
Kiểm tra USB Flash Drives
Kiểm tra các ổ đĩa ngoài
Các bước để sao chép tập tin vào USB / ổ đĩa ngoài
Khi bạn đã sẵn sàng USB / External Drive, bạn sẽ kết nối nó trên cổng USB của máy tính. Điều này thường nằm ở mặt sau hoặc mặt trước (trên hầu hết các máy tính để bàn) và ở hai bên trên máy tính xách tay.
Sau khi bạn đã có đĩa ngoài của bạn, bạn sẽ cắm nó vào cổng USB như thể hiện trong hình trên. Ổ đĩa sẽ tự động hiển thị trong My Computer, nếu bạn không biết My Computer ở đâu, chỉ cần giữ phím Windows trên bàn phím và nhấn E để mở My Computer. Ổ đĩa sẽ xuất hiện dưới Removable Devices, nếu bạn không chắc chắn cái nào là nó, trong khi vẫn nhìn vào My Computer, rút phích cắm và cắm lại ổ đĩa trong khe cắm USB và ghi lại ký tự ổ đĩa. (H :) trong hình bên dưới.
Tiếp theo, bạn cần sao chép dữ liệu vào ổ đĩa. Bạn có thể nhấp chuột phải vào thư mục và chọn sao chép hoặc bạn có thể nhấp chuột phải vào thư mục và chọn Gửi đến -> Thư ổ bạn đã ghi chú Trước đó - Thực hiện việc này cho tất cả các thư mục bạn muốn sao chép.
Tôi thường sẽ sao chép thư mục C: \ users \ username chứa tất cả mọi thứ rồi phân loại nó trên máy tính khác của tôi.
Trong đó bao giờ thư mục nó được, chỉ cần nhấp chuột phải, chọn sao chép và sau đó mở máy tính (Windows Key + E), nhấp đúp vào ổ đĩa, nhấp chuột phải và chọn dán.
Sử dụng Windows Easy Transfer
Nếu hệ điều hành của bạn là tất cả Windows 7, thì Windows dễ dàng chuyển giao rất tốt cho việc chuyển hồ sơ người dùng với dữ liệu của họ từ máy tính này sang máy tính khác (sử dụng thanh USB hoặc đĩa làm thiết bị ở giữa). Nó hoạt động thực sự tốt. Nếu đó là Windows 8.x, thì Easy Transfer đã giảm đáng kể khả năng của nó, trong trường hợp đó chỉ cần sao chép bất cứ thứ gì bạn cần vào USB ở giữa các công trình tốt nhất (phương pháp 1), hoặc tất nhiên, nếu bạn cài đặt PC bằng tài khoản m $ được đề xuất và bạn sử dụng cùng một tài khoản trên PC mới, sau đó nó tự động đồng bộ hóa hồ sơ người dùng với tài khoản m $ OneDrive của bạn.
Dưới đây là cách sử dụng Windows Easy Transfer:
Nhấp vào nút Start và gõ Windows Easy Transfer và chọn tùy chọn Windows Easy Transfer từ màn hình. Trên màn hình chào mừng, bạn sẽ được cung cấp ba tùy chọn
Mẹo CHUYÊN NGHIỆP: Nếu vấn đề xảy ra với máy tính của bạn hoặc máy tính xách tay / máy tính xách tay, bạn nên thử sử dụng phần mềm Reimage Plus có thể quét các kho lưu trữ và thay thế các tệp bị hỏng và bị thiếu. Điều này làm việc trong hầu hết các trường hợp, nơi vấn đề được bắt nguồn do một tham nhũng hệ thống. Bạn có thể tải xuống Reimage Plus bằng cách nhấp vào đâyChọn Ổ cứng gắn ngoài hoặc ổ flash USB - bạn có thể sử dụng hai tùy chọn còn lại, tùy chọn đơn giản nhất.
Tiếp theo chọn đây là máy tính mới của tôi.
Bạn sẽ được đưa đến màn hình sau đây, ở đây chọn không
Bây giờ chọn, tôi cần phải cài đặt nó ngay bây giờ và đảm bảo rằng ổ USB / flash bên ngoài của bạn được kết nối.
Chọn ổ đĩa cứng gắn ngoài hoặc thư mục mạng chia sẻ
Thao tác này sẽ sao chép tệp chuyển dễ dàng vào ổ đĩa mà bạn cần cài đặt trên máy tính cũ.
Cấu hình quy trình chuyển XP / 7
Bây giờ trên XP / 7 / Vista Machine của bạn, cắm ổ đĩa vào và mở nó.
Bạn sẽ được hiển thị quá trình chuyển giao của chương trình.
Tiếp theo là màn hình chào mừng,
Một lần nữa chọn một ổ cứng gắn ngoài hoặc ổ đĩa flash USB.
Sau khi quét xong, bạn sẽ được hiển thị một danh sách mà từ đó bạn sẽ cần chọn dữ liệu bạn muốn lưu / sao chép
Tùy chọn nâng cao sẽ cho phép bạn chọn tệp / thư mục cụ thể, điều này rất tốt nếu bạn muốn chuyển các tệp và thư mục đã chọn.
Tùy chọn tiếp theo sẽ cho phép bạn đặt mật khẩu, tôi không khuyên bạn nên vì tôi đã thấy người dùng quên mật khẩu của họ mà không có quyền truy cập vào máy tính ban đầu mà họ đã sao lưu.
Sau khi tệp đã được lưu, bạn sẽ kết nối USB với máy tính khác của mình.
Khôi phục cài đặt của bạn
Chọn Có, để cắm ổ cứng gắn ngoài hoặc USB của bạn
Thao tác này sẽ mở thư mục sao lưu.
Bây giờ từ đây, toàn bộ sao lưu của bạn hoặc các tệp bạn chọn có thể được khôi phục.
Sau khi quá trình chuyển hoàn tất, bạn sẽ có thể xem báo cáo chuyển khoản.
Mẹo CHUYÊN NGHIỆP: Nếu vấn đề xảy ra với máy tính của bạn hoặc máy tính xách tay / máy tính xách tay, bạn nên thử sử dụng phần mềm Reimage Plus có thể quét các kho lưu trữ và thay thế các tệp bị hỏng và bị thiếu. Điều này làm việc trong hầu hết các trường hợp, nơi vấn đề được bắt nguồn do một tham nhũng hệ thống. Bạn có thể tải xuống Reimage Plus bằng cách nhấp vào đây