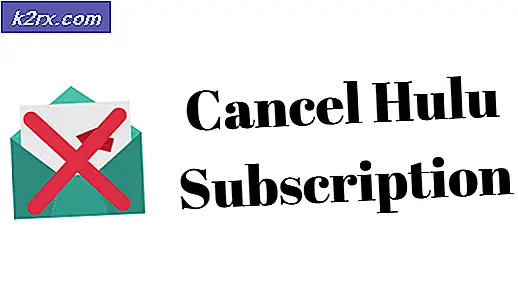Khắc phục: Từ không thể mở tài liệu: Người dùng không có đặc quyền truy cập
Microsoft Word là một trình xử lý văn bản được phát triển bởi Microsoft, ban đầu được phát hành vào năm 1983. Đây là một trong những bộ xử lý văn bản được sử dụng nhiều nhất trên thế giới với những người sử dụng không ngừng phát triển mỗi ngày. Microsoft liên tục cập nhật Word một lần trong một thời gian với những cải tiến lớn và khả năng truy cập được cải thiện.
Nhiều người dùng gặp phải sự cố khi họ không thể truy cập tệp từ. Lỗi nói rằng họ không có đủ đặc quyền để xem nội dung. Lỗi này có thể xuất hiện trong một số trường hợp; khi bạn chuyển tệp từ máy tính khác, khi bạn cập nhật ứng dụng Word hoặc khi bạn mã hóa tệp.
Giải pháp 1: Thay đổi quyền của tệp
Trong hầu hết các trường hợp, tệp không có quyền sở hữu cho tài khoản của bạn để xem hoặc đọc. Chúng tôi có thể thử thêm chủ sở hữu vào tài khoản của bạn bằng cách truy cập cài đặt bảo mật tệp và thay đổi quyền.
- Nhấp chuột phải vào tài liệu từ và chọn Properties .
- Khi ở trong cửa sổ Properties, điều hướng đến tab Security . Nếu bạn thấy một dòng ghi rõ Bạn phải có quyền Đọc để xem các thuộc tính của đối tượng này, điều đó có nghĩa là tài khoản của bạn không có đủ quyền để xem tệp này. Nhấp vào Hiện tại nâng cao ở cuối màn hình.
- Nếu bạn một cửa sổ khác có nút Tiếp tục với biểu tượng quản trị viên ngay bên cạnh nó, hãy nhấp vào nút đó để bạn có thể truy cập cửa sổ mới. Khi đã ở trong tab quyền, hãy nhấp vào Thêm .
- Khi ở trong cửa sổ Permission Entry, nhấn vào chọn một món quà chính ở phía trên cửa sổ.
- Bạn có thể không biết tên chính xác của người dùng mà bạn đang cố thêm vào, do đó hãy nhấp vào Nâng cao ở phía dưới bên trái của màn hình để chúng tôi có thể thêm người dùng từ danh sách.
- Bây giờ chúng ta có thể bắt đầu tìm kiếm người dùng / nhóm của chúng tôi và chọn nó để cấp quyền cho phù hợp. Nhấp vào Tìm mới và danh sách tất cả người dùng sẽ điền vào không gian (ở dưới cùng).
- Tìm kiếm danh sách cho Người dùng đã Xác thực và sau khi chọn nó, bấm Ok.
- Bây giờ người dùng / nhóm sẽ được phổ biến tự động trong không gian tên đối tượng. Nhấn Ok để tiếp tục.
- Đảm bảo rằng tất cả các hộp kiểm được chọn (tất cả các quyền được cấp [Kiểm soát hoàn toàn, sửa đổi, đọc và thực thi, đọc và viết v.v.)
- Nhấn Ok và Áp dụng trong cửa sổ quyền để áp dụng các thay đổi và thoát. Bây giờ hãy thử mở tệp bằng cách bấm đúp vào nó. Hy vọng rằng, nó sẽ mở ra mà không có bất kỳ vấn đề.
Giải pháp 2: Thay đổi quyền từ chối
Cũng có thể tệp bạn đang cố truy cập có quyền kiểm soát của nó bị từ chối đối với tất cả người dùng trong thuộc tính bảo mật của tệp. Điều này thường xảy ra khi bạn chuyển các tệp hàng loạt từ máy tính này sang máy tính khác.
Mẹo CHUYÊN NGHIỆP: Nếu vấn đề xảy ra với máy tính của bạn hoặc máy tính xách tay / máy tính xách tay, bạn nên thử sử dụng phần mềm Reimage Plus có thể quét các kho lưu trữ và thay thế các tệp bị hỏng và bị thiếu. Điều này làm việc trong hầu hết các trường hợp, nơi vấn đề được bắt nguồn do một tham nhũng hệ thống. Bạn có thể tải xuống Reimage Plus bằng cách nhấp vào đây- Nhấp chuột phải vào tài liệu từ và chọn Properties .
- Khi ở trong cửa sổ Properties, điều hướng đến tab Security .
- Nếu bạn có dấu chọn ở phía trước của mỗi người dùng, điều đó có nghĩa là quyền truy cập không được cấp cho tất cả các nhóm.
- Nhấp vào nút Chỉnh sửa để thay đổi quyền.
- Khi đã ở trong tab quyền, hãy nhấp vào nút Cho phép hiển thị trên Kiểm soát hoàn toàn. Bây giờ tất cả các Deny sẽ được tự động loại bỏ. Nhấn Áp dụng để lưu thay đổi và thoát.
- Thử chạy lại tài liệu từ. Có thể bạn cần khởi động lại.
Giải pháp 3: Xóa thuộc tính và thông tin cá nhân
Word có xu hướng tự động lưu thông tin cá nhân trong phần thông tin tệp như tên tác giả, ngày sửa đổi vv. Có nhiều trường hợp người dùng báo cáo rằng việc xóa thông tin này đã giải quyết được vấn đề cho họ và họ có thể mở tệp thành công.
- Nhấp chuột phải vào tài liệu từ và chọn Properties .
- Điều hướng đến tab chi tiết và nhấp vào tùy chọn nêu rõ Xóa thuộc tính và Thông tin cá nhân .
- Chọn tùy chọn có nội dung Tạo bản sao có tất cả các thuộc tính có thể bị xóa và nhấn Ok.
Điều này sẽ tự động tạo một bản sao trong thư mục hiện tại của máy tính với tất cả các thuộc tính đã bị xóa. Bạn cũng có thể chọn tất cả các tệp cùng một lúc và thực hiện thao tác này bằng cách mở thuộc tính và chọn tab Chi tiết.
Giải pháp 4: Kiểm tra ngoại lệ chống vi-rút
Nhiều Anti-Virus có một tính năng mà chúng tự động bảo vệ các thư mục (chẳng hạn như tài liệu của tôi) và gây ra các vấn đề truy cập như chúng ta đang gặp phải. Bạn nên đến các thiết lập chống virus của bạn và kiểm tra danh sách được bảo vệ nếu tập tin bạn đang truy cập nằm trong một thư mục được bảo vệ.
Tất cả các phần mềm diệt virus đều khác nhau nên chúng tôi không thể liệt kê tất cả các phương pháp ngay tại đây. Ví dụ: Panda Cloud Antivirus có bảo vệ dữ liệu trong đó các thư mục có xu hướng được thêm vào danh sách Được bảo vệ một cách tự động. Đảm bảo thư mục không được bảo vệ, khởi động lại máy tính của bạn và thử truy cập lại tài liệu.
Giải pháp 5: Sao chép tất cả tài liệu sang ổ khác
Bạn cũng có thể thử sao chép tất cả các tài liệu hiện có sang một ổ đĩa cứng khác và kiểm tra xem sự cố vẫn còn tồn tại hay không. Trong nhiều trường hợp, không thể mở tài liệu khi nó nằm trên ổ cứng / SSD nhưng nó đã mở hoàn hảo khi nó được sao chép sang ổ đĩa khác hoặc máy tính.
Mở ổ đĩa cứng / ngoài và tự chọn tất cả các tệp sẽ được sao chép sang một vị trí khác. Nhấp chuột phải và chọn Sao chép. Bây giờ điều hướng đến máy tính của bạn và ở một vị trí có thể truy cập, tạo một thư mục mới và dán tất cả các nội dung.
Giải pháp 6: Thay đổi Thừa kế từ các mục cha
Thừa kế từ các mục cha mẹ là một tùy chọn có sẵn trên Microsoft đã sẵn sàng được kích hoạt ngay từ đầu. Nó giúp dễ dàng truy cập và làm cho rất nhiều điều đơn giản hơn nếu bạn đang làm việc thường xuyên với Word. Tuy nhiên, điều này có thể chứng minh là một vấn đề như gây ra vấn đề chúng tôi đang phải đối mặt. Chúng tôi có thể thử vô hiệu hóa nó và kiểm tra xem điều này có mang lại bất kỳ thay đổi nào không.
- Nhấp chuột phải vào tài liệu từ và chọn Properties .
- Chọn tab Bảo mật và nhấp vào Hiện tại nâng cao ở gần cuối màn hình.
- Ở dưới cùng của màn hình có trạng thái Vô hiệu hóa thừa kế . Nhấp vào nó.
- Nhấn Áp dụng để lưu thay đổi và thoát. Bây giờ hãy thử truy cập lại tệp.
Mẹo CHUYÊN NGHIỆP: Nếu vấn đề xảy ra với máy tính của bạn hoặc máy tính xách tay / máy tính xách tay, bạn nên thử sử dụng phần mềm Reimage Plus có thể quét các kho lưu trữ và thay thế các tệp bị hỏng và bị thiếu. Điều này làm việc trong hầu hết các trường hợp, nơi vấn đề được bắt nguồn do một tham nhũng hệ thống. Bạn có thể tải xuống Reimage Plus bằng cách nhấp vào đây