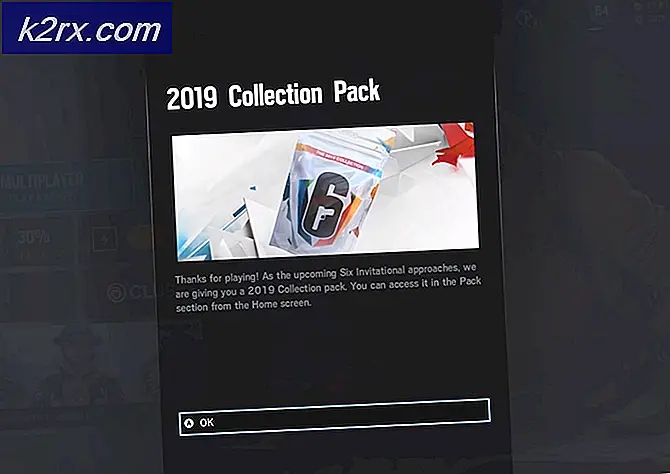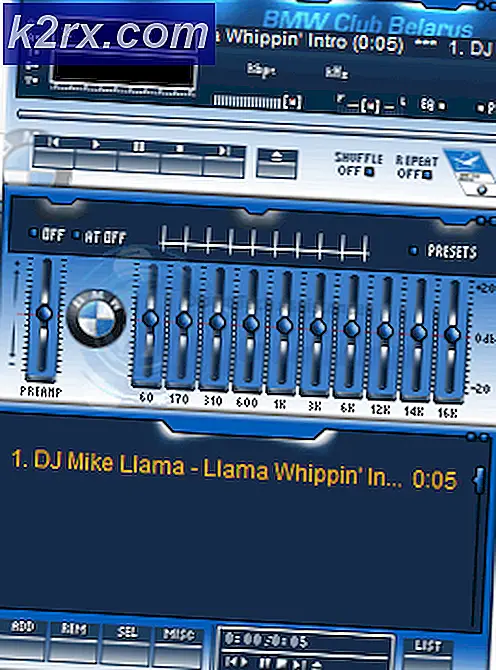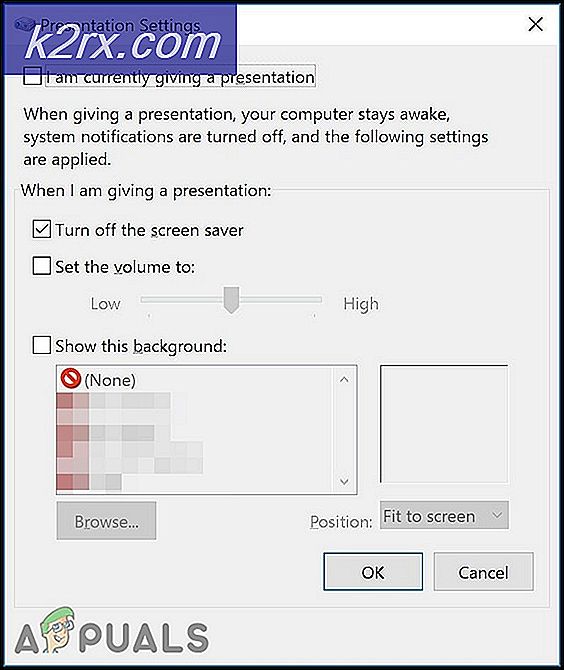Làm thế nào để sửa lỗi Dead by Daylight Crashing trên Windows?
Dead by Daylight là một trò chơi nhiều người chơi thú vị, trong đó một người chơi đóng vai một kẻ giết người man rợ và bốn người chơi đóng vai những người sống sót cố gắng trốn thoát khỏi hắn. Đó là một khái niệm tuyệt vời đã làm kinh ngạc người chơi trên toàn thế giới nhưng nhiều người trong số họ tuyên bố phải vật lộn với sự cố liên tục.
Trò chơi bị treo ở nhiều nơi khác nhau: trong menu chính, trong khi chơi trò chơi, v.v. May mắn thay, người chơi đã có thể đưa ra các phương pháp hữu ích để giải quyết vấn đề này. Chúng tôi đã tập hợp các phương pháp đã được xác nhận là hoạt động và tạo ra bài viết này để bạn kiểm tra!
Nguyên nhân nào gây ra Dead by Deadlight để tiếp tục sự cố trên Windows?
Có khá nhiều nguyên nhân khác nhau có thể khiến bất kỳ trò chơi nào bị treo và Dead by Daylight cũng không ngoại lệ. Tuy nhiên, điều khôn ngoan là kiểm tra danh sách các nguyên nhân có thể xảy ra mà chúng tôi đã đưa ra vì bạn sẽ có thể thu hẹp các tình huống có thể xảy ra cho vấn đề của mình. Kiểm tra danh sách đầy đủ dưới đây!
Giải pháp 1: Cập nhật hoặc khôi phục trình điều khiển đồ họa của bạn
Nếu trò chơi Dead by Daylight bắt đầu gặp sự cố sau khi bạn cập nhật trình điều khiển đồ họa của mình theo cách này hay cách khác; một lần khôi phục có thể đủ tốt cho đến khi một trình điều khiển mới, được vá được phát hành. Bạn cũng nên cập nhật thiết bị đồ họa đang sử dụng để chơi trò chơi nếu có trình điều khiển mới vì các bản phát hành mới thường có xu hướng khắc phục các sự cố treo máy!
- Trước hết, bạn nên gỡ cài đặt trình điều khiển mà bạn hiện đã cài đặt trên máy tính của mình.
- Kiểu "Quản lý thiết bị”Vào trường tìm kiếm bên cạnh nút menu Bắt đầu để mở công cụ quản lý thiết bị. Bạn cũng có thể sử dụng Tổ hợp phím Windows Key + R để mở Chạy hộp thoại. Kiểu devmgmt.msc trong hộp và nhấp vào OK hoặc phím Enter.
- Mở rộng “Bộ điều hợp hiển thị”Bằng cách nhấp vào mũi tên bên cạnh. Thao tác này sẽ hiển thị tất cả các bộ điều hợp màn hình mà máy tính đã cài đặt vào lúc này.
Cập nhật trình điều khiển:
- Nhấp chuột phải vào bộ điều hợp hiển thị cho cạc đồ họa đã cài đặt của bạn và chọn “Gỡ cài đặt thiết bị”Từ menu ngữ cảnh sẽ xuất hiện. Thao tác này sẽ xóa trình điều khiển khỏi danh sách và gỡ cài đặt thiết bị đồ họa.
- Nhấp chuột "đồng ý”Khi được nhắc gỡ cài đặt thiết bị.
- Điều hướng đến trang của nhà sản xuất cạc đồ họa của bạn để xem danh sách các trình điều khiển có sẵn cho hệ điều hành và thiết lập của bạn. Chọn cái mới nhất, tải xuống và chạy nó từ Tải xuống
- Làm theo các hướng dẫn sẽ xuất hiện trên màn hình để cài đặt trình điều khiển. Khởi động lại máy tính và kiểm tra xem sự cố đã ngừng xuất hiện chưa.
Quay lại trình điều khiển:
- Nhấp chuột phải vào trình điều khiển thiết bị đồ họa bạn muốn quay lại và chọn Tính chất. Sau khi cửa sổ Thuộc tính mở ra, hãy điều hướng đến Người lái xe tab và xác định vị trí Quay lại trình điều khiển.
- Nếu tùy chọn là xám xịt, điều đó có nghĩa là thiết bị không được cập nhật gần đây vì thiết bị không có tệp sao lưu ghi nhớ trình điều khiển cũ. Điều này cũng có nghĩa là bản cập nhật trình điều khiển gần đây có thể không phải là nguyên nhân gây ra sự cố này.
- Nếu tùy chọn có sẵn để nhấp vào, hãy làm như vậy và làm theo hướng dẫn trên màn hình để tiếp tục quá trình. Khởi động lại máy tính và kiểm tra xem sự cố vẫn xảy ra khi chơi Dead by Daylight.
Giải pháp 2: Xác minh tính toàn vẹn của tệp trò chơi
Nếu một số tệp trò chơi bị thiếu hoặc bị hỏng, các sự cố khác nhau có thể xảy ra, bao gồm cả sự cố trong đó nhiều người chơi không hoạt động. Tuy nhiên, rất dễ dàng thay thế các tệp bị hỏng và tải xuống bị thiếu nếu trò chơi được cài đặt qua Steam. Bạn có thể xác minh các tệp trò chơi và xem sự cố đã được giải quyết chưa!
- Mở ra hơi nước trên máy tính của bạn bằng cách nhấp đúp vào biểu tượng của nó trên Màn hình hoặc bằng cách tìm kiếm “Steam” trong menu Bắt đầu. Người dùng Windows 10 cũng có thể tìm kiếm nó bằng Cortana hoặc thanh tìm kiếm, cả hai đều bên cạnh menu Start trên thanh tác vụ.
- Điều hướng đến Thư viện trong cửa sổ Steam sẽ mở ra bằng cách định vị Thư viện ở đầu cửa sổ. Định vị Chết bởi ánh sáng ban ngày trong danh sách các trò chơi bạn có trong thư viện tương ứng của mình.
- Nhấp chuột phải vào biểu tượng của trò chơi trong danh sách và chọn Tính chất tùy chọn từ menu ngữ cảnh sẽ bật lên. Đảm bảo rằng bạn điều hướng đến Tập tin có sẵn từ menu điều hướng trên cùng.
- Nhấn vào Xác minh tính toàn vẹn của tệp trò chơi ở cuối cửa sổ và đợi công cụ kiểm tra xong các tệp trò chơi của bạn. Công cụ sẽ tải xuống bất kỳ tệp nào bị thiếu hoặc bị hỏng và bạn nên khởi chạy trò chơi sau đó để xem liệu nó có hoạt động mà không bị lỗi hay không!
Giải pháp 3: Tắt Lớp phủ NVIDIA
Nếu bạn đang sử dụng cạc đồ họa NVIDIA trên máy tính của mình, bạn nên xem xét việc tắt lớp phủ của nó. Nhiều lớp phủ khác nhau gây ra sự cố với các trò chơi khác nhau và bạn không bao giờ biết thủ phạm thực sự là gì, đặc biệt nếu hai hoặc nhiều lớp phủ khác nhau chạy cùng một lúc. Làm theo hướng dẫn bên dưới để vô hiệu hóa nó.
- Nhấp vào nút menu Bắt đầu để mở và nhấp vào biểu tượng răng cưa từ màn hình chính nằm ở góc trên bên phải để mở Cài đặt.
- Từ Chung tab, xác định vị trí Chia sẻ với tùy chọn “Cho phép bạn ghi lại, phát trực tuyến, phát sóng và chụp ảnh màn hình của trò chơi của bạn”Mô tả bên dưới. Đảm bảo bạn trượt thanh trượt sang trái để tắt nó.
- Chấp nhận những thay đổi bạn đã thực hiện và kiểm tra xem Dead by Daylight có bị treo liên tục không!
Giải pháp 4: Tắt lớp phủ hơi nước
Steam Overlay là một lớp phủ khác có thể gây rối cho trò chơi của bạn, vì vậy hãy cân nhắc việc vô hiệu hóa nó để giải quyết sự cố. Làm theo các bước dưới đây để vô hiệu hóa nó!
- Mở hơi nước bằng cách nhấp đúp vào mục nhập của nó trên Màn hình hoặc bằng cách tìm kiếm nó trong menu Bắt đầu. Người dùng hệ điều hành Windows 10 cũng có thể tìm kiếm nó bằng Cortana hoặc thanh tìm kiếm, cả hai đều bên cạnh menu Start ở phần bên trái của thanh tác vụ của bạn!
- Điều hướng đến Thư viện trong cửa sổ Steam và định vị Chết bởi ánh sáng ban ngày trong danh sách các trò chơi bạn sở hữu trong thư viện của mình.
- Nhấp chuột phải vào mục nhập của trò chơi trong thư viện và chọn Tính chất tùy chọn từ menu ngữ cảnh sẽ xuất hiện. Ở trong Chung trong cửa sổ Thuộc tính và xóa hộp bên cạnh “Bật Lớp phủ hơi nước khi ở trong trò chơi”.
- Áp dụng các thay đổi, thoát và thử chạy trò chơi. Kiểm tra xem BioShock Remastered có còn gặp sự cố sau khi khởi chạy hoặc trong khi chơi trò chơi hay không.
Giải pháp 5: Chạy Trò chơi có thể thực thi với tư cách Quản trị viên
Việc cung cấp quyền của quản trị viên đối với tệp thực thi của trò chơi dường như đã giải quyết được sự cố của nhiều người dùng. Nó hoạt động đối với các sự cố đã xuất hiện kể từ ngày đầu tiên, đặc biệt nếu sự cố xuất hiện trong menu chính. Đảm bảo bạn làm theo các bước bên dưới để chạy Dead by Daylight với tư cách quản trị viên.
- Định vị thư mục cài đặt của trò chơi theo cách thủ công bằng cách nhấp chuột phải vào lối tắt của trò chơi trên Máy tính để bàn hoặc bất kỳ nơi nào khác và chọn Mở vị trí file từ menu.
- Nếu bạn đã cài đặt trò chơi qua Steam, hãy mở lối tắt của trò chơi trên Màn hình nền hoặc bằng cách tìm kiếm trò chơi đó trong menu Bắt đầu chỉ bằng cách gõ “hơi nước”Sau khi nhấp vào nút menu Bắt đầu.
- Sau khi ứng dụng khách Steam mở ra, hãy điều hướng đến Thư viện trong cửa sổ Steam tại menu nằm ở đầu cửa sổ và tìm Chết bởi ánh sáng ban ngày mục nhập trong danh sách.
- Nhấp chuột phải vào biểu tượng của trò chơi trong thư viện và chọn Tính chất từ menu ngữ cảnh sẽ mở ra và đảm bảo bạn điều hướng đến Tập tin có sẵn trong cửa sổ Thuộc tính ngay lập tức và nhấp vào Duyệt qua các tệp cục bộ.
- Xác định vị trí trò chơi có thể thực thi trong thư mục Dead by Daylight. Nhấp chuột phải vào nó và chọn Tính chất tùy chọn từ menu ngữ cảnh sẽ xuất hiện.
- Điều hướng đến Khả năng tương thích trong cửa sổ Thuộc tính và chọn hộp bên cạnh Chạy chương trình này với tư cách quản trị viên trước khi lưu các thay đổi bằng cách nhấp vào OK hoặc Áp dụng.
- Đảm bảo rằng bạn xác nhận bất kỳ lời nhắc nào có thể xuất hiện sẽ nhắc bạn xác nhận lựa chọn với đặc quyền quản trị viên và trò chơi sẽ khởi chạy với đặc quyền quản trị viên từ lần khởi động tiếp theo. Kiểm tra xem trò chơi vẫn bị treo!
Giải pháp 6: Vô hiệu hóa FPS Lock
Người dùng đã báo cáo rằng có thể giải quyết sự cố này chỉ bằng cách chỉnh sửa tệp cấu hình của trò chơi để tắt khóa FPS. Trò chơi thường không hỗ trợ tốc độ khung hình cao hơn 70 FPS và nó có thể gây ra sự cố với cạc đồ họa của bạn. Làm theo hướng dẫn dưới đây để vô hiệu hóa khóa này!
- Nhấn nút Tổ hợp phím logo Windows + nút R để đưa ra Chạy hộp thoại. Hãy chắc chắn rằng bạn gõ "%dữ liệu chương trình%”Trong hộp thoại và nhấp vào đồng ý để mở vị trí này trong File Explorer. Nếu thư mục Chuyển vùng mở ra, hãy quay lại AppData.
- Thay vào đó, bạn cũng có thể mở Chương trình quản lý dữ liệu trên máy tính của bạn (mở một thư mục) và điều hướng đến thư mục đó theo cách thủ công. Trước hết, xác định vị trí PC này ở màn hình điều hướng bên phải sau khi mở File Explorer và nhấp vào Đĩa cục bộ của bạn.
- Hướng đến Người dùng >> Mặc định >> AppData. Nếu bạn không thể thấy thư mục Mặc định hoặc AppData, nguyên nhân là do thư mục bị ẩn theo mặc định và bạn không thể nhìn thấy nó nếu không thay đổi một cài đặt nhất định trong File Explorer.
- Nhấp vào nút “Lượt xem”Trên menu của File Explorer và nhấp vào“Các mặt hàng ẩn”Trong phần Hiển thị / ẩn. File Explorer bây giờ sẽ có thể hiển thị thư mục AppData vì vậy hãy nhấp đúp để mở nó.
- Mở Địa phương thư mục. Định vị một thư mục có tên DeadByDaylight và điều hướng đến Đã lưu >> Cấu hình >> WindowsNoEditor. Cố gắng tìm một tệp có tên “GameUserSettings.ini”. Bấm đúp để mở tệp và chọn mở bằng Sổ tay nếu Notepad không được khởi chạy tự động.
- Sử dụng Tổ hợp phím Ctrl + F hoặc bấm vào Biên tập ở menu trên cùng và chọn Tìm thấy từ trình đơn thả xuống để mở hộp tìm kiếm.
- Kiểu "bUseVSync”Trong hộp và thay đổi giá trị bên cạnh nó thành Sai. Sử dụng Tổ hợp phím Ctrl + S để lưu các thay đổi hoặc nhấp vào Tệp >> Lưu và thoát khỏi Notepad.
- Thử chạy lại trò chơi để kiểm tra xem Dead by Daylight có tiếp tục gặp sự cố khi khởi động hay không sau khi thực hiện các bước này.
Ghi chú: Nếu tốc độ làm mới của màn hình là 60 Hz, các bước trên có thể không đủ, vì vậy bạn sẽ phải mở rộng phương pháp này bằng cách chỉnh sửa tệp cấu hình khác. Làm theo hướng dẫn dưới đây!
- Cố gắng tìm một tệp có tên là “Engine.ini“. Bấm đúp để mở tệp và chọn mở bằng Sổ tay nếu Notepad không được khởi chạy tự động.
- Cuộn xuống cuối tệp và dán văn bản sau:
[/script/engine.engine] MinSmoothedFrameRate = 5 MaxSmoothedFrameRate = [tốc độ làm mới màn hình tối đa của bạn] bUseVSync = false
- Tệp sẽ trông như thế này:
Giải pháp 7: Cài đặt lại trò chơi
Cài đặt lại trò chơi nên là điều cuối cùng trong danh sách nhưng điều tốt là mọi thứ được lưu vào tài khoản của bạn và bạn sẽ không phải bắt đầu lại từ đầu. Nếu bạn có kết nối Internet tốt hoặc PC mạnh, trò chơi sẽ được cài đặt lại ngay lập tức và lỗi sẽ không còn xuất hiện nữa.
- Nhấp vào nút menu Bắt đầu và mở Bảng điều khiển bằng cách tìm kiếm nó hoặc định vị nó trong menu Start (người dùng Windows 7). Ngoài ra, bạn có thể nhấp vào biểu tượng bánh răng để mở Cài đặt ứng dụng nếu bạn đang sử dụng Windows 10 làm hệ điều hành trên máy tính của mình.
- Trong cửa sổ Bảng điều khiển, chuyển sang Xem dưới dạng: Danh mục ở góc trên cùng bên phải và nhấp vào Gỡ bỏ cài đặt một chương trình trong phần Chương trình.
- Nếu bạn đang sử dụng Cài đặt trên Windows 10, hãy nhấp vào Ứng dụng từ cửa sổ Cài đặt sẽ mở ra danh sách tất cả các chương trình đã cài đặt trên máy tính của bạn.
- Định vị Chết bởi Deadlight trong danh sách trong Cài đặt hoặc Bảng điều khiển, hãy nhấp vào nó một lần và nhấp vào Gỡ cài đặt nằm trong cửa sổ Gỡ cài đặt chương trình. Xác nhận bất kỳ lựa chọn hộp thoại nào để gỡ cài đặt trò chơi và làm theo hướng dẫn sẽ xuất hiện trên màn hình. Khởi động lại máy tính của bạn sau đó!
Bạn sẽ cần tải xuống lại từ Steam bằng cách tìm trong Thư viện và chọn Tải về sau khi nhấp chuột phải vào nó.