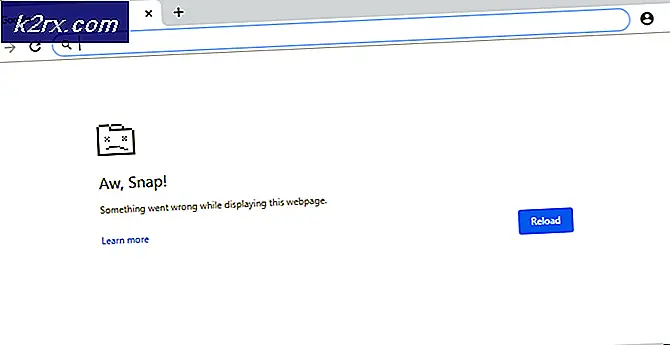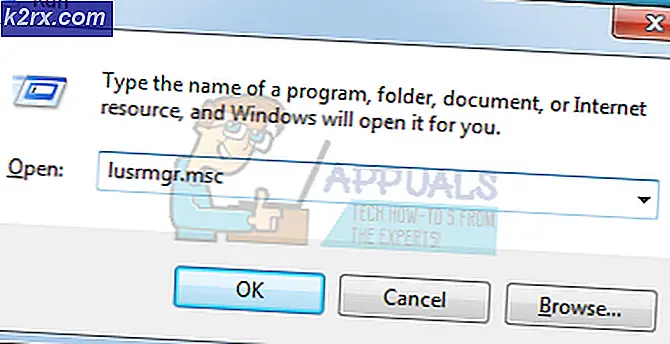Khắc phục: Wifi giữ ngắt kết nối
Các nhà sản xuất máy tính tạo ra các máy tính xách tay và PC khác nhau. Một số máy tính xách tay phổ biến là dòng Inspiron 15R và dòng HP Ultrabook đã được chế tạo để đạt hiệu suất và độ bền cao. Tuy nhiên, có một vấn đề phổ biến với các máy tính xách tay mà Wi-Fi dường như không hoạt động với độ tin cậy và sự phụ thuộc mong đợi. Nhiều người dùng đã phàn nàn về máy tính xách tay của họ chấm dứt kết nối Wi-Fi trên một số nhưng không thường xuyên dịp. Sau một vài giờ với chức năng Wi-Fi hoạt động bình thường, dấu chấm than màu vàng xuất hiện trên kết nối Wi-Fi trong khay hệ thống và kết nối bị lỗi sau. Kết nối internet bị mất và khi người dùng cố gắng kết nối lại với mạng không dây, họ thấy rằng nó không còn hiển thị nữa. Điều này khiến nhiều người dùng bối rối; buộc họ phải khởi động lại máy tính xách tay của họ hoặc đặt lại thẻ Wi-Fi của họ (bật lại và bật lại) để có thể tìm thấy kết nối không dây. Điều này chỉ giải quyết vấn đề tạm thời, bởi vì chắc chắn vấn đề phát sinh trở lại sau một vài giờ. Bài viết này sẽ giải thích lý do tại sao bạn có thể gặp sự cố này và cách khắc phục.
Tại sao máy tính của bạn tiếp tục giảm kết nối không dây
Các triệu chứng được đề cập có thể do vấn đề về phần cứng hoặc trình điều khiển gây ra. Nếu trình điều khiển không tương thích hoàn toàn với thiết bị hoặc hệ điều hành của bạn, bạn có thể gặp phải một số vấn đề. Trong trường hợp này, có khả năng máy tính của bạn sẽ gửi thẻ không dây của bạn để ngủ khi nó không được sử dụng để tiết kiệm pin. Tuy nhiên, thiết bị không thể thức dậy khi cần thiết có thể do vấn đề trình điều khiển. Một cách tuyệt vời để khắc phục sự cố là thử máy tính của bạn trên một mạng khác hoặc thử một máy tính khác trên cùng một mạng. Nếu vấn đề vẫn tồn tại trong cả hai trường hợp, thì vấn đề là với máy tính hoặc với bộ định tuyến hoặc ISP của bạn tương ứng. Bạn có thể sử dụng công cụ chẩn đoán mạng trong máy tính xách tay của mình để chẩn đoán thêm sự cố. Chỉ cần nhập chẩn đoán mạng trong menu bắt đầu và nhấp vào Xác định và khắc phục sự cố mạng. Dưới đây là một số giải pháp cho vấn đề này.
Phương pháp 1: Tải xuống và cài đặt trình điều khiển được cập nhật
Sử dụng trình quản lý thiết bị để cập nhật trình điều khiển của bạn có thể trong trường hợp này có thể chỉ ra rằng các trình điều khiển của bạn được cập nhật. Điều này là do Windows tự do đề xuất những gì tốt nhất cho bạn. Để cập nhật trình điều khiển của bạn theo cách thủ công:
- Truy cập trang web của nhà sản xuất. Đối với Dell, bạn có thể vào đây để tải xuống trình điều khiển của mình. Người dùng HP có thể truy cập tại đây. Cuộn xuống phần trình điều khiển và tải xuống trình điều khiển phù hợp với thiết bị và hệ điều hành của bạn. Tải xuống trình điều khiển, nhấp đúp vào tải xuống và cài đặt trình điều khiển.
- Nếu bạn không biết bạn cần trình điều khiển nào, bạn có thể vào trung tâm tải xuống tại đây và yêu cầu dịch vụ trực tuyến tự động phát hiện PC của bạn. Nhấp vào bắt đầu, cài đặt phần mềm phát hiện và để hệ thống tìm thấy trình điều khiển của bạn. Sau đó, bạn có thể tải xuống và cài đặt chúng. HP và Dell và Lenovo cũng cung cấp tính năng phát hiện hệ thống tự động trên trang tải xuống trình điều khiển của họ.
Phương pháp 2: Không cho phép Windows tắt Thiết bị không dây của bạn
Bằng cách không chuyển sang chế độ ngủ, thiết bị không dây của bạn sẽ tiếp tục hoạt động trong suốt. Hãy chắc chắn rằng máy tính của bạn không quá nóng trong bất kỳ cách nào vì điều này có thể dẫn đến các triệu chứng tương tự.
Mẹo CHUYÊN NGHIỆP: Nếu vấn đề xảy ra với máy tính của bạn hoặc máy tính xách tay / máy tính xách tay, bạn nên thử sử dụng phần mềm Reimage Plus có thể quét các kho lưu trữ và thay thế các tệp bị hỏng và bị thiếu. Điều này làm việc trong hầu hết các trường hợp, nơi vấn đề được bắt nguồn do một tham nhũng hệ thống. Bạn có thể tải xuống Reimage Plus bằng cách nhấp vào đây- Nhấn phím Windows + R để mở Chạy
- Nhập devmgmt.msc và nhấn enter để mở cửa sổ trình quản lý thiết bị
- Chuyển đến phần Bộ điều hợp mạng và mở rộng
- Nhấp chuột phải vào thiết bị không dây của bạn và sau đó nhấp vào thuộc tính. Lưu ý rằng nếu thiết bị của bạn có hình tam giác màu vàng với dấu chấm than thì trình điều khiển của bạn chắc chắn là vấn đề.
- Trong cửa sổ thuộc tính, nhấp vào tab 'Quản lý Nguồn'
- Bỏ chọn Cho phép máy tính tắt thiết bị này để tiết kiệm tùy chọn nguồn. Nhấp vào OK và kiểm tra xem sự cố vẫn tiếp diễn.
Phương pháp 3: Cấu hình lại bộ điều hợp không dây của bạn
Bằng cách thay đổi phát hiện dải tần số kênh thành tự động, bạn sẽ có thể thoát khỏi rào cản gây ra bởi các dải tần số không thông thường được sử dụng cho kết nối Wi-Fi ở các quốc gia khác nhau.
- Nhấn phím Windows + R để mở Chạy
- Nhập ncpa.cpl và nhấn enter để mở cửa sổ bộ điều hợp mạng
- Nhấp chuột phải vào bộ điều hợp Wi-Fi và chọn thuộc tính
- Nhấp vào định cấu hình
- Chuyển đến tab nâng cao và tìm thuộc tính: Giá trị 802.11n và cùng tồn tại 20/40. Thay đổi cả hai giá trị thành Tự động
Đảm bảo rằng bộ định tuyến của bạn đang nhận đủ nguồn và phích cắm và giắc cắm 12 / 5V được kết nối đúng cách. Cũng tránh xa sự can thiệp từ các máy điện như máy pha cà phê và lò vi sóng gây nhiễu sóng Wi-Fi.
Mẹo CHUYÊN NGHIỆP: Nếu vấn đề xảy ra với máy tính của bạn hoặc máy tính xách tay / máy tính xách tay, bạn nên thử sử dụng phần mềm Reimage Plus có thể quét các kho lưu trữ và thay thế các tệp bị hỏng và bị thiếu. Điều này làm việc trong hầu hết các trường hợp, nơi vấn đề được bắt nguồn do một tham nhũng hệ thống. Bạn có thể tải xuống Reimage Plus bằng cách nhấp vào đây

![[Khắc phục] ‘Đã đến lúc cập nhật thiết bị của bạn’ khi cài đặt phần mềm](http://k2rx.com/img/102508/fix-its-time-to-update-your-device-when-installing-software-102508.jpg)