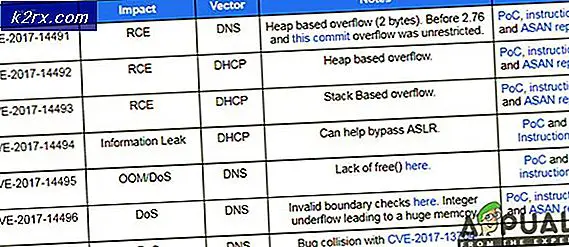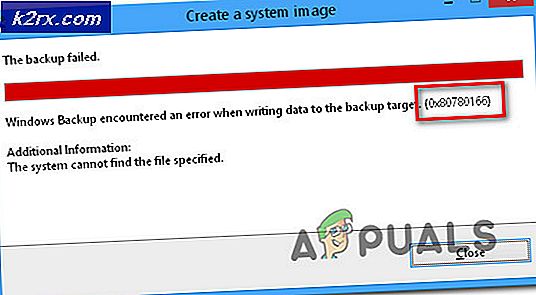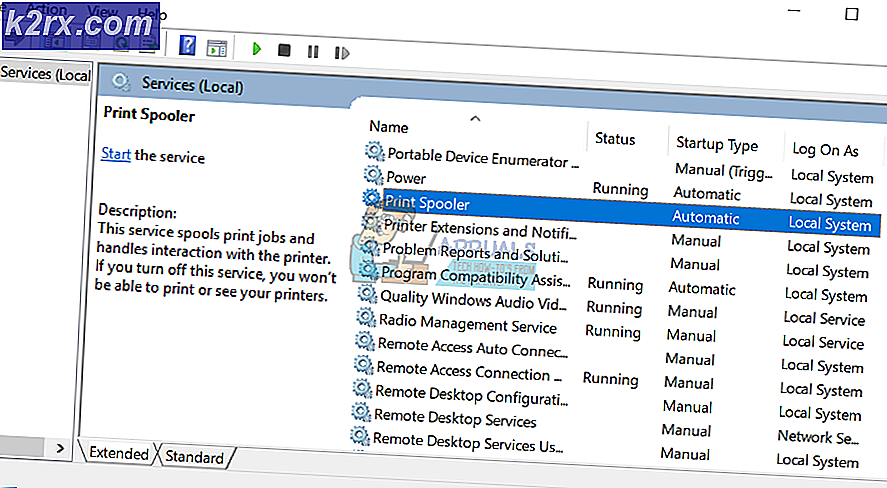Cách bật và xác thực G-Sync trên màn hình chơi game FreeSync
Chơi game tốc độ làm mới cao chắc chắn đã trở thành tiêu chuẩn vàng của chơi game trên PC ngày nay. Với sự gia tăng của các màn hình 120Hz, 144Hz và 165Hz tốt ở cả độ phân giải 1080p và 1440p, triển vọng của ngành công nghiệp game PC đã thay đổi khá nhiều trong vài năm qua. Đôi khi, công nghệ màn hình đã nhanh chóng vượt qua những tiến bộ công nghệ trong các lĩnh vực khác như GPU. Ngay cả vào năm 2020, các màn hình chơi game tốt nhất trên thị trường có thể đẩy tốc độ làm mới lên đến 165Hz trên các tấm nền 4K mà thực tế ngay cả GeForce RTX 3090 mạnh mẽ cũng không thể quản lý được. Do đó, sự tiến bộ nhanh chóng này trong công nghệ màn hình đã dẫn đến sự gia tăng nhanh chóng số lượng màn hình tốc độ làm tươi cao ngân sách trên thị trường. Những màn hình này mang lại giá trị tuyệt vời cho những người tiêu dùng đang tìm kiếm trải nghiệm chơi game mượt mà với mức giá vừa túi tiền.
Trò chơi có tính làm mới cao cũng đi kèm với phần lớn những điều kỳ quặc của nó. Có một số điều bạn cần cảnh giác khi mua màn hình có tốc độ làm tươi cao. Ngoài độ phân giải và tốc độ làm tươi, nhiều màn hình trên thị trường cũng liệt kê một tính năng gọi là Đồng bộ hóa thích ứng trên trang sản phẩm hoặc thậm chí trong tên sản phẩm. Tính năng này được triển khai dưới dạng Nvidia G-Sync hoặc AMD FreeSync và rất có thể bạn đã nghe nói về những công nghệ này nếu bạn đã từng mua màn hình chơi game. Đồng bộ hóa thích ứng là một trong những tính năng chính chắc chắn nên được đưa vào quyết định mua hàng.
Đồng bộ hóa thích ứng
Vậy đồng bộ thích ứng chính xác là gì? Nói một cách dễ hiểu, đồng bộ hóa thích ứng là một công nghệ VESA thay đổi tốc độ làm tươi của màn hình để phù hợp với FPS mà cạc đồ họa đang tạo ra. Về cơ bản, công nghệ này nhằm mục đích làm mượt kết quả đầu ra hình ảnh mà người dùng nhận được bằng cách đồng bộ hóa tốc độ làm tươi của màn hình với số khung hình do chính card đồ họa tạo ra. Công nghệ này có thể có tác động đáng kể đến trải nghiệm tổng thể được tạo ra bởi những màn hình này.
Thiếu đồng bộ hóa thích ứng
Có một số vấn đề có thể làm hỏng trải nghiệm của người dùng nếu màn hình thiếu bất kỳ loại triển khai đồng bộ thích ứng nào, có thể là Nvidia’s G-Sync hoặc AMD’s FreeSync. Nói chung, bất kỳ triển khai đồng bộ thích ứng nào trong số hai cách triển khai đồng bộ thích ứng sẽ dẫn đến sự cải thiện đáng kể trong kết quả nhận được của màn hình. Thiếu đồng bộ thích ứng có thể dẫn đến các vấn đề sau:
- Rách màn hình: Đây là một hiện tượng khá khó chịu có thể gây khó chịu cho trải nghiệm hình ảnh khi chơi game. Điều này thường xảy ra ở tốc độ khung hình cao khi số FPS được phân phối bởi cạc đồ họa vượt quá tốc độ làm mới của màn hình. Màn hình nhận được hai hoặc nhiều khung hình trong một chu kỳ làm mới và hình ảnh trông bị rách với các đường có thể nhìn thấy được.
- Thiếu sự trơn tru: Thiếu bất kỳ loại công nghệ đồng bộ thích ứng nào dẫn đến giảm đáng kể độ mượt mà của chuyển động trong đầu ra của màn hình. Điều này xảy ra do thời gian khung hình khác nhau của trò chơi cùng với tốc độ làm mới cố định của màn hình.
- Nói lắp đáng kể: Nếu tốc độ khung hình của trò chơi khá thấp (thậm chí thấp hơn 50 FPS), công nghệ đồng bộ hóa thích ứng có thể giúp cải thiện độ mượt mà của trò chơi ngay cả ở tốc độ khung hình đó bằng cách giảm tốc độ làm mới màn hình để phù hợp với tốc độ khung hình mà trò chơi cung cấp. Điều này có thể hữu ích trong các trò chơi có đồ họa cao.
AMD FreeSync
FreeSync là việc AMD triển khai công nghệ đồng bộ hóa thích ứng trong đó các APU AMD và Cạc đồ họa có thể kiểm soát tốc độ làm mới của màn hình mà chúng được kết nối. Điều này cho phép họ thay đổi tốc độ làm tươi của màn hình để đồng bộ hóa nó với tốc độ khung hình mà thẻ đang tạo ra trong một trò chơi hoặc ứng dụng 3D cụ thể. Thông thường, màn hình FreeSync rẻ hơn so với các đối tác G-Sync của họ vì AMD đã không chọn bất kỳ mô-đun độc quyền nào trong các màn hình đó, thay vì dựa vào bảng điều chỉnh tỷ lệ Adaptive Sync của VESA được tích hợp trong màn hình. Tuy nhiên, AMD đã đảm bảo với người dùng rằng thương hiệu FreeSync chỉ được áp dụng sau một quá trình kiểm tra và chứng nhận nghiêm ngặt.
Nvidia G-Sync
G-Sync là thương hiệu của Nvidia để triển khai công nghệ đồng bộ hóa thích ứng. Nó hoạt động theo cách tương tự như phương pháp AMD FreeSync, nhưng Nvidia đã thêm một số bước nữa để cá nhân hóa quá trình này. Mặc dù AMD’s FreeSync hoạt động trên cả HDMI và Displayport, nhưng tiêu chuẩn Nvidia G-Sync chỉ sử dụng công nghệ cáp Displayport. Quan trọng hơn cả là các loại G-Sync khác nhau hiện có sẵn trên màn hình.
G-Sync hiện có sẵn với 3 “hương vị” khác nhau trên các màn hình ngày nay. Có tiêu chuẩn G-Sync yêu cầu mô-đun G-Sync độc quyền riêng biệt được cài đặt trong màn hình để sử dụng tốt công nghệ đồng bộ thích ứng, sau đó có G-Sync Ultimate cũng yêu cầu mô-đun này và thậm chí còn hơn thế nữa được kiểm tra và chứng nhận nghiêm ngặt để cung cấp trải nghiệm G-Sync ở mức cao nhất có thể. Các mô-đun phần cứng này làm tăng chi phí của chính màn hình, và do đó, màn hình FreeSync thường rẻ hơn màn hình G-Sync trong cùng loại thông số kỹ thuật. Hiệu suất ít nhiều giống nhau giữa hai công nghệ.
Có một loại triển khai G-Sync khác thực sự thú vị, được gọi là công nghệ Tương thích G-Sync.
Màn hình tương thích G-Sync
Những màn hình này không có mô-đun phần cứng mà các màn hình G-Sync khác có trong đó, do đó chúng cũng rẻ hơn so với màn hình G-Sync và G-Sync Ultimate cao cấp hơn. Các màn hình tương thích với G-Sync hoàn toàn có khả năng sử dụng G-Sync bằng cách sử dụng các mô-đun mở rộng Adaptive Sync truyền thống giống như FreeSync. Trên thực tế, Nvidia chỉ mới chứng nhận một số ít màn hình là “Tương thích G-Sync” nhưng nhiều màn hình FreeSync trên thị trường hiện hoạt động hoàn toàn tốt với G-Sync khi được ghép nối với Card đồ họa Nvidia GeForce.
Bạn có thể tìm thấy danh sách đầy đủ các màn hình tương thích với G-Sync được chứng nhận tại đây, tuy nhiên, đây là danh sách tương đối ngắn với chỉ một số màn hình từ một số thương hiệu. Tuy nhiên, một số lượng lớn màn hình FreeSync (và các màn hình khác có Đồng bộ thích ứng) đã được kiểm tra để hoạt động hoàn hảo với G-Sync bằng một vài bước đơn giản khi được ghép nối với Cạc đồ họa Nvidia. Nếu bạn có màn hình FreeSync mà bạn muốn chạy G-Sync, hãy làm theo các bước được cung cấp bên dưới.
Hướng dẫn từng bước để bật G-Sync trên Màn hình FreeSync
Đây là quy trình từng bước đơn giản để bật G-Sync trên màn hình FreeSync. Quá trình này có thể được sử dụng để kiểm tra xem G-Sync có hoạt động với màn hình FreeSync hoặc Adaptive Sync của bạn hay không.
Bước 1: Bật Monitor FreeSync
Trước hết, bạn nên bật FreeSync của màn hình bằng cách sử dụng các điều khiển riêng của màn hình. Bạn có thể phải duyệt qua một vài trang tùy chọn để tìm cài đặt này. Nó cũng có thể được gắn nhãn là “Đồng bộ hóa thích ứng”. Đảm bảo rằng bạn được kết nối qua Displayport chứ không phải HDMI trong khi thực hiện quá trình này. Điều này là cần thiết vì trong khi FreeSync hoạt động qua HDMI, G-Sync yêu cầu kết nối Displayport để hoạt động tối ưu.
Bước 2: Mở Nvidia Control Panel
Nhấp chuột phải vào màn hình và mở Nvidia Control Panel. Chúng tôi giả định rằng bạn có Cạc đồ họa Nvidia trong hệ thống hỗ trợ G-Sync và các trình điều khiển hiện có mới nhất từ Nvidia.
Bước 3: Thiết lập G-Sync
Khi bảng điều khiển mở ra, bạn sẽ thấy "Thiết lập G-Sync" ở ngăn bên trái của bảng điều khiển. Chọn tùy chọn đó. Nếu nó không xuất hiện, hãy thử khởi động lại Bảng điều khiển hoặc PC. Bạn cũng có thể thử cắm cáp Displayport vào một cổng khác.
Bước 4: Bật G-Sync
Một số tùy chọn sẽ xuất hiện ở phía bên phải của bảng điều khiển khi bạn chọn cài đặt “Thiết lập G-Sync”. Trong cài đặt đầu tiên, hãy chọn “Bật G-SYNC, Tương thích G-SYNC” và cũng chọn “Bật cho chế độ toàn màn hình”. Nhấp vào Áp dụng và thoát khỏi Bảng điều khiển.
Màn hình có thể nhấp nháy khi bạn nhấp vào Áp dụng, điều này là bình thường. Chúng tôi cũng khuyên bạn không nên chọn tùy chọn “Bật cho chế độ cửa sổ và toàn màn hình” vì điều đó sẽ bật G-Sync ở những nơi không mong muốn như trình duyệt web nơi nó có thể không hoạt động như dự kiến.
Nếu bạn có nhiều màn hình, bạn cũng có thể thay đổi cài đặt G-Sync cụ thể cho các màn hình riêng lẻ bằng cách sử dụng tùy chọn thứ hai và thứ ba trong cửa sổ này. Một cảnh báo có thể xuất hiện trong cửa sổ này cho biết rằng màn hình đã chọn không được xác thực là Tương thích với G-Sync. Thông báo này có thể được bỏ qua vì Nvidia chỉ chứng nhận một số màn hình là Tương thích với G-Sync.
Bước 5: Kiểm tra với G-Sync Pendulum Demo
Sau khi bật G-Sync, chúng tôi cần kiểm tra xem nó có thực sự hoạt động bình thường hay không. Nvidia có một công cụ hữu ích cho quá trình chính xác này trên trang web của họ. Công cụ, được gọi là “G-Sync Pendulum Demo”, có thể được tải xuống từ trang web của Nvidia và nó là một thử nghiệm hoàn hảo cho tình huống cụ thể của chúng tôi.
Sau khi tải xuống và cài đặt bản trình diễn, hãy mở tệp thực thi của “G-Sync Pendulum Demo”. Màn hình sẽ chuyển đổi độ phân giải và cảnh một con lắc sẽ được hiển thị cho người xem bằng một số thanh trượt và chuyển đổi. Điều cần lưu ý ở đây là sẽ có 3 tùy chọn ở góc trên cùng bên trái màn hình. Các tùy chọn sẽ được đặt tên là “VSync”, “No VSync” và “G-Sync”. Nếu G-Sync có thể được chọn thành công, thì màn hình đang sử dụng công nghệ G-Sync một cách hoàn hảo. Bạn cũng có thể thử nghiệm thêm với bản trình diễn này bằng cách thay đổi tốc độ khung hình và tìm kiếm hiện tượng rách màn hình hoặc các hiện vật khác trong khi bản trình diễn đang chạy.
Và et voilà! Màn hình FreeSync của bạn hoạt động hoàn hảo với Nvidia G-Sync. Đảm bảo kiểm tra tính hiệu quả của G-Sync trong trò chơi và trong các phiên chơi trò chơi kéo dài. Điều này sẽ cho phép bạn kiểm tra độ tin cậy lâu dài của hoạt động G-Sync trên màn hình FreeSync cụ thể của bạn.
Ưu điểm của FreeSync và G-Sync
G-Sync và FreeSync đều là những công nghệ rất ấn tượng và được coi là gần như thiết yếu đối với các game thủ PC đang tìm kiếm trải nghiệm chơi game hoàn hảo với tốc độ làm mới cao. Không có gì khó chịu hơn một trò chơi được cho là đang chạy ở tốc độ khung hình cao nhưng lại gây ra hiện tượng xé màn hình với số lượng lớn làm hỏng trải nghiệm hình ảnh. FreeSync và G-Sync cực kỳ hiệu quả trong việc loại bỏ hiện tượng xé hình nói trên, đảm bảo trải nghiệm chơi game mượt mà, không có hiện tượng tạo tác ở tốc độ làm mới cao.
Các công nghệ này cũng cải thiện độ mượt mà được cảm nhận tổng thể của trò chơi vì chúng giúp duy trì thời gian khung hình nhất quán bằng cách đồng bộ hóa tốc độ khung hình của trò chơi với tốc độ làm mới của màn hình. Hơn nữa, đồng bộ hóa thích ứng cũng có thể giúp ích ở đầu bên kia của quang phổ, giảm tác động của tốc độ khung hình thấp đến kết quả hình ảnh của trò chơi. Với G-Sync và FreeSync, ngay cả tốc độ khung hình thấp cũng có thể mượt mà hơn đáng kể so với đầu ra bình thường mà không cần bất kỳ công nghệ đồng bộ thích ứng nào. Điều này có thể giúp ích đáng kể nếu card đồ họa không đủ mạnh để duy trì tốc độ 60 FPS nhất quán mượt mà trong một trò chơi cụ thể ở độ phân giải cụ thể.
Phần kết luận
Vậy là xong! Quá trình bật G-Sync trên FreeSync hoặc màn hình Adaptive Sync thông thường khá đơn giản và dễ hiểu. Tất nhiên, khả năng tương thích của G-Sync không được đảm bảo trên tất cả các màn hình FreeSync nhưng một số lượng lớn màn hình đã được người dùng kiểm tra để hoạt động hoàn toàn tốt khi bật G-Sync. Thử nghiệm của chúng tôi được thực hiện trên màn hình FreeSync Monoprice Zero-G 1440p 144Hz sử dụng tiêu chuẩn VESA đồng bộ thích ứng tiêu chuẩn. G-Sync đã được thử nghiệm để hoạt động hoàn hảo với màn hình này mặc dù nó không được liệt kê trong danh sách Nvidia dành cho màn hình Tương thích G-Sync. Tất nhiên, Nvidia cũng nên được cảm ơn vì đã làm cho điều này trở nên khả thi và loại bỏ nhu cầu lắp đặt mô-đun G-Sync độc quyền trong màn hình để G-Sync hoạt động.
Điều này đã cho phép một số lượng lớn màn hình FreeSync rẻ hơn không chỉ tương thích với FreeSync mà còn với G-Sync, điều này có thể mang lại lợi ích lớn cho những người đang tìm kiếm giá trị cao nhất khi mua hàng của họ. Quá trình này cũng có thể khá hữu ích nếu bạn mua một màn hình FreeSync để sử dụng với Cạc đồ họa AMD của mình, nhưng sau đó lại mua một Cạc đồ họa Nvidia không thể sử dụng công nghệ FreeSync. Với quy trình này, G-Sync có thể được bật trên màn hình đó để cung cấp cùng một mức độ mượt mà và cùng hiệu quả trong việc loại bỏ các hiện vật gây phiền nhiễu như xé màn hình.