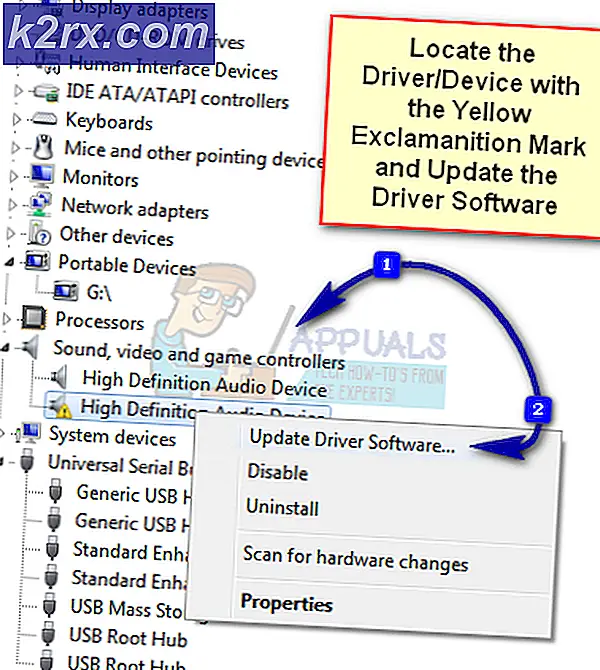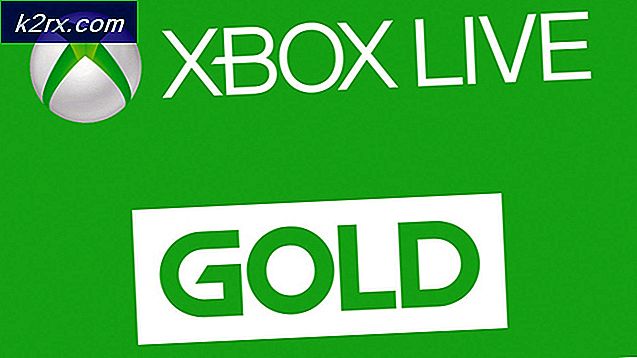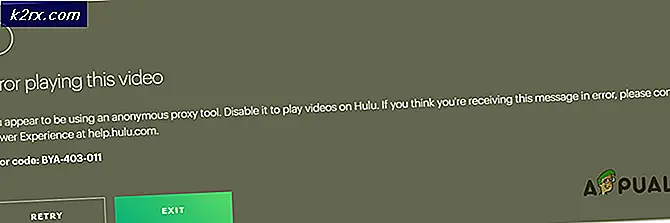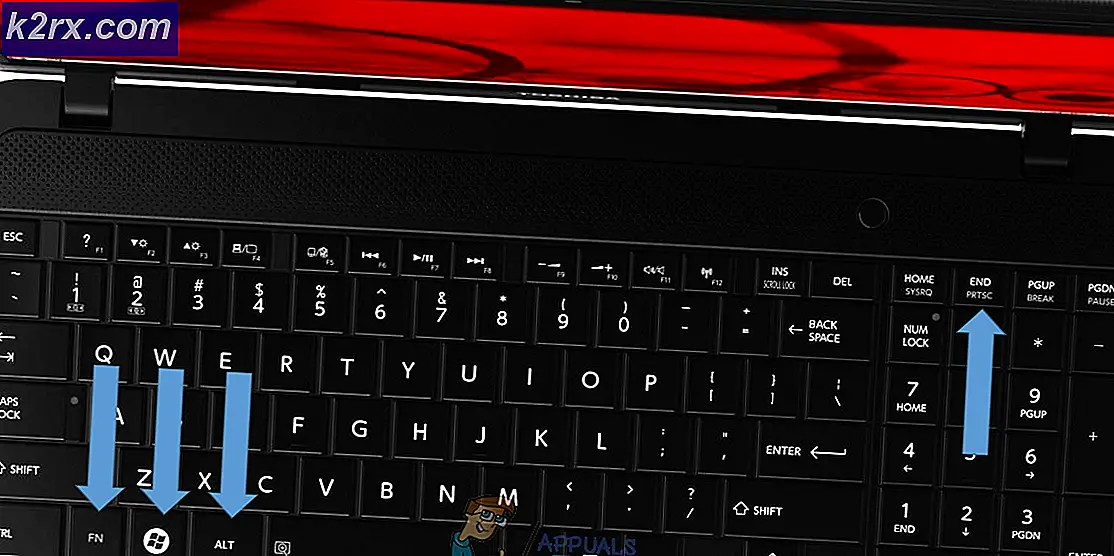Làm thế nào để bật âm lượng mic trong Windows 10
Không phải mọi micrô đều có cùng một khối lượng cơ sở để truyền giọng nói của bạn qua máy tính của bạn tới bất kỳ ai hoặc bất kỳ thứ gì ở đầu kia của cuộc trao đổi. Một số micrô có âm lượng cao hơn so với các micrô khác và một số micrô có âm lượng quá thấp đến nỗi người ở đầu kia của giao tiếp không thể nghe chính xác và / hoặc không thể nói ra những gì bạn đang nói . Trong trường hợp âm lượng của micrô quá thấp, giải pháp duy nhất là tăng âm lượng của micrô.
Việc tăng âm lượng của micrô gắn với máy tính là một tùy chọn có trong tất cả các phiên bản của Hệ điều hành Windows và bao gồm Windows 10 - phiên bản mới nhất và tuyệt vời nhất trong dòng hệ điều hành Windows. Tuy nhiên, vì khối lượng micrô không phải là tùy chọn sẵn có ở vị trí hàng đầu của Windows 10 và thay vào đó cần được đào từ bên dưới một loạt các menu và cài đặt, hầu hết người dùng không biết chính xác cách họ có thể tăng âm lượng micro của họ. Trong thực tế, việc tăng âm lượng micrô trên Windows 10 khá dễ dàng - đây là tất cả những gì bạn cần làm nếu bạn muốn tăng âm lượng của micrô trên Windows 10:
Mẹo CHUYÊN NGHIỆP: Nếu vấn đề xảy ra với máy tính của bạn hoặc máy tính xách tay / máy tính xách tay, bạn nên thử sử dụng phần mềm Reimage Plus có thể quét các kho lưu trữ và thay thế các tệp bị hỏng và bị thiếu. Điều này làm việc trong hầu hết các trường hợp, nơi vấn đề được bắt nguồn do một tham nhũng hệ thống. Bạn có thể tải xuống Reimage Plus bằng cách nhấp vào đây- Xác định vị trí và nhấp chuột phải vào biểu tượng Âm thanh trên thanh tác vụ (được biểu thị bằng biểu tượng Loa ).
- Nhấp vào Ghi thiết bị .
- Định vị và nhấp chuột phải vào micrô hoạt động của máy tính của bạn. Tùy thuộc vào thiết lập của bạn, có thể có nhiều hơn một micrô có trong tab Ghi âm của cửa sổ Âm thanh, nhưng micrô hoạt động của máy tính của bạn sẽ có dấu kiểm màu xanh bên cạnh.
- Nhấp vào Thuộc tính trong trình đơn ngữ cảnh kết quả.
- Điều hướng đến tab Cấp độ .
- Đầu tiên và quan trọng nhất, chuyển thanh trượt bên dưới phần Micrô lên tất cả để đảm bảo rằng âm lượng của micrô được đặt thành 100, không kém.
- Nếu tăng âm lượng của micrô lên 100 là không đủ để hoàn thành công việc hoặc nếu âm lượng của micrô đã được đặt thành 100, bạn có thể tiếp tục và thêm một số Micrô Boost vào hỗn hợp. Tính năng Tăng cường micrô có thể giúp tăng âm lượng lên đến 30, 0 dB với âm lượng của micrô - tất cả những gì bạn cần làm để sử dụng tính năng này là chọn mức tăng bạn muốn khối lượng micrô của mình sử dụng thanh trượt bên dưới tùy chọn Tăng cường micrô . Khi bật tính năng Micro Boost, tốt nhất là liên lạc với người khác thông qua cùng một micrô mà bạn đang áp dụng Micrô Boost để bạn có thể hỏi người khác phản hồi liên quan đến âm lượng micrô cùng lúc điều chỉnh nó.
- Sau khi hoàn tất, nhấp vào Áp dụng và sau đó nhấp vào OK .
- Nhấp vào Áp dụng và sau đó nhấp vào OK trong cửa sổ Âm thanh để đóng điều đó.
Những thay đổi bạn đã thực hiện đối với âm lượng của micrô sẽ được áp dụng và lưu ngay sau khi bạn nhấp vào Áp dụng, vì vậy, bạn có thể kiểm tra âm lượng của micrô ngay khi bạn đã hoàn thành.
Mẹo CHUYÊN NGHIỆP: Nếu vấn đề xảy ra với máy tính của bạn hoặc máy tính xách tay / máy tính xách tay, bạn nên thử sử dụng phần mềm Reimage Plus có thể quét các kho lưu trữ và thay thế các tệp bị hỏng và bị thiếu. Điều này làm việc trong hầu hết các trường hợp, nơi vấn đề được bắt nguồn do một tham nhũng hệ thống. Bạn có thể tải xuống Reimage Plus bằng cách nhấp vào đây