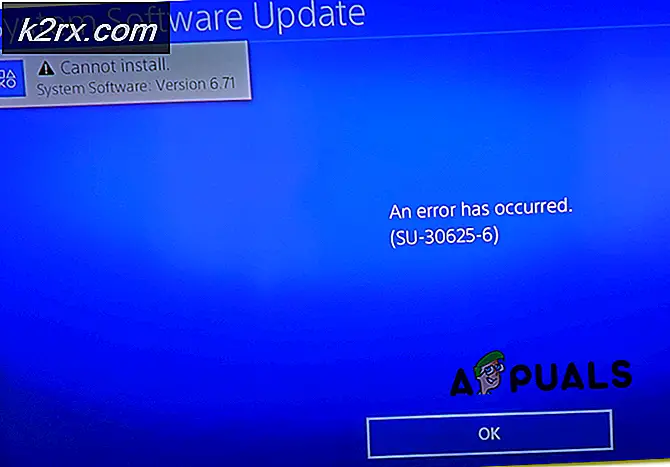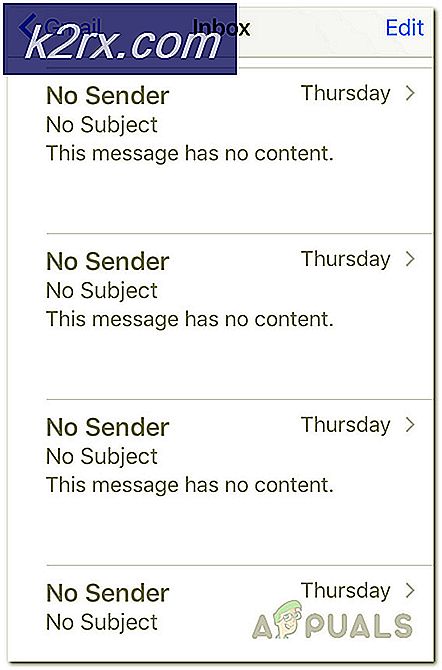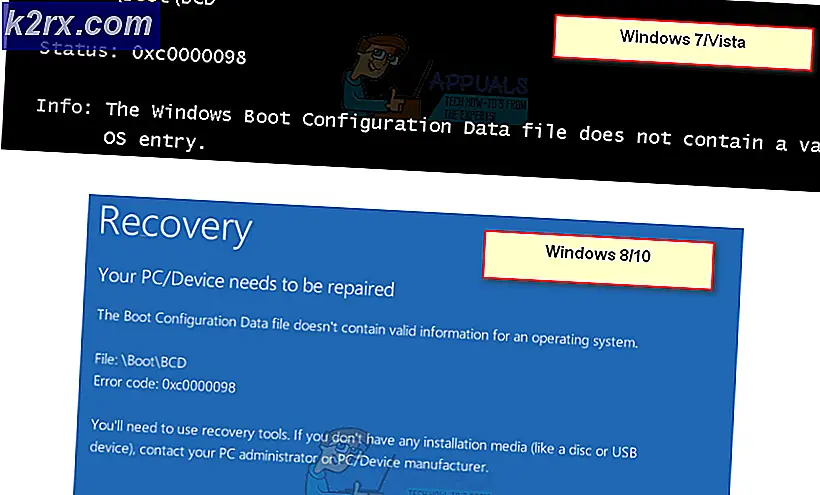[Khắc phục] ‘Đã đến lúc cập nhật thiết bị của bạn’ khi cài đặt phần mềm
Bạn có thể không cài đặt được bất kỳ phần mềm nào và gặp phải lỗi ‘Đã đến lúc cập nhật thiết bị của bạn‘Thông báo nếu tính năng Màn hình thông minh đang can thiệp vào quá trình cài đặt. Hơn nữa, nếu hệ thống của bạn được phép (hoặc hệ thống của bạn “nghĩ” như vậy) chỉ cài đặt các ứng dụng từ Microsoft Store, thì nó cũng có thể gây ra sự cố.
Sự cố phát sinh khi người dùng cố gắng cài đặt một ứng dụng nhưng anh ta gặp thông báo “Đã đến lúc cập nhật thiết bị của bạn” và anh ta không thể hoàn tất quá trình cài đặt phần mềm. Vấn đề không chỉ giới hạn ở một ứng dụng phần mềm cụ thể. Đối với một số người dùng, họ không thể khởi chạy bất kỳ tệp EXE nào (ngay cả các ứng dụng hệ điều hành như CMD.exe).
Trước khi tiếp tục các giải pháp, hãy đảm bảo rằng không có bản cập nhật Windows nào bị ẩn. Hơn nữa, trong Quản lý thiết bị, kiểm tra xem tất cả các trình điều khiển hệ thống đã được áp dụng và cập nhật chưa. Cuối cùng nhưng không kém phần quan trọng, hãy đảm bảo hệ thống của bạn có đủ bộ nhớ (nếu có thể) để cài đặt ứng dụng và các bản cập nhật Windows.
Giải pháp 1: Cập nhật Windows của PC của bạn lên bản phát hành mới nhất
Bước đầu tiên để giải quyết vấn đề thời gian cập nhật thiết bị của bạn là phải cập nhật thiết bị (nếu có thể), nếu không, bạn có thể thử các giải pháp khác được đề cập trong bài viết này.
- Kiểm tra và cài đặt các bản cập nhật Windows mới nhất theo cách thủ công và nếu bất kỳ bản cập nhật nào không thành công, thì hãy sử dụng trình cài đặt ngoại tuyến của bản cập nhật đó từ Danh mục Windows để cài đặt bản cập nhật đó.
- Sau đó, kiểm tra xem thông báo cập nhật có ngừng nhắc hay không.
- Nếu lỗi không được xóa hoặc không thể cập nhật Windows trong hệ thống của bạn, hãy khởi chạy trình duyệt web và điều hướng đến trang tải xuống Windows 10 trên trang web của Microsoft.
- Bây giờ hãy nhấp vào Cập nhật bây giờ để tải xuống Trợ lý cập nhật mới nhất và để quá trình tải xuống hoàn tất.
- Sau đó, khởi chạy Trợ lý cập nhật đã tải xuống với tư cách là quản trị viên và làm theo lời nhắc để hoàn tất quá trình cập nhật.
- Sau khi cập nhật hệ thống, hãy kiểm tra xem hệ thống của bạn có xóa thông báo cập nhật trên thiết bị của bạn hay không.
Giải pháp 2: Thay đổi Cài đặt 'Nơi tải ứng dụng' thành 'Mọi nơi'
Hệ thống của bạn sẽ chỉ cài đặt một ứng dụng từ Microsoft Store Apps nếu cài đặt “Chọn nơi tải ứng dụng” được đặt thành “Chỉ Microsoft Store (Được khuyến nghị)” và nếu bạn cố gắng cài đặt một ứng dụng không phải của Microsoft Store. Trong trường hợp này, việc thay đổi cài đặt “Chọn nơi tải ứng dụng” thành “Mọi nơi” có thể giải quyết vấn đề.
- Nhấn nút các cửa sổ chìa khóa và chọn Cài đặt.
- Bây giờ chọn Ứng dụng và sau đó mở rộng danh sách thả xuống của Chọn nơi nhận ứng dụng.
- Sau đó, trong menu thả xuống, hãy chọn Bất cứ nơi nào và khởi động lại PC của bạn.
- Sau khi khởi động lại, hãy kiểm tra xem hệ thống có rõ thời gian để cập nhật tin nhắn thiết bị của bạn hay không.
Giải pháp 3: Kết thúc quy trình màn hình thông minh từ Trình quản lý tác vụ
Bạn có thể gặp phải thông báo lỗi đang thảo luận nếu quy trình Smartscreen (kiểm tra bất kỳ phần mềm nào để tìm nội dung độc hại được báo cáo) đang cản trở hoạt động của trình cài đặt ứng dụng bạn muốn sử dụng. Trong bối cảnh này, kết thúc quy trình Smartscreen từ Trình quản lý tác vụ trong khi cài đặt phần mềm có thể giải quyết được sự cố.
Cảnh báo: Bạn tự chịu rủi ro khi kết thúc quy trình Smartscreen có thể khiến hệ thống của bạn tiếp xúc với các ứng dụng có nội dung độc hại và có thể gây hại cho PC / dữ liệu của bạn.
- Khởi chạy trình cài đặt Ứng dụng đang gây ra sự cố cho bạn.
- Tiếp tục cài đặt cho đến khi thông báo Đã đến lúc cập nhật thiết bị của bạn hiển thị.
- Bây giờ giữ thông báo đó và trình cài đặt đang mở, nhấp chuột phải vào nút Windows và trong menu kết quả, chọn Quản lý công việc.
- Sau đó, hướng đến Chi tiết và nhấp chuột phải vào Smartscreen.exe.
- Bây giờ, trong menu được hiển thị, hãy nhấp vào Kết thúc nhiệm vụ (không kết thúc quá trình Smartscreen trong tab Processes, nếu không quá trình sẽ bắt đầu lại) và sau đó, nhấp vào biểu tượng của trình cài đặt ứng dụng trên Thanh tác vụ và tiến hành cài đặt để kiểm tra xem sự cố đã được giải quyết chưa.
Giải pháp 4: Sử dụng MSIEXEC để cài đặt phiên bản MSI của chương trình
Nếu không có giải pháp nào giải quyết được sự cố cho bạn, thì bạn có thể phải sử dụng tiện ích MSIEXEC miễn phí của Microsoft để cài đặt ứng dụng có vấn đề. Bạn có thể phải giải nén gói MSI từ tệp EXE của trình cài đặt nếu thư mục trình cài đặt không có gói MSI.
- Nhấp chuột phải vào nút Windows và trong menu Truy cập Nhanh được hiển thị, hãy chọn Chương trình quản lý dữ liệu.
- Bây giờ, điều hướng đến thư mục chứa trình cài đặt phần mềm.
- Sau đó, giữ phím Shift và nhấp chuột phải vào vùng trống của thư mục trình cài đặt.
- Bây giờ, trong menu được hiển thị, hãy chọn Mở cửa sổ PowerShell tại đây (bạn có thể nhận được lời nhắc mở Cửa sổ Dấu nhắc Lệnh tại đây, nếu vậy, hãy tiếp tục với nó).
- Sau đó hành hình sau trong PowerShell (trong đó your_application là trình cài đặt ứng dụng mà bạn muốn cài đặt).
msiexec / i your_application.msi
Ví dụ, bạn muốn cài đặt Firefox.msi, thì lệnh sẽ là: msiexec / i “Firefox.msi”
- Bây giờ hy vọng, bạn có thể cài đặt thành công ứng dụng có vấn đề mà không bị gián đoạn.