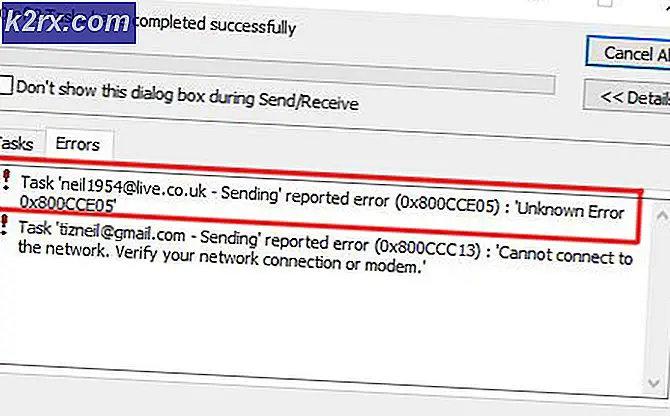Lỗi 'Không đủ bộ nhớ' của Need for Speed High Stakes
Một số người dùng Windows 10 đã cố gắng chơi phiên bản cũ của Need for Speed High Stakes chỉ để phát hiện ra rằng trò chơi không được cài đặt đúng cách hoặc từ chối khởi động. Trong khi một số người dùng nói rằng họ cuối cùng gặp phải ‘Không đủ bộ nhớ khả dụng khi thiết lập‘Khi kết thúc quy trình cài đặt, những người khác có thể cài đặt trò chơi tốt nhưng họ không thể khởi chạy nó.
Nếu bạn gặp lỗi khi cố gắng cài đặt trò chơi, hãy bắt đầu bằng cách buộc thực thi cài đặt cài đặt với quyền truy cập quản trị. Bản sửa lỗi này đã được xác nhận là có hiệu quả bởi rất nhiều người dùng trước đây không thể cài đặt trò chơi.
Trong trường hợp bạn đã cài đặt trò chơi từ một phương tiện truyền thống và bạn nhấp đúp vào trình khởi chạy và không có gì xảy ra, bạn có thể buộc trò chơi khởi chạy bằng cách bật chế độ Tương thích với Windows XP.
Tuy nhiên, tùy thuộc vào GPU của bạn, Nvidia, AMD hoặc Intel có thể đã phát hành một bản vá cho phép bạn chạy trò chơi này trên Windows 10. Vì vậy, đảm bảo rằng bạn đã cài đặt trình điều khiển mới nhất nên được ưu tiên trước khi xem xét phương pháp kỹ thuật.
Nếu không có gì khác hoạt động, cơ hội duy nhất của bạn để chạy trò chơi này trên cấu hình hiện tại của bạn là cài đặt phiên bản đã sửa đổi của trò chơi, áp dụng bản mở rộng đã sửa đổi, sau đó định cấu hình và chạy trò chơi qua nGlide.
Chạy trình cài đặt với quyền truy cập quản trị viên
Trong trường hợp bạn gặp lỗi trong giai đoạn cài đặt Need for Speed High Stakes, sự cố này có thể xảy ra do không đủ quyền. Một số người dùng bị ảnh hưởng cũng gặp trường hợp tương tự đã xác nhận rằng họ đã khắc phục được sự cố bằng cách buộc trình cài đặt chạy với quyền truy cập quản trị viên.
Để thực hiện việc này, hãy nhấp chuột phải vào trình cài đặt (setup.exe) và nhấp vào Chạy như quản trị viên từ menu ngữ cảnh mới xuất hiện. Khi bạn được nhắc bởi UAC (Kiểm soát tài khoản người dùng), nhấp chuột Đúng để cấp quyền truy cập quản trị viên.
Xem liệu bạn có thể hoàn tất cài đặt sau khi cấp quyền truy cập quản trị viên hay không. Nếu sự cố vẫn xảy ra, hãy chuyển xuống phần sửa chữa tiềm năng tiếp theo bên dưới.
Chạy Executable trong chế độ tương thích
Nếu bạn có thể cài đặt trò chơi tốt nhưng bạn đang gặp lỗi khi khởi chạy trò chơi (hoặc bạn nhấp đúp vào tệp thực thi nhưng không có gì xảy ra), bạn có thể khắc phục sự cố bằng cách buộc tệp thực thi chạy ở chế độ tương thích với Windows XP.
Một số người chơi hoài cổ đang cố gắng chơi NFS High Stakes trên máy tính Windows 10 của họ đã báo cáo rằng giải pháp này là thứ duy nhất cho phép họ chơi trò chơi bình thường.
Nếu bạn đang tìm kiếm hướng dẫn từng bước về cách chạy trò chơi ở chế độ tương thích với Windows XP, hãy làm theo hướng dẫn bên dưới:
- Điều hướng đến tệp thực thi đang khởi chạy của NFS High Stakes và nhấp chuột phải vào nó. Sau đó, nhấp vào Tính chất từ menu ngữ cảnh mới xuất hiện.
- Khi bạn đã ở bên trong Tính chất của NFS Cổ phần cao, hãy nhấp vào Khả năng tương thích từ menu dọc ở trên cùng.
- Tiếp theo, chọn hộp được liên kết vớiChạy chương trình này ở chế độ tương thíchvà sau đó chọnWindows XP (Gói Dịch vụ 3) từ menu thả xuống được liên kết.
- Nhấp chuột Ứng dụng để lưu các thay đổi, sau đó khởi chạy lại trò chơi và xem sự cố đã được khắc phục chưa.
Nếu bạn vẫn gặp phải sự cố tương tự, hãy chuyển xuống phần sửa chữa tiềm năng tiếp theo bên dưới.
Cập nhật trình điều khiển đồ họa
Mặc dù đây có thể không phải là giải pháp phù hợp vì Need for Speed High Stakes là một trò chơi kế thừa được phát hành vào năm 1999, nhưng rất nhiều người dùng đã tìm cách giải quyết vấn đề này sau khi họ cập nhật trình điều khiển GPU của mình lên phiên bản mới nhất có sẵn.
Thao tác này thành công là do Nvidia, AMD và Intel đều đã phát hành các bản cập nhật Trình điều khiển đồ họa để dạy các hệ điều hành mới hơn (Windows 10, Windows 8.1 và Windows 7) cách chạy các trò chơi cũ chỉ được thiết kế để chạy cho Windows XP trở lên. .
Để tận dụng chức năng này, bạn cần đảm bảo rằng bạn cập nhật trình điều khiển GPU của mình lên phiên bản mới nhất.
Ghi chú: Nếu bạn có cả card đồ họa tích hợp và chuyên dụng, bạn nên cập nhật cả hai.
May mắn thay, mọi nhà sản xuất GPU hiện nay đều bao gồm tiện ích tự động cập nhật sẽ tự động thực hiện tác vụ này, vì vậy bạn không phải lo lắng về việc không tìm thấy phiên bản trình điều khiển chính xác cho thiết bị của mình.
Khi bạn đã sẵn sàng tiếp tục, hãy làm theo hướng dẫn bên dưới để cập nhật Trình điều khiển đồ họa của bạn lên phiên bản mới nhất:
- Mở ra một Chạy hộp thoại bằng cách nhấn Phím Windows + R. Tiếp theo, gõ ‘Devmgmt.msc’ bên trong hộp văn bản và nhấn Đi vào mở ra Quản lý thiết bị.
- Sau khi bạn vượt qua Trình quản lý thiết bị, hãy cuộn xuống qua danh sách thiết bị và mở rộng menu được liên kết với Bộ điều hợp hiển thị.
- Hãy nhớ rằng nếu bạn có hai loại GPU (tích hợp và chuyên dụng), bạn sẽ thấy hai mục nhập khác nhau trong menu này. Nhấp chuột phải vào mục nhập thiết bị GPU và chọn Tính chất từ menu ngữ cảnh mới xuất hiện.
Ghi chú: Mặc dù các trò chơi thường được chạy bằng GPU chuyên dụng, khuyến nghị của chúng tôi là cập nhật cả hai loại GPU (bao gồm cả giải pháp tích hợp). - Từ Tính chất màn hình, chọn Người lái xe từ menu dọc ở trên cùng, sau đó nhấp vào Gỡ cài đặt thiết bị. Khi bạn thấy lời nhắc xác nhận, hãy nhấp vào Gỡ cài đặt, nhưng hãy đảm bảo rằng hộp được liên kết với Xóa phần mềm trình điều khiển cho thiết bị này Là KHÔNG PHẢI Đã kiểm tra.
- Sau khi bạn xóa trình điều khiển cho cả giải pháp tích hợp và chuyên dụng, bạn có thể đóng Quản lý thiết bị và khởi động lại máy tính của bạn. Ở lần khởi động hệ thống tiếp theo, hệ điều hành của bạn sẽ buộc phải khởi động với bộ trình điều khiển chung.
- Khi lần khởi động tiếp theo hoàn tất, bạn cần đảm bảo rằng bạn đang chạy các phiên bản trình điều khiển GPU mới nhất. Để thực hiện việc này, bạn sẽ cần cài đặt công cụ tự động cập nhật độc quyền mà nhà sản xuất GPU của bạn đã phát triển và cài đặt các trình điều khiển mới nhất.
Trải nghiệm GeForce - Nvidia
Adrenalin - AMD
Trình điều khiển Intel - Intel
Ghi chú: Nếu bạn có cả thẻ GPU chuyên dụng và tích hợp, bạn nên cài đặt Trải nghiệm GeForce hoặc Trình điều khiển Adrenaline + Intel. - Cài đặt tiện ích, chạy nó và cài đặt mọi trình điều khiển được đề xuất, sau đó khởi động lại máy tính của bạn và xem liệu bạn có thể cài đặt và chạy Need for Speed High Stakes hay không.
Trong trường hợp bạn vẫn gặp phải sự cố tương tự khi cố gắng chạy NFS High Stakes, hãy chuyển xuống phần sửa lỗi tiềm năng tiếp theo bên dưới.
Khởi chạy phiên bản NFS đã sửa đổi qua nGlide
Như nhiều người dùng bị ảnh hưởng đã báo cáo, tùy thuộc vào GPU của bạn, bạn có thể cần sử dụng giải pháp nGlide để làm cho trò chơi chạy trên Windows 10.
Một số người dùng đã xác nhận rằng phương pháp này là thứ duy nhất cho phép họ chơi trò chơi NFS cũ. Tuy nhiên, hãy nhớ rằng bạn sẽ cần cài đặt trò chơi bằng công cụ DAEMON, sau đó cài đặt phiên bản sửa đổi của trò chơi + bản mở rộng để làm cho trò chơi có thể chơi được trên Windows 10.
Nếu bạn muốn tiếp tục với điều này, đây là những gì bạn cần làm:
- Điều đầu tiên, hãy đảm bảo rằng máy tính của bạn được trang bị các công cụ DAEMON. Nếu bạn chưa cài đặt nó, hãy truy cập vào liên kết này (đây) và tải xuống phiên bản Lite.
- Sau khi tệp thực thi được tải xuống, hãy nhấp đúp vào DTLineInstaller.exe, nhấp chuột Đúng tại UAC (Kiểm soát tài khoản người dùng), và làm theo lời nhắc trên màn hình để hoàn tất quá trình cài đặt phiên bản miễn phí.
- Sau khi cài đặt hoàn tất, hãy khởi động lại máy tính của bạn và tải xuống phiên bản đã sửa đổi này của trò chơi (đây) được biên dịch lại để chạy trên Windows 10.
- Sau khi quá trình tải xuống hoàn tất, hãy giải nén nội dung của kho lưu trữ Need for Speed High Stakes và gắn kết NFSHS Tệp CUE với Tiện ích DAEMON mà bạn đã cài đặt trước đó ở bước 2.
- Sau khi bạn quản lý để gắn kết thành công trò chơi, hãy nhấp vào Nút cài đặt lại, sau đó làm theo hướng dẫn trên màn hình để hoàn tất cài đặt.
- Điều rất quan trọng là bạn phải chọn Đầy Cài đặt sau khi bạn chọn vị trí cài đặt; Nếu không, việc mở rộng sẽ không hoạt động. Và bản mở rộng là bắt buộc vì nó chứa bản sửa lỗi giải quyết vấn đề với phím tắt trò chơi.
- Sau khi thao tác hoàn tất và bạn được nhắc nếu bạn muốn thêm lối tắt vào màn hình của mình, hãy nhấp vào Đúng.
Ghi chú: Nếu bạn gặp lỗi 3dSetup.exe, đừng thất vọng, đó là điều bình thường!
- Tại biểu mẫu Đăng ký EA, nhấp vào Đăng ký sau.
- Bây giờ quá trình cài đặt hoàn tất, hãy mở trình cài đặt Mở rộng (NFS_HS_EP_Setup_V4.0_1.76.exe) và làm theo hướng dẫn trên màn hình để cài đặt ở cùng vị trí mà bạn đã cài đặt tệp trò chơi gốc trước đó.
- Khi bạn được hỏi liệu bạn có cấp quyền cho Gói mở rộng sao chép các tệp cần thiết hay không, hãy nhấp vào Đúng mọi lúc mọi nơi.
- khi kết thúc quá trình cài đặt, bạn sẽ thấy một lời nhắc khác yêu cầu bạn chạy 3D-Setup. Khi bạn nhìn thấy nó, hãy nhấp vào Đúng và đợi tải thiết lập 3D. Tiếp theo, từ màn hình Thiết lập 3D, hãy chọn Lướt (Thẻ Voodo) và bấm vào Đúng để xác nhận, sau đó nhấp vào có tại cửa sổ xác nhận.
- Bên trong tiện ích Cấu hình nGlide, hãy chọn cài đặt mặc định (độ phân giải, phóng xạ khung hình và tốc độ làm mới) và đảm bảo rằng cài đặt chính xác vì việc sửa đổi cài đặt đồ họa từ menu của trò chơi sẽ làm trò chơi bị hỏng. Đánh Ứng dụng khi bạn đã sẵn sàng để tiến về phía trước.
- Khởi chạy trò chơi bằng phím tắt mở rộng và bạn sẽ không còn gặp phải bất kỳ sự cố nào nữa.