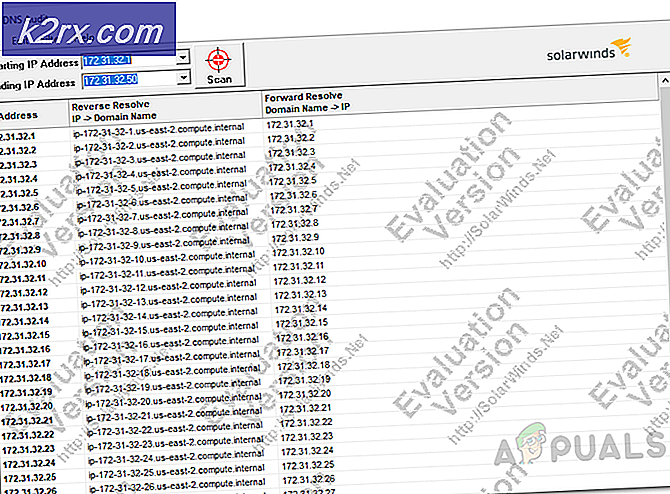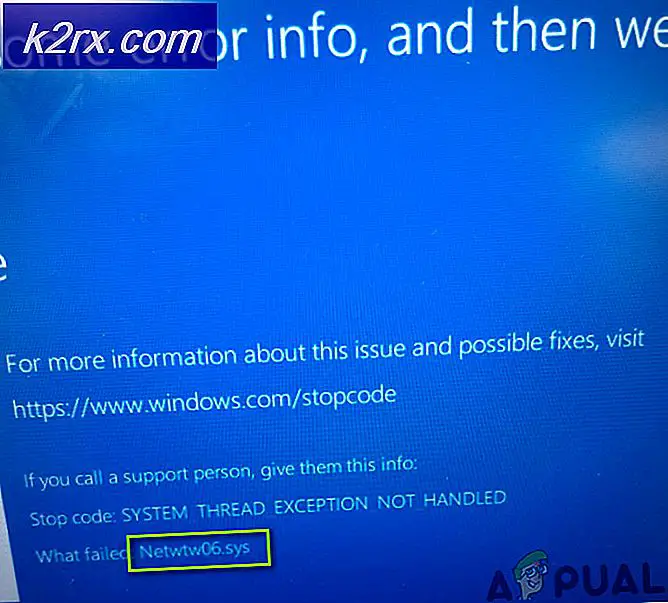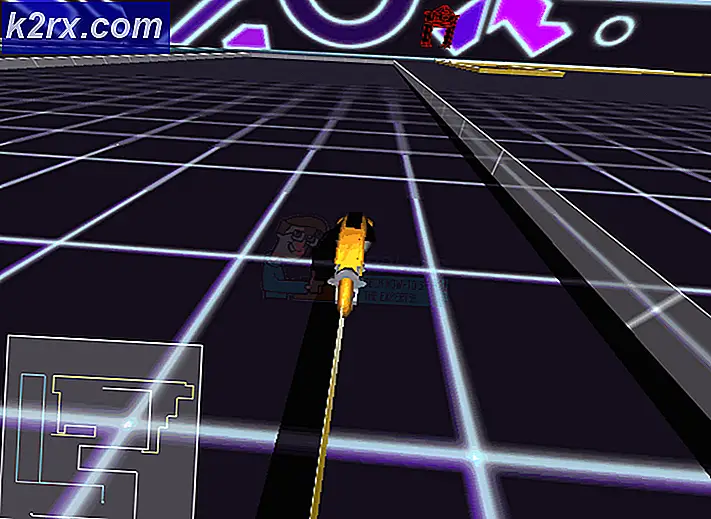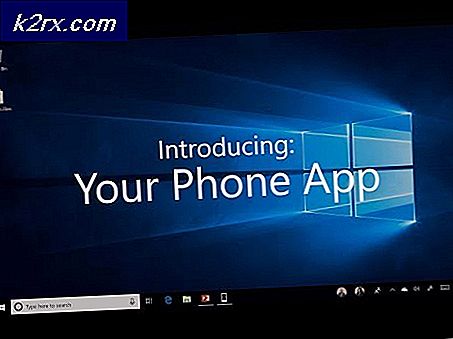Khắc phục: VIDEO_SCHEDULER_INTERNAL_ERROR
VIDEO_SCHEDULER_INTERNAL_ERROR là lỗi BSOD có giá trị kiểm tra lỗi là 0x00000119 và được hiển thị khi phát hiện thấy vi phạm gây tử vong. Khi bạn chẩn đoán lỗi bằng cách sử dụng Công cụ Chẩn đoán Exchange, sau đây được báo cáo. Lỗi này thường có liên quan đến Card đồ họa nhất, và đó là các trình điều khiển.
Máy tính thường xuyên hiển thị STOP Lỗi 0x119: VIDEO_SCHEDULER_INTERNAL_ERROR khi cố mở cùng một chương trình. Các cửa sổ chạy rất chậm và đáp ứng chậm chạp với chuột và bàn phím đầu vào. Máy tính cũng bị đóng băng theo định kỳ. Màn hình cũng bị treo mỗi 10 hoặc 15 phút. Trong một số trường hợp, màn hình hiển thị gặp sự cố trước hoặc ngay sau khi người dùng đăng nhập.
Có nhiều lý do cho lỗi cụ thể này. Phổ biến nhất là trình điều khiển cũ, bị hỏng hoặc được cài đặt không chính xác. Trình điều khiển có thể được làm việc tốt một ngày, và sau đó ngày hôm sau ngừng làm việc vì nhiều lý do, cuối cùng gây ra lỗi 0x119.
Sau khi cài đặt phần cứng mới, cơ hội đối mặt với vấn đề này trở nên rất cao. Hãy ghi nhớ rằng VIDEO_SCHEDULER_INTERNAL_ERROR của bạn có thể không liên quan đến các vấn đề trình điều khiển phần cứng, nhưng nó luôn luôn là một thực hành tốt để giữ cho tất cả các trình điều khiển hệ thống của bạn được cập nhật để đảm bảo hiệu suất cao. Theo thời gian, hệ thống của bạn có thể phát triển các lỗi trên HDD do tắt máy không mong muốn, không đúng lúc và lặp đi lặp lại, cài đặt phần mềm không đầy đủ hoặc bị hỏng. Do đó, bạn có thể gặp phải lỗi màn hình được liên kết với VIDEO_SCHEDULER_INTERNAL_ERROR.
Đôi khi, lỗi lập lịch biểu video cũng có thể xảy ra do tham nhũng RAM (bộ nhớ). Nếu bạn đang gặp phải các mã bíp khi khởi động lại máy tính hoặc khởi động lại ngẫu nhiên, rất có thể bộ nhớ của bạn bị hỏng. Nếu gần đây bạn đã thêm RAM mới vào hệ thống máy tính của mình, tôi khuyên bạn nên xóa ngay lập tức RAM đó để đảm bảo rằng đó không phải là nguyên nhân của VIDEO_SCHEDULER_INTERNAL_ERROR.
Dưới đây là một số phương pháp để thử và sửa VIDEO_SCHEDULER_INTERNAL_ERROR.
Phương pháp 1: Cài đặt tất cả các bản cập nhật Windows có sẵn
Đôi khi, nó có thể dễ dàng như cập nhật Windows với gói dịch vụ gần đây hoặc bất kỳ bản vá nào khác do Microsoft phát hành để giải quyết lỗi lập lịch biểu video nội bộ của bạn. Để kiểm tra cập nhật Windows, hãy nhấp vào nút Bắt đầu . Nhập Cập nhật vào hộp tìm kiếm. Bấm phím Enter. Hộp thoại Windows Update sẽ xuất hiện trên màn hình của bạn. Nhấp vào nút Cài đặt bản cập nhật, nếu có bất kỳ bản cập nhật nào có sẵn.
Phương pháp 2: Quay lại trình điều khiển trước
Đôi khi, lỗi này cũng do trình điều khiển cạc video không phù hợp hoặc bị hỏng. Lăn chúng trở lại có thể khắc phục sự cố cho bạn.
Giữ phím Windows và nhấn R. Loại devmgmt.msc trong dấu nhắc chạy. Mở rộng phần Bộ điều hợp hiển thị bằng cách nhấp đúp vào nó. Nhấp chuột phải vào mục được liệt kê bên dưới. Nhấp vào Thuộc tính. Khi cửa sổ thuộc tính xuất hiện, chọn tab Trình điều khiển. Nhấp vào nút Quay lại .
Mẹo CHUYÊN NGHIỆP: Nếu vấn đề xảy ra với máy tính của bạn hoặc máy tính xách tay / máy tính xách tay, bạn nên thử sử dụng phần mềm Reimage Plus có thể quét các kho lưu trữ và thay thế các tệp bị hỏng và bị thiếu. Điều này làm việc trong hầu hết các trường hợp, nơi vấn đề được bắt nguồn do một tham nhũng hệ thống. Bạn có thể tải xuống Reimage Plus bằng cách nhấp vào đâyPHƯƠNG PHÁP PRO: Sử dụng DDU (Trình điều khiển Trình điều khiển Hiển thị) cho Thẻ AMD / NVIDIA
Nếu không có gì hiệu quả, thì bạn sẽ phải tiến lên. Có hai tình huống ở đây, 1) nơi bạn có thể đăng nhập, 2) nơi bạn không thể đăng nhập, mục đích là khởi động hệ thống vào Chế độ an toàn để có thể tải bằng trình điều khiển cơ bản và cài đặt tối thiểu nhưng trước khi bạn đi với các bước bên dưới, hãy đảm bảo bạn tải xuống DDU từ đây và sao chép nó vào Ổ đĩa ngoài hoặc nếu bạn có thể đăng nhập, sau đó tải xuống và lưu nó trên Màn hình trước khi bạn khởi động vào Chế độ an toàn.
Dành cho Windows 8/10
Nếu bạn có thể đăng nhập, sau đó nhấp vào nút Start từ góc dưới bên phải, giữ phím SHIFT và trong khi giữ phím SHIFT và chọn Shutdown -> Restart để vào Advanced Options.
Nếu bạn không thể đăng nhập, hãy khởi động lại PC và ngắt quá trình khởi động lại khi bạn thấy Windows (logo)
màn hình, ngắt nó 3 lần và bạn văn bản bên dưới biểu tượng cho thấy Chuẩn bị sửa chữa tự động, khi bạn thấy điều này và dừng lại và chờ cho hệ thống đưa bạn đến chế độ nâng cao.
Dành cho Windows Vista / 7
Tuy nhiên, nếu bạn đang sử dụng Windows 7 hoặc Vista thì khởi động lại máy tính của bạn và liên tục nhấn F8 cho đến khi bạn thấy Menu khởi động nâng cao. Nếu bạn không thấy menu này, hãy bắt đầu lại lần nữa và liên tục nhấn phím F8 trên bàn phím của bạn cho đến khi bạn thấy điều này. Khi bạn thấy điều này, chọn Chế độ an toàn. Bạn sẽ có thể đăng nhập vào chế độ an toàn.
Windows 7 sẽ đưa bạn đến chế độ Safe Mode sau khi bạn chọn tùy chọn Safe Mode nhưng đối với Windows 8 và 10, sau khi thông báo Preparing Automatic Repair, nó sẽ đưa bạn đến Advanced Options từ đó chọn Troubleshoot -> Advanced Options -> Startup Settings - > (đợi hệ thống khởi động lại), sau khi khởi động lại, hãy chọn Tùy chọn 4 bằng cách nhấn 4 trên bàn phím để bắt đầu vào Chế độ an toàn.
Khi ở Chế độ An toàn, hãy sao chép tệp DDU vào Màn hình của bạn trong thư mục mới nếu bạn đã lưu nó vào USB hoặc định vị tệp được tải xuống và di chuyển tệp vào thư mục mới, vì vậy các tệp được trích xuất có thể nằm trong thư mục, nếu không nó sẽ được trích xuất nơi bạn đã lưu tệp. Sau khi hoàn tất, nhấp vào biểu tượng Trình điều khiển Trình gỡ cài đặt và chạy nó. Đừng lo lắng, nếu nó cho thấy Windows 8.1 như hệ thống được phát hiện. Hãy tiếp tục và chọn Loại thẻ từ menu thả xuống, sau đó chọn Tùy chọn 1 là Làm sạch và khởi động lại. Sau khi Driver Cleaning hoàn thành, hệ thống sẽ khởi động lại vào chế độ Normal. Bây giờ, bạn có thể vào trang web của nhà sản xuất để tải xuống và cài đặt trình điều khiển mới nhất cho Card đồ họa của bạn.
Mẹo CHUYÊN NGHIỆP: Nếu vấn đề xảy ra với máy tính của bạn hoặc máy tính xách tay / máy tính xách tay, bạn nên thử sử dụng phần mềm Reimage Plus có thể quét các kho lưu trữ và thay thế các tệp bị hỏng và bị thiếu. Điều này làm việc trong hầu hết các trường hợp, nơi vấn đề được bắt nguồn do một tham nhũng hệ thống. Bạn có thể tải xuống Reimage Plus bằng cách nhấp vào đây