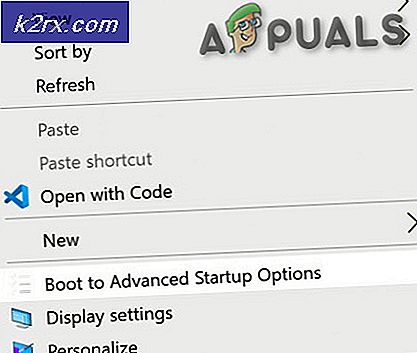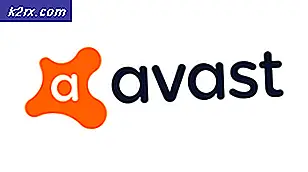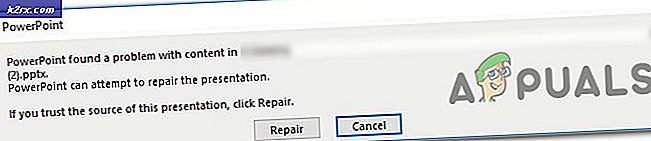Cách bật và tắt khóa Windows
Phím Windows nằm trên mọi bàn phím và chúng tôi đang sử dụng phím này cho các tác vụ khác nhau. Nếu bạn nhấn phím Windows, bạn sẽ mở menu Bắt đầu. Ngoài ra, bạn có thể sử dụng phím Windows kết hợp với một khóa khác. Ví dụ: nếu bạn nhấn phím Windows + E, bạn sẽ mở Windows Explorer hoặc File Explorer, nếu bạn nhấn phím Windows + R, bạn sẽ mở hộp thoại Chạy và nhiều phím kết hợp khác. Nếu phím Windows không hoạt động đúng cách, bạn sẽ không thể thực hiện hành động này. Vì vậy, tại sao vấn đề này xảy ra?
Có nhiều lý do khác nhau khiến khóa Windows không hoạt động, bao gồm vấn đề bàn phím, cài đặt hệ thống, cài đặt trò chơi hoặc cài đặt ứng dụng.
Chúng tôi sẽ chỉ cho bạn cách giải quyết vấn đề bằng cách sử dụng 5 phương pháp khác nhau. Các phương pháp này tương thích với các hệ điều hành từ Windows XP đến Windows 10. Tôi hy vọng bạn đang sử dụng Windows 7 tối thiểu vì các hệ điều hành trước đó không được Microsoft hỗ trợ nữa. Nếu bạn là một trong những người dùng muốn vô hiệu hóa phím Windows khi chơi trò chơi, bạn sẽ có thể làm điều đó sau khi đọc bài viết này.
Phương pháp 1: Nhấn Fn + F6
Trong phương pháp đầu tiên, chúng tôi sẽ sử dụng các phím kết hợp để kích hoạt hoặc hủy kích hoạt khóa Windows. Vui lòng nhấn Fn + F6 để kích hoạt hoặc hủy kích hoạt khóa Windows. Quy trình này tương thích với máy tính và máy tính xách tay, bất kể bạn đang sử dụng thương hiệu nào.
Cách 2: Nhấn Win Lock
Bạn đang sử dụng bàn phím chơi game? Nếu không, bạn nên đọc phương pháp tiếp theo. Nếu bạn đang sử dụng bàn phím chơi trò chơi, vui lòng kiểm tra xem có khóa Win Lock nằm trên bàn phím của bạn hay không. Nếu có, bạn nên bấm phím này để bật hoặc tắt khóa Windows. Rất ít người dùng giải quyết vấn đề của họ bằng cách nhấn phím Win Lock trên bàn phím chơi game của họ, bao gồm cả mô hình bàn phím Logitech G15. Nếu bạn không thể tìm thấy khóa Win Lock, vui lòng đọc tài liệu kỹ thuật của bàn phím chơi trò chơi của bạn.
Mẹo CHUYÊN NGHIỆP: Nếu vấn đề xảy ra với máy tính của bạn hoặc máy tính xách tay / máy tính xách tay, bạn nên thử sử dụng phần mềm Reimage Plus có thể quét các kho lưu trữ và thay thế các tệp bị hỏng và bị thiếu. Điều này làm việc trong hầu hết các trường hợp, nơi vấn đề được bắt nguồn do một tham nhũng hệ thống. Bạn có thể tải xuống Reimage Plus bằng cách nhấp vào đâyPhương pháp 3: Thay đổi cài đặt Đăng ký
Nếu các phím kết hợp không hoạt động tốt, bạn sẽ cần phải kích hoạt khóa Windows thông qua Registry Editor. Trước khi bạn thực hiện bất kỳ cấu hình đăng ký nào, chúng tôi khuyên bạn nên sao lưu cơ sở dữ liệu đăng ký. Tại sao bạn cần thực hiện sao lưu registry? Trong trường hợp một số cấu hình sai, bạn có thể hoàn nguyên cơ sở dữ liệu đăng ký về trạng thái trước đó khi mọi thứ hoạt động mà không có bất kỳ vấn đề nào. Đối với phương pháp này, bạn sẽ cần phải sử dụng một tài khoản người dùng với đặc quyền quản trị viên, vì tài khoản người dùng chuẩn không được phép thực hiện bất kỳ thay đổi hệ thống nào. Làm thế nào để sao lưu registry? Vui lòng đọc hướng dẫn trên LINK này và làm theo quy trình của phương pháp 4, từ bước 1 đến bước 7 . Sau đó, bạn sẽ cần tải xuống và chạy tệp sổ đăng ký từ LINK này. Ngoài ra, nếu bạn muốn tắt khóa Windows, bạn sẽ cần tải xuống và chạy khóa đăng ký từ LINK này.
Phương pháp 4: Làm sạch bàn phím
Nếu bàn phím của bạn bị bẩn và nếu có bụi giữa các phím, bạn nên vệ sinh bàn phím. Đôi khi, bụi có thể chặn một số khóa của bạn, bao gồm cả khóa Windows. Dựa trên đó, chúng tôi khuyên bạn nên làm sạch bàn phím của mình. Vui lòng làm theo quy trình dưới đây.
Đối với máy tính:
- Rút phích cắm bàn phím khỏi máy tính
- Làm sạch bàn phím
- Cắm lại bàn phím
- Kiểm tra khóa Windows
Đối với sổ ghi chép:
- Tắt sổ ghi chép của bạn
- Rút phích cắm bộ chuyển đổi AC DC khỏi máy tính xách tay
- Rút phích cắm pin khỏi máy tính xách tay
- Làm sạch bàn phím
- Cắm lại pin
- Cắm lại AC DC
- Bật máy tính xách tay của bạn
- Kiểm tra khóa Windows
Phương pháp 5: Thay thế bàn phím
Nếu làm sạch bàn phím của bạn không giải quyết được sự cố, chúng tôi khuyên bạn nên thay thế bàn phím bằng bàn phím mới. Trước khi mua bàn phím mới, bạn nên kiểm tra bàn phím máy tính của mình trên máy khác hoặc cắm bàn phím khác vào máy tính hoặc máy tính xách tay hiện tại của bạn. Nếu bạn đang sử dụng sổ ghi chép, hãy cắm bàn phím USB trên máy tính xách tay của bạn và kiểm tra đang hoạt động bình thường. Nếu một bàn phím khác hoạt động bình thường trên máy của bạn, bạn sẽ cần phải mua một bàn phím mới. Trước khi mua một bàn phím mới, xin vui lòng kiểm tra là máy tính thương hiệu của bạn, bàn phím hoặc máy tính xách tay theo bảo hành. Nếu có, nhà cung cấp sẽ thay thế bàn phím của bạn miễn phí.
Mẹo CHUYÊN NGHIỆP: Nếu vấn đề xảy ra với máy tính của bạn hoặc máy tính xách tay / máy tính xách tay, bạn nên thử sử dụng phần mềm Reimage Plus có thể quét các kho lưu trữ và thay thế các tệp bị hỏng và bị thiếu. Điều này làm việc trong hầu hết các trường hợp, nơi vấn đề được bắt nguồn do một tham nhũng hệ thống. Bạn có thể tải xuống Reimage Plus bằng cách nhấp vào đây