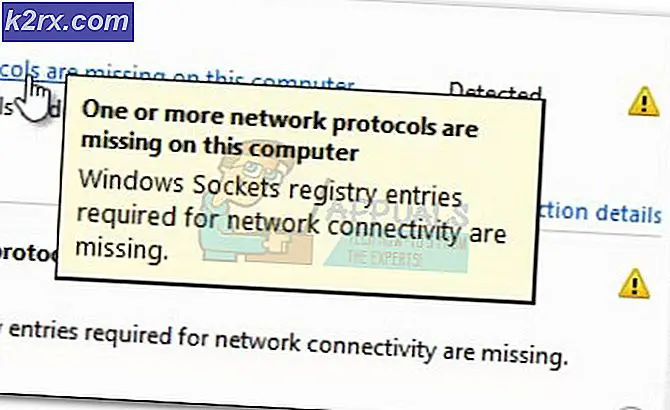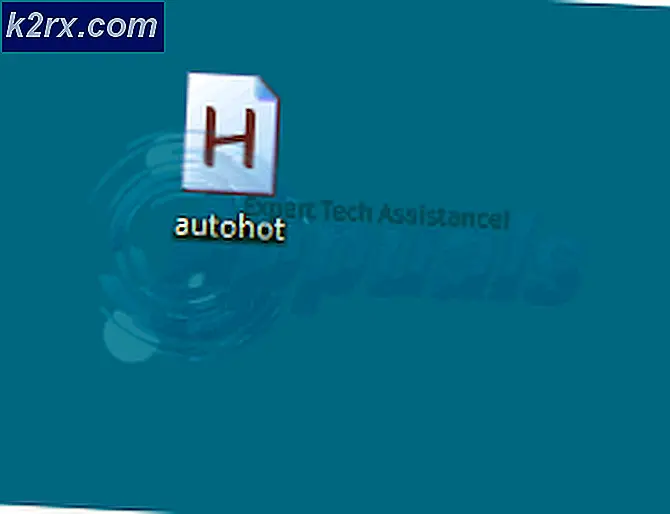Cách chỉnh sửa tệp MP4 trên Windows 10
MP4 các tệp thường được mọi người công nhận là tệp có phần mở rộng MP4. MP4 là định dạng tệp được sử dụng phổ biến nhất để lưu trữ âm thanh, video cũng như hình ảnh và chú thích những ngày này vì tính di động và khả năng tương thích chéo của nó. Tuy nhiên, khi nói đến việc chỉnh sửa các tệp này, nó sẽ hơi phức tạp. Mặc dù, có rất nhiều trình chỉnh sửa MP4 có sẵn trên mạng nhưng mọi người vẫn muốn có một số hướng dẫn chung về chỉnh sửa tệp MP4 trước khi bắt đầu với bất kỳ trình chỉnh sửa MP4 nào. Vì vậy, chúng ta hãy xem các bước chỉnh sửa tệp MP4 trên Lightworks.
Làm thế nào để chỉnh sửa tệp MP4?
Để chỉnh sửa tệp MP4 trên Lightworks, bạn sẽ cần thực hiện các bước sau:
- Sau khi tải xuống và cài đặt Lightworks thành công, hãy nhấp đúp vào biểu tượng phím tắt của nó để khởi chạy ứng dụng Lightworks. Trên cửa sổ ứng dụng chính, nhấp vào liên kết có nội dung “Tạo dự án mới” như trong hình sau:
- Ngay sau khi bạn nhấp vào liên kết này, Chi tiết dự án mới hộp thoại sẽ xuất hiện trên màn hình của bạn. Gõ Tên của dự án mới của bạn và sau đó nhấp vào Tạo nên như được đánh dấu trong hình ảnh bên dưới:
- Trên cửa sổ dự án mới của bạn, hãy chuyển sang Tập tin có sẵn bằng cách nhấp vào nó.
- Ngay sau khi bạn chuyển sang tab này, bạn sẽ có thể duyệt qua hệ thống máy tính của mình để tìm tệp bạn muốn nhập. Chỉ cần nhấp vào mong muốn của bạn MP4 và kéo nó về phía ngăn bên phải của cửa sổ.
- Khi tệp MP4 mong muốn của bạn được kéo sang ngăn bên phải của cửa sổ, bạn sẽ có thể thấy Đã nhập khẩu nhãn bên dưới tệp đó trong ngăn bên trái của cửa sổ dự án của bạn cho biết rằng tệp MP4 của bạn đã được nhập thành công vào Lightworks.
- Bây giờ chuyển sang Biên tập như được đánh dấu trong hình ảnh hiển thị ở trên để bắt đầu chỉnh sửa tệp MP4 của bạn.
- Nếu bạn muốn thêm âm thanh nền vào video MP4 của mình, hãy nhấp vào Lồng tiếng âm thanh biểu tượng nằm trên ngăn bên phải của cửa sổ dự án của bạn và chỉ cần bắt đầu ghi âm giọng nói của bạn.
- Nếu bạn muốn thêm bất kỳ Hiệu ứng hình ảnh sang tệp MP4 của bạn, sau đó chuyển sang VFX bằng cách nhấp vào nó như được hiển thị trong hình ảnh sau:
- Để thay đổi độ sáng, Tương phản, Bão hòa, v.v. của tệp MP4 của bạn, hãy nhấp vào Hiệu chỉnh màu sắc nhãn trong tab VFX. Tại đây, bạn sẽ có thể sửa đổi tất cả các khía cạnh này cùng với một số khía cạnh khác của tệp MP4 một cách rất thuận tiện.
- Sau khi hoàn tất việc chỉnh sửa tệp MP4, bạn có thể dễ dàng xuất tệp đó ở định dạng mong muốn. Để làm điều đó, hãy nhấp chuột phải vào bất kỳ đâu trong ngăn dưới cùng của cửa sổ dự án Lighworks của bạn. Bấm vào Xuất khẩu từ menu xếp tầng và sau đó chọn định dạng xuất mong muốn từ menu xếp tầng phụ như được đánh dấu trong hình ảnh bên dưới:
- Cuối cùng, chọn Tỷ lệ khung hình, Tên, Nơi Đến, v.v. cho dự án Lightworks mới được chỉnh sửa của bạn và sau đó nhấp vào Khởi đầu để bắt đầu xuất tệp của bạn.
Đây chỉ là tổng quan cơ bản về chỉnh sửa tệp MP4 với Lightworks. Để có cái nhìn sâu sắc về phần mềm này và khám phá tất cả các tính năng ẩn của nó, bạn cần phải tự mình dùng thử. Tuy nhiên, nếu bạn không muốn tốn bất kỳ chi phí nào để có được trình chỉnh sửa MP4 và vẫn còn phân vân về việc nên sử dụng trình chỉnh sửa MP4 nào, thì bạn có thể xem bài viết của chúng tôi vềCác Trình chỉnh sửa MP4 miễn phí tốt nhất