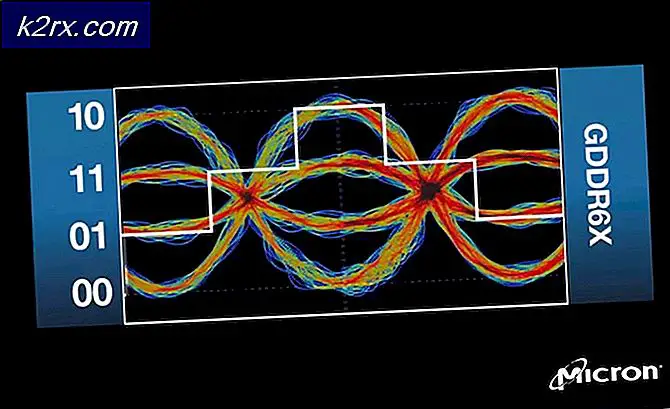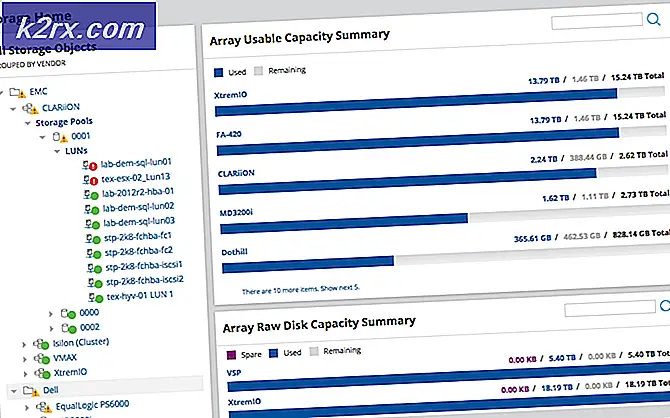Khắc phục: Google Drive ‘Lỗi khi tải Python DLL’
Các Lỗi khi tải Python DLL thường xảy ra lỗi khi người dùng cố gắng mở phiên bản Google Drive dành cho máy tính để bàn hoặc vài giây sau khi bắt đầu quy trình đồng bộ hóa. Trong hầu hết các trường hợp, cửa sổ lỗi trỏ tới Thư viện liên kết động (DLL) có tên là python27.dll.
Điều gì đang gây ra Lỗi khi tải Python DLL lỗi và làm thế nào để giải quyết nó?
1. Sửa quyền
Hóa ra, một trong những lý do phổ biến nhất sẽ kích hoạt Lỗi khi tải Python DLLlỗi với phiên bản Google Drive dành cho máy tính để bàn là sự cố về quyền dẫn đến việc ngăn ứng dụng sử dụng các tệp nhất định được lưu trữ bên trong thư mục tạm thời.
Một số người dùng bị ảnh hưởng gặp phải trường hợp tương tự đã báo cáo rằng cuối cùng họ đã khắc phục được sự cố sau khi họ sửa đổi các quyền mặc định của thư mục Temp theo cách sẽ bao gồm các quyền có thể kế thừa từ đối tượng gốc.
Dưới đây là hướng dẫn nhanh về cách thực hiện việc này trên Windows 7, Windows 8.1 và Windows 10:
- Mở Windows Explorer và dán địa chỉ sau vào thanh điều hướng và nhấn Đi vào để đến đó ngay lập tức:
% UserProfile% \ AppData \ Local \
- Khi bạn đã ở bên trong Địa phương thư mục, cuộn xuống qua danh sách các thư mục và tìm Nhiệt độ thư mục.
- Sau khi bạn quản lý để tìm đúng thư mục, hãy nhấp chuột phải vào nó và nhấp vào Tính chất từ menu ngữ cảnh.
- Khi bạn đã ở bên trong Tính chất màn hình, nhấp vào Bảo vệ tab từ thanh ruy-băng ở trên cùng.
- Bên trong Bảo vệ , nhấp vào Nâng cao nút được liên kết với các quyền đặc biệt.
- Bên trong Cài đặt bảo mật nâng cao cho Temp, chọn từng mục trong Sự cho phép mục nhập và nhấp chuột Tẩy để xóa toàn bộ hộp Quyền.
- Khi mọi mục nhập quyền đã bị xóa, hãy chọn hộp được liên kết với Thay thế tất cả các mục nhập quyền của đối tượng con bằng các mục cấp quyền có thể kế thừa từ đối tượng này. Tiếp theo, nhấp vào Ứng dụng để lưu các thay đổi.
- Khởi động lại máy tính của bạn và xem sự cố đã được giải quyết chưa sau khi hoàn tất trình tự khởi động tiếp theo.
Trong trường hợp bạn vẫn thấy Lỗi khi tải Python DLL ngay cả sau khi thực hiện các sửa đổi này, hãy chuyển xuống phần sửa chữa tiềm năng tiếp theo bên dưới.
2. Chạy GoogleDriveSync.exe trong Chế độ tương thích
Nếu bạn chỉ gặp phải Lỗi khi tải Python DLL lỗi, thời điểm cài đặt Google Drive của bạn cố gắng đồng bộ hóa các tệp của bạn, rất có thể bạn sẽ khắc phục được sự cố bằng cách buộc tệp thực thi chạy ở chế độ tương thích với Windows 7.
Hầu hết người dùng bị ảnh hưởng đều cho rằng loài này xảy ra với các bản Windows 10 nội bộ hoặc các bản dựng không được cập nhật các bản cập nhật bảo mật mới nhất. Trong mọi trường hợp, phiên bản Google Drive dành cho máy tính để bàn không nhận được sự hỗ trợ xứng đáng do cơ sở người dùng tương đối nhỏ.
Dưới đây là hướng dẫn nhanh về cách buộc GoogleDriveSync.exe chạy trong Chế độ tương thích để sửa lỗi Lỗi khi tải Python DLL lỗi:
- Mở File Explorer và điều hướng đến vị trí sau để hiển thị GoogleDriveSynccó thể thực thi:
C: \ Program Files \ Google \ Drive
- Khi bạn thấy tệp thực thi, hãy nhấp chuột phải vào tệp và chọn Tính chất từ menu ngữ cảnh.
- Bên trong GoogleDriveSync'smàn hình thuộc tính, hãy chọn Khả năng tương thích tab từ thanh ruy-băng ở trên cùng.
- Sau khi bạn đến đúng vị trí, hãy chọn hộp được liên kết với Chạy chương trình này trong chế độ tương thích cho và chọn Windows 7 từ menu thả xuống.
- Nhấp chuột Ứng dụng để lưu các thay đổi, sau đó chạy nhấp đúp vào tệp thực thi và xem liệu sự cố có còn xảy ra hay không.
Ghi chú: Nếu thao tác thành công và bạn không còn gặp phải vấn đề này nữa, thì thay đổi sẽ có hiệu lực vĩnh viễn. Tệp thực thi này được gọi mỗi khi khởi động và bạn vừa thêm một lớp tương thích vào nó.
Trong trường hợp giống nhau Lỗi khi tải Python DLL lỗi vẫn xảy ra ngay cả sau khi thực thi thay đổi này, hãy chuyển xuống để sửa lỗi tiềm năng tiếp theo bên dưới.
3. Chạy tệp thực thi với quyền truy cập quản trị viên
Hóa ra, vấn đề này cũng có thể được giải quyết bằng thực tế là tệp thực thi Google Drive chính (GoogleDriveSync.exe)không bị ngăn chạy với quyền truy cập quản trị viên. Điều này chắc chắn sẽ tạo ra sự cố và không ổn định vì chương trình yêu cầu kết nối liên tục với Google Drive.
Một số người dùng bị ảnh hưởng gặp phải sự cố tương tự đã xác nhận rằng họ đã khắc phục được sự cố sau khi buộc GoogleDriveSync.exeđể chạy với các đặc quyền của quản trị viên.
Dưới đây là hướng dẫn nhanh về cách cài đặt phiên bản dành cho máy tính để bàn của Google Drive để chạy với quyền truy cập quản trị:
- Mở Windows File Explorer và điều hướng đến vị trí sau:
C: \ Program Files \ Google \ Drive
- Khi bạn đến vị trí chính xác, hãy nhấp chuột phải vào GoogleDriveSync.exevà nhấp vào Tính chất từ menu ngữ cảnh mới xuất hiện.
- Bên trong Tính chất màn hình của GoogleDriveSync.exe,chọn Khả năng tương thích ở đầu cửa sổ. Tiếp theo, chuyển xuống phần Cài đặt trình đơn và chọn hộp được liên kết với Chạy chương trình này với tư cách quản trị viên.
- Nhấp chuột Ứng dụng để lưu các thay đổi, sau đó khởi động lại phiên bản Google Drive dành cho máy tính để bàn và xem sự cố đã được giải quyết chưa.
Nếu giống nhau Lỗi khi tải Python DLL vẫn đang xảy ra lỗi, hãy chuyển xuống phương pháp tiếp theo bên dưới.
4. Làm sạch thư mục tạm thời
Điều này có vẻ giống như một giải pháp thô sơ, nhưng chúng tôi đã quản lý để tìm thấy một số báo cáo của người dùng xác nhận rằng Lỗi khi tải Python DLL lỗi đã được giải quyết hoàn toàn sau khi họ xóa toàn bộ thư mục Temp.
Sau khi thực hiện việc này và khởi động lại máy tính, họ xác nhận rằng Google Drive cuối cùng đã được phép khởi động và đồng bộ hóa bình thường. Đây là bằng chứng cho thấy các tệp tạm thời có thể ảnh hưởng đến khả năng hoạt động bình thường trên màn hình của Google Drive trên Windows 10.
Dưới đây là hướng dẫn nhanh cách xóa thư mục tạm thời trên Windows 10 để khắc phục lỗi Lỗi khi tải Python DLL:
- Mở File Explorer và dán vị trí sau vào thanh điều hướng và nhấn Đi vào để đến đó ngay lập tức:
% UserProfile% \ AppData \ Local \
- Sau khi bạn quản lý để vào đúng vị trí, hãy cuộn xuống danh sách các mục và nhấp đúp vào Nhiệt độ khi bạn quản lý để xác định vị trí của nó.
- Khi bạn đã ở bên trong Nhiệt độ thư mục, nhấn Ctrl + A để chọn mọi mục, sau đó nhấp chuột phải và chọn Xóa bỏ để loại bỏ mọi tệp tạm thời.
- Sau Nhiệt độ thư mục đã bị xóa, hãy khởi động lại máy tính của bạn và xem sự cố có được giải quyết ở lần khởi động hệ thống tiếp theo hay không bằng cách thử khởi động lại Google Drive trên máy tính Windows của bạn.
Nếu sự cố tương tự vẫn tiếp diễn, hãy chuyển xuống phần sửa chữa tiềm năng tiếp theo bên dưới.
5. Cài đặt Microsoft Visual C ++ 2008 SP1 Redist
Hóa ra, sự cố cụ thể này có thể xảy ra trong các trường hợp phiên bản Google Drive dành cho máy tính để bàn được cài đặt trên một máy không có gói danh sách lại đi kèm với Microsoft Visual C ++.
Hóa ra, một số phụ thuộc đi kèm với gói này là hoàn toàn cần thiết để ứng dụng hoạt động. Vấn đề là, trình cài đặt Google Drive không bao gồm nó và Windows 10 không được cài đặt theo mặc định.
Nếu trường hợp này có thể áp dụng, bạn có thể khắc phục sự cố bằng cách tải xuống và cài đặt Gói có thể phân phối lại của Microsoft Visual C ++ 2008 SP1.Dưới đây là hướng dẫn nhanh về cách thực hiện việc này:
- Truy cập liên kết này (đây), chọn ngôn ngữ của bạn và nhấn Tải xuống.
- Trên màn hình tiếp theo, chọn hộp được liên kết với kiến trúc hệ thống mà bạn đang sử dụng. Nếu bạn đang sử dụng phiên bản 32 bit, hãy tải xuống vcredist_x86.exe.Nếu bạn có phiên bản 64 bit, hãy tải xuống vcredist_x64.exe thay thế.
- Chờ cho đến khi quá trình tải xuống hoàn tất, sau đó nhấp đúp vào tệp thực thi cài đặt và làm theo lời nhắc trên màn hình để hoàn tất cài đặt.
Ghi chú: Nếu bạn được nhắc bởi UAC (Kiểm soát tài khoản người dùng), nhấp chuột Đúng để cấp quyền truy cập quản trị viên.
- Sau khi thao tác hoàn tất, hãy khởi động lại máy tính của bạn và xem sự cố đã được khắc phục chưa.
Nếu vấn đề tương tự vẫn tiếp diễn, hãy chuyển xuống phương pháp cuối cùng bên dưới.
6. Cài đặt phiên bản Sao lưu và Đồng bộ hóa mới nhất
Nếu không có phương pháp nào ở trên cho phép bạn khắc phục sự cố, thì có thể bạn đang gặp phải sự cố do bạn đang sử dụng phiên bản Sao lưu và đồng bộ hóa của Google Drive đã lỗi thời. Hóa ra, phiên bản Google Drive dành cho máy tính để bàn này nổi tiếng là không có khả năng cập nhật lên phiên bản mới nhất.
Ghi chú: Nếu bạn xóa nhầm các tệp quan trọng, đây là cách để khôi phục các tệp đã xóa từ Google drive.
Nếu trường hợp này có thể áp dụng và bạn đã không cập nhật ứng dụng trong một thời gian, dưới đây là hướng dẫn nhanh về cách gỡ cài đặt phiên bản hiện tại và sau đó cài đặt phiên bản mới nhất có sẵn.
Ghi chú: Hãy nhớ rằng thao tác này sẽ không làm bạn mất bất kỳ dữ liệu nào. Các tệp của bạn vẫn được cất giữ an toàn trên đám mây.
Dưới đây là những gì bạn cần cập nhật lên phiên bản Sao lưu và đồng bộ hóa mới nhất:
- nhấn Phím Windows + R để mở ra một Chạy hộp thoại. Tiếp theo, gõ “Appwiz.cpl” và hãy nhấn Đi vào để mở ra Chương trình và các tính năng thực đơn.
- Khi bạn đã ở bên trong Chương trình và các tính năng , cuộn xuống qua danh sách các ứng dụng đã cài đặt và tìm Sao lưu và đồng bộ hóa từ ứng dụng Google.
- Khi bạn nhìn thấy nó, hãy nhấp chuột phải vào nó và chọn Gỡ cài đặt từ menu ngữ cảnh mới xuất hiện.
- Tiếp theo, nhấp vào Đúng tại lời nhắc xác nhận để bắt đầu quá trình gỡ cài đặt. Khi thao tác hoàn tất, hãy khởi động lại máy tính của bạn để xóa các tệp tạm thời còn lại liên quan đến ứng dụng này.
- Khi trình tự khởi động tiếp theo hoàn tất, hãy mở trình duyệt mặc định của bạn và truy cập liên kết này (đây).
- Sau khi quá trình tải xuống hoàn tất, hãy mở tệp thực thi cài đặt và làm theo lời nhắc để hoàn tất cài đặt trước khi khởi động lại hệ thống khác.
- Sau chuỗi khởi động tiếp theo, hãy thử lại thao tác trước đó đã gây ra Lỗi khi tải Python DLL và xem liệu sự cố hiện đã được giải quyết hay chưa.