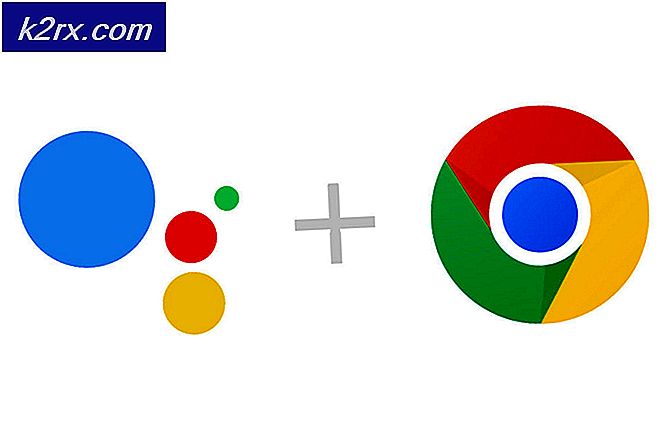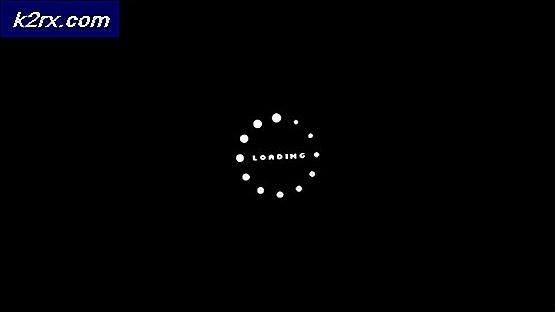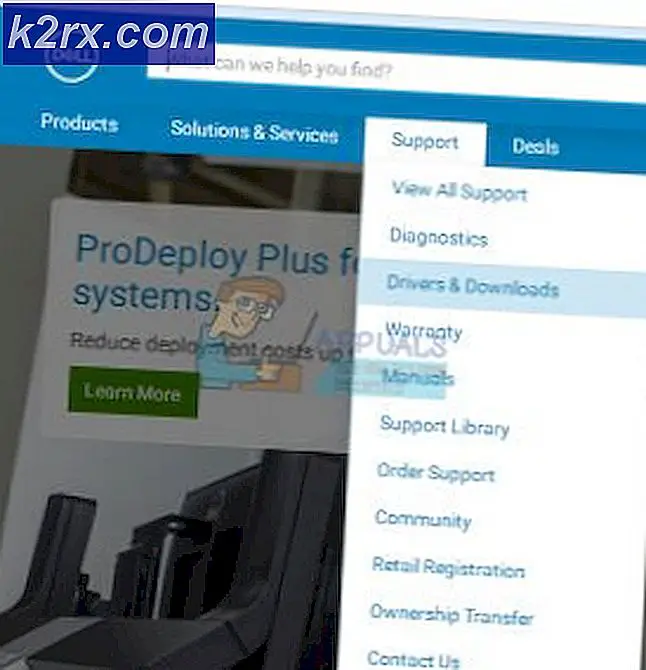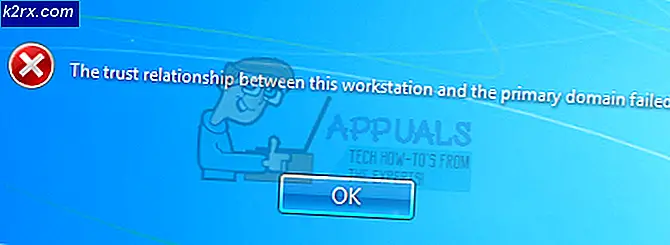Cách di chuyển menu Start sang màn hình thứ hai
Cắm hơn 1 máy tính để tận hưởng sự sang trọng của màn hình mở rộng đã trở thành một tiêu chuẩn cho một thời gian khá bây giờ. Một số người mở rộng màn hình của họ để tận hưởng trải nghiệm chơi trò chơi tốt hơn trong khi một số người làm điều đó đơn giản để đạt được hiệu quả đa tác vụ. Di chuyển mọi thứ xung quanh các màn hình khác nhau (màn hình) là khá đơn giản nhưng khi bạn muốn di chuyển thanh tác vụ của bạn sang màn hình thứ hai, mọi thứ có thể trở nên kỹ thuật hơn một chút.
Thanh tác vụ theo mặc định có trên màn hình chính / màn hình chứ không phải trên thanh công cụ mở rộng. Di chuyển nó xung quanh không đơn giản như những thứ khác / công cụ / ứng dụng vì bạn không thể chỉ kéo và thả nó đến vị trí khác. Trong bài viết này, chúng tôi chia sẻ một vài phương pháp mà qua đó bạn có thể di chuyển thanh tác vụ đến màn hình phụ của bạn.
Phương pháp 1: Mở khóa và kéo
Phương pháp đầu tiên là phương pháp đơn giản nhất; chúng tôi chỉ cần mở khóa thanh tác vụ và kéo nó xung quanh.
Thanh tác vụ bị khóa theo mặc định. Để có thể di chuyển nó, chúng ta sẽ phải mở khóa nó. Để làm như vậy, kích chuột phải vào nó và nhấn vào Lock the taskbar để vô hiệu hóa chức năng.
Bây giờ bạn được tự do di chuyển thanh tác vụ xung quanh. Đơn giản chỉ cần nhấp vào thanh tác vụ để nắm giữ nó và sau đó kéo nó bất cứ nơi nào bạn muốn trên màn hình mở rộng.
Cách 2: Sử dụng bàn phím
Chúng tôi cũng có thể thực hiện các bước được viết ở trên bằng cách sử dụng bàn phím:
Nhấn phím Windows (hoặc Ctrl + Esc) để đưa menu khởi động lên.
Bây giờ nhấn Esc để đóng nó. Điều này sẽ chuyển trọng tâm vào thanh tác vụ.
Bây giờ nhấn các phím Alt và Space-bar cùng nhau. Thao tác này sẽ đưa menu ngữ cảnh của thanh tác vụ lên.
Nhấn M và chức năng di chuyển sẽ được kích hoạt.
Bây giờ sử dụng các phím mũi tên để làm cho con trỏ chuyển đến một cạnh khác của màn hình. Bạn cũng có thể nhấn bất kỳ phím mũi tên nào sau đó bằng cách di chuyển chuột để đính kèm thanh tác vụ vào cuối con trỏ. Bây giờ khi bạn di chuyển thanh tác vụ gần cạnh màn hình mong muốn, nó sẽ được gắn vào đó.
Phương pháp 3: Sử dụng UltraMon để thêm thanh tác vụ vào mọi màn hình
Nếu bạn thích, bạn cũng có thể sử dụng phần mềm có tên UltraMon để có các thanh tác vụ trên tất cả các màn hình và một loạt các tính năng khác (được thảo luận bên dưới). Nó đơn giản để sử dụng và các bước sau đây sẽ giúp bạn trong suốt quá trình: (Lưu ý: Nó sẽ hoạt động trên tất cả các phiên bản Windows)
Mẹo CHUYÊN NGHIỆP: Nếu vấn đề xảy ra với máy tính của bạn hoặc máy tính xách tay / máy tính xách tay, bạn nên thử sử dụng phần mềm Reimage Plus có thể quét các kho lưu trữ và thay thế các tệp bị hỏng và bị thiếu. Điều này làm việc trong hầu hết các trường hợp, nơi vấn đề được bắt nguồn do một tham nhũng hệ thống. Bạn có thể tải xuống Reimage Plus bằng cách nhấp vào đâyNhấp vào liên kết này nếu bạn có kiến trúc 32 bit và nhấp vào liên kết này nếu bạn có liên kết 64 bit. Nhấp đúp để khởi động trình cài đặt và làm theo hướng dẫn trên màn hình để cài đặt ứng dụng.
Nếu bạn đang sử dụng Windows 8 (hoặc phiên bản mới hơn), hãy thực hiện các bước sau để biết loại tùy chọn bạn có:
Mở ứng dụng UltraMon (Smart Taskbar). Một cửa sổ theo tên UltraMon Options sẽ xuất hiện.
Để đảm bảo rằng bạn nhận được nhiều thanh tác vụ trên tất cả các màn hình để hiển thị tất cả các ứng dụng đang mở (trên các màn hình khác nhau), hãy chuyển đến Tiện ích thanh tác vụ
Thay đổi chế độ thành Chuẩn bằng cách nhấp vào nút radio. Điều này sẽ đảm bảo rằng tất cả các thanh tác vụ (trên các màn hình khác nhau) sẽ chỉ hiển thị các ứng dụng được mở trên màn hình mà chúng đang cư trú.
Nếu bạn muốn, bạn có thể chuyển đổi giữa các chế độ khác nhau có sẵn. Nếu bạn sử dụng tiêu chuẩn, tùy chọn nhân bản chính, thanh tác vụ chính của bạn sẽ hiển thị tất cả các tác vụ mở trên tất cả các màn hình trong khi thanh tác vụ phụ sẽ chỉ hiển thị các ứng dụng được mở trên màn hình mà chúng đang bật.
Tùy chọn Bật thanh tác vụ dọc (thanh tác vụ phụ) cho phép bạn thay đổi kích thước thanh tác vụ dọc sang chiều rộng biểu tượng ứng dụng như mong muốn, trong khi sử dụng các biểu tượng thanh tác vụ nhỏ. Điều này là không thể nếu không có ứng dụng.
Ngoài ra còn có các tính năng thú vị khác nữa. Nếu bạn muốn loại bỏ nút bắt đầu nói, các thanh tác vụ thứ cấp (hoặc thậm chí từ tất cả các thanh tác vụ), thì bạn có thể làm điều đó bằng cách đi tới tab Màn hình bị bỏ qua và làm theo hướng dẫn trên màn hình. Nó cũng có thể ẩn thanh tác vụ từ màn hình cụ thể.
Nếu bạn có Windows 7 hoặc phiên bản cũ hơn, đây là những gì bạn có thể làm:
Điều đầu tiên đáng nói đến ở đây là UltraMon (trên Windows 7 và trước đó) không cho phép bạn thay thế thanh tác vụ cũ, nó chỉ cho phép bạn thêm các thanh tác vụ bổ sung theo yêu cầu. Để thay đổi cài đặt, bạn có thể nhấp chuột phải vào thanh tác vụ và thực hiện điều chỉnh.
Bạn cũng có thể có nhiều thanh tác vụ ở đây. Có hai chế độ có sẵn. Thông qua chế độ tiêu chuẩn, thanh tác vụ của bạn sẽ chỉ hiển thị các ứng dụng đang chạy trên màn hình mà chúng đang nằm trên đó. Chế độ gương sẽ làm cho tất cả các thanh tác vụ hiển thị tất cả các ứng dụng đang chạy trên hệ điều hành.
Mẹo CHUYÊN NGHIỆP: Nếu vấn đề xảy ra với máy tính của bạn hoặc máy tính xách tay / máy tính xách tay, bạn nên thử sử dụng phần mềm Reimage Plus có thể quét các kho lưu trữ và thay thế các tệp bị hỏng và bị thiếu. Điều này làm việc trong hầu hết các trường hợp, nơi vấn đề được bắt nguồn do một tham nhũng hệ thống. Bạn có thể tải xuống Reimage Plus bằng cách nhấp vào đây