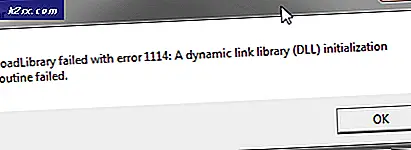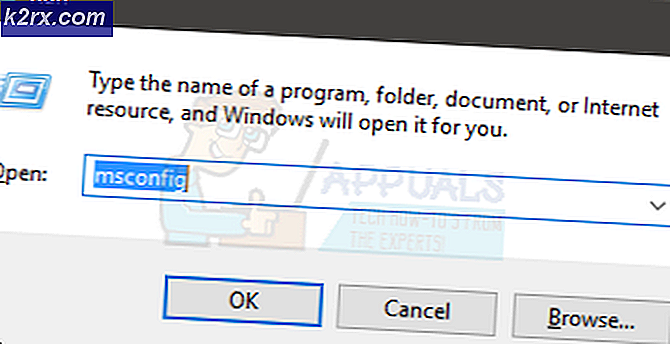Cách sửa lỗi BSOD ‘Netwtw06.Sys Failed’ trên Windows 10
Hệ thống của bạn có thể hiển thị Netwtw06.sys không thành công BSOD lỗi do trình điều khiển hệ thống đã lỗi thời (đặc biệt là trình điều khiển Wi-Fi như Netwtw06.sys là một dâyltrình điều khiển luận). Hơn nữa, cài đặt Windows bị hỏng cũng có thể gây ra lỗi đang được thảo luận.
Thông báo lỗi này có thể đi kèm đa dạngmã dừng. Như ví dụ bên dưới, SYSTEM_THREAD_EXCEPTION_NOT_HANDLED được hiển thị. Các giải pháp bên dưới nhắm mục tiêu tất cả các mã dừng mà lỗi này xuất hiện.
Một số người dùng có thể sử dụng hệ thống sau khi hệ thống khởi động lại hàng giờ, trong khi những người dùng khác khó có thể sử dụng nó trong vài phút sau khi khởi động lại. Trước khi chuyển sang các giải pháp cụ thể để khắc phục Màn hình xanh chết chóc, có một cái nhìn chi tiết tại các bản sửa lỗi phổ biến cho BSOD trong Windows.
Giải pháp 1: Cập nhật Windows và Trình điều khiển hệ thống lên bản dựng mới nhất
Hệ điều hành Windows và trình điều khiển hệ thống được cập nhật để phục vụ cho những tiến bộ công nghệ không ngừng phát triển và vá các lỗi đã biết. Tuy nhiên, bạn có thể gặp phải lỗi này nếu bạn đang sử dụng phiên bản cũ hơn của trình điều khiển hệ thống hoặc Windows. Trong trường hợp này, cập nhật Windows và trình điều khiển hệ thống (chủ yếu, trong trường hợp này là Netwtw06.sys, đề cập đến Trình điều khiển Wi-Fi Intel) có thể giải quyết vấn đề.
- Cập nhật Windows theo cách thủ công lên phiên bản mới nhất.
- Cập nhật trình điều khiển của hệ thống của bạn, đặc biệt là trình điều khiển Intel Wi-Fi. Bạn cũng có thể sử dụng Trình điều khiển Intel và Hỗ trợ hỗ trợ để cập nhật trình điều khiển tự động.
- Sau khi cập nhật trình điều khiển, hãy kiểm tra xem hệ thống của bạn có hết lỗi hay không.
Giải pháp 2: Thực hiện quét phần mềm độc hại hệ thống của bạn
Nếu hệ thống của bạn bị nhiễm phần mềm độc hại, thì đó có thể là nguyên nhân gốc rễ của lỗi. Trong bối cảnh này, việc thực hiện quét phần mềm độc hại cho PC của bạn có thể giải quyết được sự cố.
Theo ý thích của bạn, bạn có thể sử dụng bất kỳ công cụ xóa phần mềm độc hại nào, nhưng chúng tôi sẽ khuyên bạn nênsử dụng Malwarebytes.
Giải pháp 3: Khôi phục Trình điều khiển Wi-Fi về Phiên bản trước
Phiên bản cập nhật của trình điều khiển không phải lúc nào cũng tương thích với hệ thống hiện tại của bạn. Điều tương tự cũng có thể được nói đối với trình điều khiển Wi-Fi của Intel. Nếu mọi thứ hoạt động tốt trước khi cập nhật trình điều khiển Wi-Fi, thì vấn đề có thể do bản cập nhật có lỗi gây ra. Trong trường hợp này, khôi phục trình điều khiển Wi-Fi về phiên bản cũ hơn có thể giải quyết được sự cố.
- Nhấp chuột phải trên nút Windows và sau đó trong menu ngữ cảnh, hãy nhấp vào Quản lý thiết bị.
- Bây giờ mở rộng Bộ điều hợp mạng và sau đó nhấp chuột phải vào Thiết bị không dây và nhấp vào Tính chất.
- Bây giờ điều hướng đến Người lái xe và nhấp vào Quay lại trình điều khiển cái nút.
- Sau đó chọn vì lý do bạn quay trở lại, ví dụ: Phiên bản trước của trình điều khiển có vẻ đáng tin cậy hơn và sau đó nhấp vào Đúng cái nút.
- Bây giờ, hãy đợi quá trình khôi phục hoàn tất. Nếu không có nút quay lại, bạn nên tải xuống phiên bản cũ hơn từ trang web của nhà sản xuất và gỡ cài đặt phiên bản hiện đã cài đặt.
- Sau khi quay trở lại trình điều khiển, hãy kiểm tra xem hệ thống của bạn có hoạt động tốt hay không.
Giải pháp 4: Thực hiện Cài đặt Windows sạch
Nếu cho đến nay vẫn chưa có gì hiệu quả với bạn, thì vấn đề đang thảo luận có thể do cài đặt Windows bị hỏng. Trong trường hợp này, thực hiện cài đặt Windows sạch sẽ có thể giải quyết được sự cố. Nhưng trước khi thực hiện cài đặt sạch, bạn nên đặt lại Windows để loại trừ bất kỳ tệp hệ thống nào bị hỏng. Ngoài ra, hãy đảm bảo rằng RAM của hệ thống của bạn không gây ra sự cố.