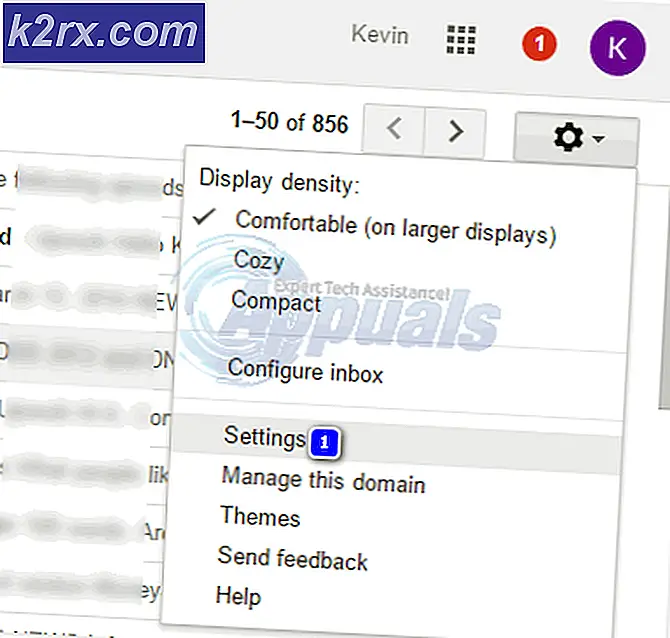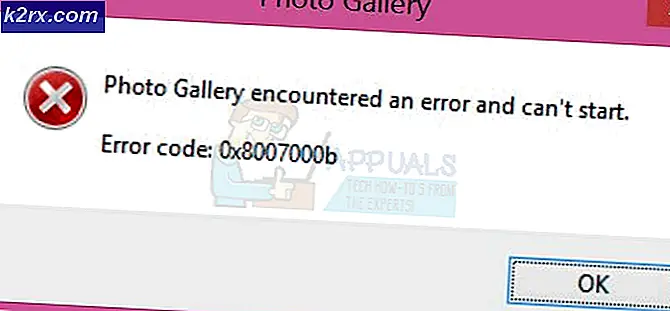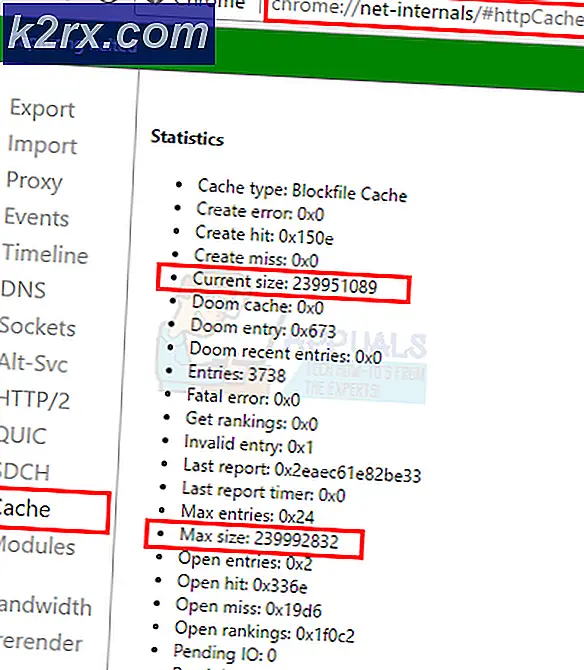Cách tạo trình chiếu bằng Filmora 9
Filmora 9, một phần mềm tạo trình chiếu mà bạn có thể muốn tải xuống ngay bây giờ vì nó sẽ giúp cuộc sống của bạn dễ dàng hơn nếu bạn là người thỉnh thoảng phải tạo trình chiếu. Khi tìm kiếm một nhà sản xuất slieshow, người ta luôn muốn những thứ tốt nhất, chuyển tiếp, hiệu ứng, khả năng sử dụng và truy cập dễ dàng. Và Filmora 9 là dành cho tất cả các bạn.
Khi bạn sử dụng một thứ gì đó còn mới, và bạn chưa sử dụng nó bao giờ, bạn thường cảm thấy hơi đắn đo về việc có nên mua món đồ này hay không. Nhưng vì phần mềm này thân thiện với người dùng, tôi khuyên bạn nên dùng thử. Dưới đây là các bước về cách bạn có thể tạo trình chiếu trên Filmora 9 của mình và cách dễ dàng truy cập tất cả các tính năng của nó.
- Khi bạn nhấp vào biểu tượng của Filmora 9, cửa sổ sau là những gì xuất hiện trên màn hình. Bạn có thể chọn tab cho Dự án mới để bắt đầu làm việc trên một dự án hoàn toàn mới. Bạn có thể chọn Tỷ lệ khung hình từ danh sách thả xuống sẽ xuất hiện khi bạn nhấp vào mũi tên hướng xuống cho tab có nội dung '16: 9 (Màn hình rộng)' trong hình ảnh sau.
- Bạn sẽ được dẫn đến không gian làm việc cho Filmora 9, nơi bạn có thể thấy một số tính năng bao gồm Nhập tệp phương tiện, Chuyển tiếp, Hiệu ứng, Tiêu đề và các tính năng khác có thể được nhìn thấy trong hình ảnh bên dưới.
- Bạn sẽ duyệt các thư mục trên máy tính của mình ngay bây giờ và truy cập chúng qua cửa sổ này. Tại đây, bây giờ bạn sẽ chọn video và hình ảnh mà bạn muốn thêm vào trình chiếu của mình. Điều này giống như việc thêm một tập hợp các tệp vào FIlmora 9 để bạn không phải duyệt đi duyệt lại máy tính cho cùng một tác vụ. Thêm một bản nhạc cho nền video của bạn tại đây cũng như nếu bạn đã có một bản nhạc sẵn sàng cho việc này.
- Đây là cách không gian làm việc của bạn trên Filmora 9 sẽ trông giống như sau khi tất cả các hình ảnh, video và bản nhạc cần thiết đã được thêm vào nó theo các bước trước đó như đã đề cập ở trên.
- Để tạo trình chiếu, bây giờ bạn chỉ cần kéo và thả hình ảnh hoặc video của mình vào không gian sắp xếp theo dòng thời gian hiện ngay ở cuối màn hình này. Tại đây, Filmora 9 giúp bạn sắp xếp thời gian cho trình chiếu. Sử dụng con trỏ của bạn để đặt hình ảnh và video ở bất kỳ nơi nào bạn cần đặt chúng trên dòng thời gian này, dòng thời gian này sẽ hiển thị cho bạn thời lượng công việc của bạn ngay bên cạnh dòng màu đỏ như trong hình dưới đây.
- Chuyển sang các tính năng bổ sung của Filmora 9, nơi bạn có thể khám phá rất nhiều tùy chọn để lựa chọn cho trình chiếu của mình và làm cho nó trở nên hoàn hảo.
- Vậy là chúng ta đã làm việc trong tab dành cho media rồi, bây giờ chúng ta sẽ chuyển sang phần Audio.
- Bạn cũng có thể thêm bản nhạc của riêng mình được lưu trên máy tính bằng cách nhấp vào tùy chọn bên trái có nội dung ‘Nhạc của tôi’. Thao tác này sẽ hiển thị cho bạn một biểu tượng giống như Thư mục / Mũi tên khác ở giữa trang mà bạn có thể nhấp vào để thêm bản nhạc.
- Các tiêu đề. Về cơ bản, tiêu đề là văn bản sẽ được hiển thị trong trình chiếu dưới dạng tín dụng hoặc dưới dạng phụ đề, tùy thuộc vào những gì người dùng cần cho trình chiếu của họ. Những thứ này có mặt trong FIlmora 9 với nhiều loại khác nhau, mang đến cho người dùng nhiều sự lựa chọn.
- Chuyển tiếp và Hiệu ứng. Thêm hiệu ứng chuyển tiếp vào một hình ảnh hoặc toàn bộ trình chiếu sẽ giúp việc chuyển đổi hình ảnh này sang hình ảnh khác thú vị hơn. Ví dụ: nếu có hai hình ảnh và không có hiệu ứng chuyển tiếp được thêm vào, trình chiếu có thể trông không hấp dẫn lắm so với trình chiếu có hiệu ứng chuyển tiếp sau mỗi hình ảnh, cho dù nó giống hay khác nhau. Mặt khác, các hiệu ứng liên quan đến ‘hình ảnh’ nhiều hơn. Về cơ bản, đây là màu sắc của màn hình và hình ảnh sẽ trông như thế nào khi được phát trong trình chiếu. Chỉ cách bạn chỉnh sửa hình ảnh, chẳng hạn như trên Instagram. Bạn có thể thêm nhiều hiệu ứng khác nhau trên hình ảnh và video của mình, tăng thêm giá trị cho trình chiếu của bạn.
- Các yếu tố. Đây là phần Filmora thực sự thu hút tôi bây giờ. Bạn có thể thêm một số đồ họa thực sự thú vị vào trình chiếu của mình, nơi những yếu tố này có thể được sử dụng như được cung cấp bởi Filmora 9.
Tôi hy vọng điều này sẽ giúp bạn sử dụng Filmora 9 tốt hơn. Nhưng để đề phòng, đây là một hướng dẫn ngắn để bạn chỉ cho bạn cách phần mềm hoạt động…