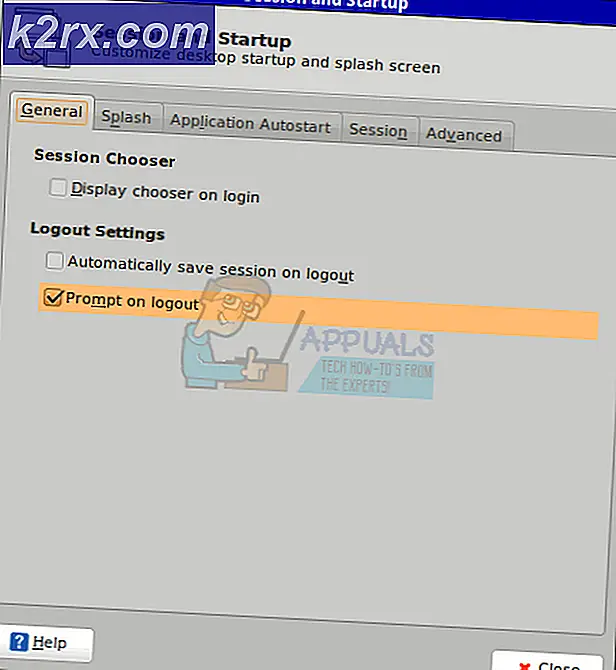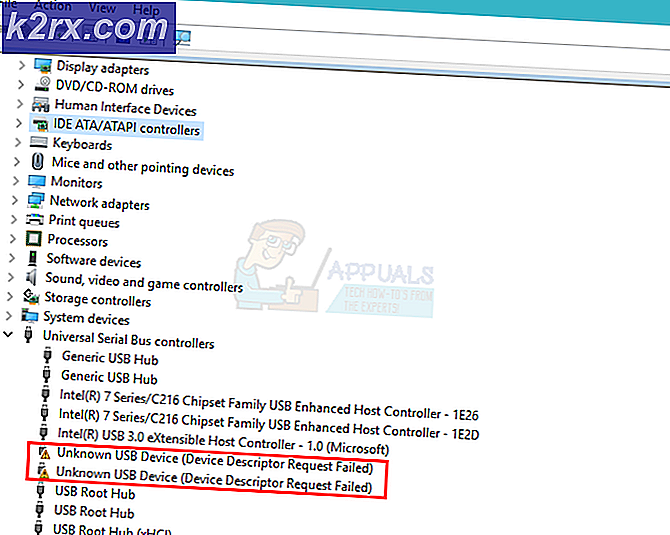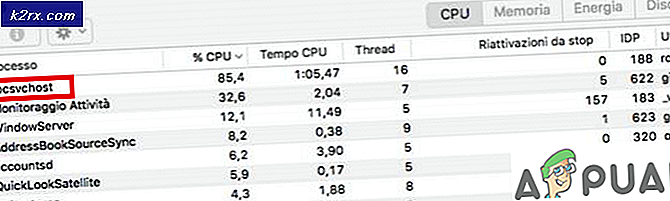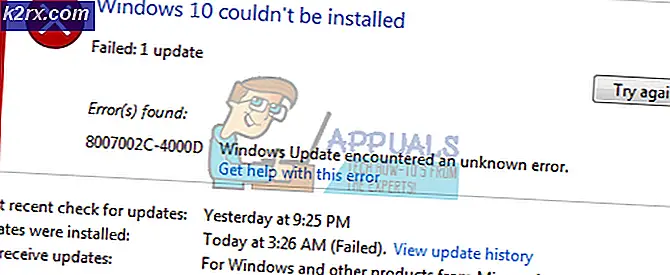Khắc phục: Thông tin đăng nhập của bạn không hoạt động trong Máy tính từ xa
Thông báo lỗi ‘Thông tin đăng nhập của bạn không hoạt động'Xuất hiện khi bạn không kết nối được với hệ thống từ xa bằng kết nối Máy tính Từ xa. Lỗi này thường do các chính sách của Windows ngăn chặn các kết nối RDP đến hoặc đơn giản là tên người dùng của hệ thống của bạn. Đối phó với lỗi cụ thể này có thể gây tức giận vì lỗi không phải ở thông tin đăng nhập mà là ở một nơi khác. Một thông báo lỗi như vậy có thể xuất hiện ngay cả khi bạn đang nhập thông tin đăng nhập chính xác, do đó, làm cho nó trở thành một thử thách.
Nếu bạn nhận được thông báo lỗi sau khi cài đặt bản sao mới của Windows 10, thì bạn không phải là nạn nhân duy nhất. Nhiều người dùng phụ thuộc vào Kết nối Máy tính Từ xa và những lỗi như vậy thường là cơn ác mộng đối với họ, tuy nhiên, đừng lo lắng vì bạn sẽ có thể khắc phục sự cố sau khi làm theo hướng dẫn này.
Nguyên nhân nào gây ra Thông báo lỗi ‘Máy tính từ xa Thông tin đăng nhập của bạn không hoạt động’ trên Windows 10?
Các yếu tố sau thường được tìm thấy là nguyên nhân của thông báo lỗi nói trên:
Bây giờ bạn đã biết nguyên nhân của thông báo lỗi, bạn có thể làm theo các giải pháp được cung cấp bên dưới để giải quyết sự cố của mình. Hãy đảm bảo rằng bạn làm theo các giải pháp đã cho theo thứ tự như được cung cấp.
Giải pháp 1: Hoàn nguyên tên người dùng
Như chúng tôi đã đề cập, thông báo lỗi đôi khi được gây ra bởi vì người dùng mà bạn đang cố gắng kết nối không tồn tại trên máy chủ Máy tính Từ xa. Điều này xảy ra khi bạn cố gắng thay đổi tên người dùng của mình hoặc cài đặt bản sao Windows mới. Thay đổi tên người dùng của bạn không nhất thiết phải thay đổi nó cho Kết nối Máy tính Từ xa và do đó, thông tin đăng nhập của bạn sẽ không chính xác vì người dùng không ở trên máy chủ. Do đó, để cô lập vấn đề, bạn sẽ phải hoàn nguyên về tên người dùng mà bạn đã sử dụng trước khi xuất hiện thông báo lỗi.
Giải pháp 2: Chỉnh sửa Chính sách Bảo mật của Windows
Có Chính sách bảo mật của Windows cho Kết nối Máy tính Từ xa không cho phép người dùng không phải Quản trị viên đăng nhập bằng RDP. Do đó, nếu bạn muốn đăng nhập bằng tài khoản người dùng không phải quản trị viên, bạn sẽ phải cấp quyền truy cập cho người dùng máy tính từ xa. Đây là cách làm:
- nhấn Phím Windows + R để mở Chạy hộp thoại.
- Gõ vào 'secpol.msc'Và nhấn Enter. Thao tác này sẽ mở ra cửa sổ Chính sách bảo mật cục bộ.
- Mở rộng Chính sách địa phương và sau đó chọn Chuyển nhượng quyền của người dùng.
- Ở phía bên phải, xác định vị trí và nhấp đúp vào một trong hai 'Cho phép đăng nhập thông qua Dịch vụ Máy tính Từ xa' hoặc là 'Cho phép đăng nhập thông qua Dịch vụ đầu cuối’.
- Nhấp chuột Thêm người dùng hoặc nhóm và sau đó gõ vào Người dùng Máy tính Từ xa.
- Nhấp chuột đồng ý, đánh Ứng dụng và sau đó nhấp vào đồng ý lần nữa.
- Khởi động lại hệ thống của bạn để thay đổi có hiệu lực.
- Kiểm tra xem nó có cô lập vấn đề hay không.
Giải pháp 3: Chỉnh sửa Chính sách Nhóm Cục bộ
Nếu các giải pháp được đề cập ở trên không phù hợp với bạn, bạn có thể cố gắng giải quyết vấn đề bằng cách sửa đổi một số Chính sách nhóm cục bộ. Về cơ bản, những gì bạn sẽ phải làm là cung cấp cho một tập hợp các chính sách Ủy quyền thông tin xác thực một giá trị cụ thể, rất có thể sẽ khắc phục được sự cố của bạn. Đây là cách thực hiện:
- nhấn Phím Windows + R mở Chạy.
- Gõ vào 'gpedit.msc'Để mở Local Group Policy Editor.
- Sau đó, điều hướng đến đường dẫn sau:
Cấu hình máy tính> Mẫu quản trị> Hệ thống> Ủy quyền thông tin xác thực
- Bấm đúp vào dấu ‘Cho phép ủy quyền thông tin xác thực mặc định với xác thực máy chủ chỉ NTLMChính sách 'để chỉnh sửa nó.
- Đặt nó thành Đã bật và sau đó nhấp vào Chỉ.
- Bấm đúp vào bên dưới Giá trị, gõ vào THUẬT NGỮ / * và sau đó bấm OK.
- Thực hiện tương tự đối với các chính sách sau:
Cho phép ủy quyền thông tin xác thực mặc định Cho phép ủy quyền thông tin xác thực đã lưu Cho phép ủy quyền thông tin xác thực đã lưu với xác thực máy chủ chỉ NTLM
- Cuối cùng, đóng Local Group Policy Editor và khởi động lại hệ thống của bạn.
- Kiểm tra xem sự cố vẫn tiếp diễn.
Giải pháp 4: Chỉnh sửa sổ đăng ký
Trong một số trường hợp, thực hiện một số thay đổi trong sổ đăng ký có thể loại bỏ lỗi. Do đó, trong bước này, chúng tôi sẽ thay đổi một số cấu hình trong sổ đăng ký. Vì điều đó:
- nhấn "Các cửa sổ" + “R” để mở sổ đăng ký.
- Gõ vào "Regedit" và hãy nhấn "Đi vào".
- Điều hướng đến địa chỉ sau.
Máy tính \ HKEY_LOCAL_MACHINE \ SYSTEM \ CurrentControlSet \ Control \ Lsa
- Nhấp vào nút “LsaCompatiblityLevetùy chọn l ”.
- Nhấp đúp vào nút “REG_DWORD”Và thay đổi Giá trị thành “1”.
- Kiểm tra xem sự cố vẫn tiếp diễn.
Ghi chú: Ngoài ra, hãy đảm bảo rằng bạn đang đăng nhập cục bộ chứ không phải thông qua Kết nối Máy tính Từ xa vì nó có thể không hoạt động với Xác thực hai yếu tố được bật.
Giải pháp 5: Tắt đăng nhập Windows Hello (Nếu có)
Đôi khi đăng nhập Windows Hello có thể có vấn đề. Do đó, trong bước này, chúng tôi sẽ thay thế đăng nhập Windows Hello bằng Mật khẩu bình thường. Thử cái này:
- Nhấn và giữ “Windows” + “I” các phím với nhau để mở ứng dụng Cài đặt.
- Sau khi ứng dụng Cài đặt được mở, hãy điều hướng đến “Tài khoản> Tùy chọn đăng nhập“. Bây giờ vô hiệu hóa Đăng nhập Windows Hello.
- Bây giờ chúng ta sẽ đặt một mật khẩu bình thường, để thực hiện việc đó, hãy nhấp vào "Mật khẩu" tùy chọn sau đó nhấp vào "Thêm vào".
- Khi bạn nhấn "Thêm vào" bạn sẽ nhận được một cửa sổ bật lên yêu cầu "Mật khẩu" và một Gợi ý cho mật khẩu đó. Nó sẽ giống như thế này.
- Bây giờ chỉ cần đặt mật khẩu mới và gợi ý cho nó và bạn nên thực hiện.
- Kiểm tra xem sự cố vẫn tiếp diễn.