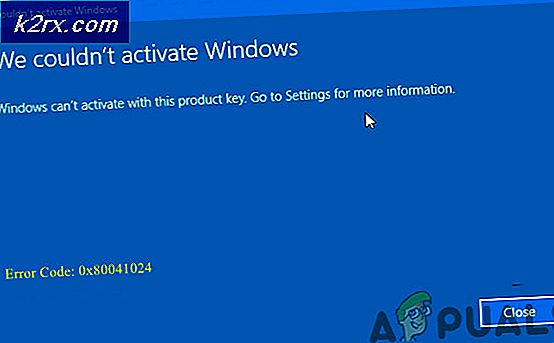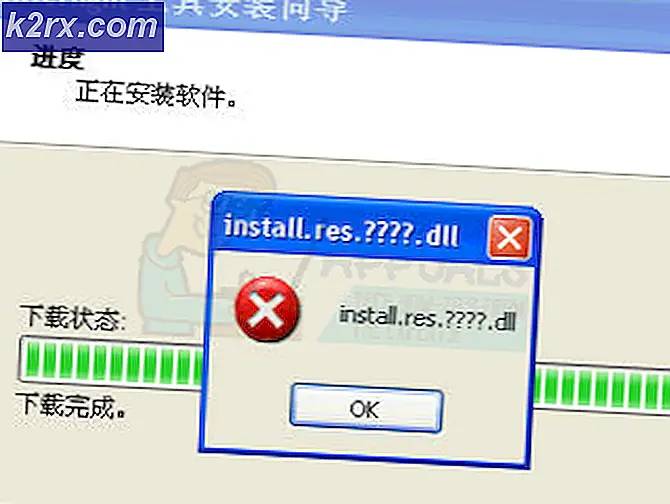Mã lỗi sao lưu Windows 0x8100002F
Một số người dùng Windows đang gặp phải 0x8100002Fmã lỗi sau khi cố gắng sao lưu các tệp của họ bằng Windows Backup. Sự cố này được xác nhận là xảy ra trên cả Windows 7 và Windows 10.
Sau khi điều tra vấn đề này, hóa ra là có một số nguyên nhân khác nhau có thể gây ra lỗi cụ thể này. Dưới đây là danh sách rút gọn các thủ phạm tiềm ẩn có thể gây ra vấn đề này:
Bây giờ bạn đã quen thuộc với mọi thủ phạm tiềm ẩn có thể gây ra sự cố này, đây là danh sách các phương pháp mà những người dùng bị ảnh hưởng khác đã sử dụng thành công để khắc phục sự cố 0x8100002Fmã lỗi:
Phương pháp 1: Loại trừ hoặc Di chuyển Tệp Thư viện Có vấn đề
Nếu sự cố đang xảy ra nếu bạn cố gắng sao lưu một thư viện có chứa các thư mục tùy chỉnh nằm trong hồ sơ người dùng của mình, bạn chỉ cần bỏ qua 0x8100002Fmã lỗi hoàn toàn.
Tuy nhiên, nếu bạn muốn làm điều gì đó để đảm bảo rằng bản sao lưu tiếp theo không trả lại lỗi tương tự, bạn có 2 tùy chọn có sẵn cho mình:
- Di chuyển thư mục thư viện từ đường dẫn hồ sơ người dùng đến một vị trí bên ngoài đường dẫn hồ sơ người dùng.
- Loại trừ thư viện khỏi danh sách các tệp mà Windows Backup sao lưu.
Để phù hợp với cả hai bản sửa lỗi tiềm năng, chúng tôi đã tập hợp 2 hướng dẫn phụ riêng biệt. Đảm bảo thực hiện theo quy định áp dụng cho loại bản sửa lỗi mà bạn muốn triển khai.
A. Di chuyển Thư mục Thư viện có vấn đề
- Khi thông báo lỗi bật lên, hãy xem vị trí đang được báo hiệu là một con đường không thể đến được. Trong ví dụ của chúng tôi, con đường đó là C: \ Người dùng \
\Liên lạc. - Một khi bạn nhận thức được vấn đề Thư viện thư mục, mở Chương trình quản lý dữ liệu, và điều hướng đến vị trí. Khi bạn ở đó, hãy nhấp chuột phải vào thư viện được đề cập và chọn Cắt từ menu ngữ cảnh vừa xuất hiện.
- Tiếp theo, di chuyển tệp ra ngoài phạm vi của Hoạt động sao lưu Windows. Nếu bạn có ổ đĩa ngoài hoặc ổ đĩa riêng biệt, hãy di chuyển nó đến đó và tạo một thư mục chuyên dụng.
- Sau khi thư viện có vấn đề được di chuyển, hãy lặp lại nỗ lực Sao lưu Windows và xem liệu sự cố hiện đã được khắc phục chưa.
B. Loại trừ Thư mục Thư viện Vấn đề
Ghi chú: Chúng tôi đã thực hiện các hướng dẫn dưới đây để bạn có thể làm theo Windows 7 và Windows 10.
- nhấn Phím Windows + R để mở ra một Chạy hộp thoại. Bên trong hộp văn bản, nhập 'điều khiển' và hãy nhấn Đi vào để mở ra Bảng điều khiển cổ điển giao diện.
- Khi bạn ở bên trong giao diện Bảng điều khiển cổ điển, hãy sử dụng chức năng tìm kiếm ở phần trên cùng bên phải của màn hình để tìm kiếm ‘cửa sổ sao lưu‘. Tiếp theo, từ danh sách kết quả, nhấp vào Sao lưu và khôi phục.
- Bên trong Sao lưu và khôi phục cửa sổ, nhấp vào Đặt một bản sao lưu siêu liên kết trên phần bên phải của màn hình và nhấp vào Đúng khi được nhắc nhở bởi Lời nhắc UAC.
- Khi bạn đã ở bên trong tiện ích, hãy chọn một phân vùng khả thi để tạo bản sao lưu hoặc lưu nó qua mạng bằng cách nhấp vào Lưu trên mạng.
- Ở màn hình tiếp theo, hãy chọn Để tôi chọn chuyển đổi trước khi nhấp vào Kế tiếp thực đơn.
- Tiếp theo, từ menu tiếp theo, hãy tiếp tục và duyệt đến vị trí của thư mục thư viện đã gây ra lỗi và bỏ chọn công tắc được liên kết với nó trước khi nhấp vào Kế tiếp.
- Khi bạn đã loại trừ thư mục thư viện đã gây ra lỗi trước đó, hãy nhấp vào Lưu các thiết lập và chạy sao lưu, và đợi hoạt động hoàn tất.
Nếu nỗ lực sao lưu kết thúc với cùng một 0x8100002Fmã lỗi ngay cả sau khi bạn đã làm theo các hướng dẫn ở trên, hãy chuyển xuống phần sửa chữa tiềm năng tiếp theo bên dưới.
Phương pháp 2: Loại trừ Thư mục LocalLow, Danh bạ và Tìm kiếm
Nếu lý do tại sao bạn nhìn thấy 0x8100002Flỗi là Windows không thể sao lưu các thư mục LocalLow, Contacts và Searches, bạn có thể tránh lỗi bằng cách sửa đổi Windows Backup để đặc biệt tránh những vị trí đó.
Một số người dùng bị ảnh hưởng đã xác nhận rằng các hướng dẫn bên dưới cuối cùng đã cho phép họ hoàn tất quá trình sao lưu mà không thấy như vậy 0x8100002Flỗi.
Dưới đây là hướng dẫn từng bước sẽ chỉ cho bạn cách loại trừ các thư mục LocalLow, Contacts và Searches khỏi nỗ lực Sao lưu Windows hiện tại và các lần thử trong tương lai:
- nhấn Phím Windows + R để mở ra một Chạy hộp thoại. Tiếp theo, gõ 'điều khiển' bên trong hộp văn bản và nhấn Đi vào để mở giao diện Bảng điều khiển cổ điển.
- Phía trong Bảng điều khiển, sử dụng chức năng tìm kiếm (phần trên cùng bên phải) để tìm kiếm ‘cửa sổ sao lưu‘. Sau đó, từ danh sách kết quả, hãy nhấp vào Sao lưu và khôi phục.
- Khi bạn đã ở bên trong Sao lưu và khôi phục và nhấp vào Thiết lập sao lưu từ danh sách các tùy chọn.
Lưu ý: Khi được nhắc bởi UAC (Kiểm soát tài khoản người dùng), nhấp chuột Đúng để cấp quyền truy cập quản trị viên. - Tại lời nhắc đầu tiên, hãy chọn một tùy chọn khả thi mà bạn muốn lưu bản sao lưu và nhấp vào Kế tiếp.
- Tại lời nhắc tiếp theo, hãy chọn Để tôi chọn chuyển đổi và nhấp vào Kế tiếp một lần nữa.
- Tiếp theo, mở rộng menu thả xuống được liên kết với Tệp dữ liệu, sau đó mở rộng '* Tên người dùng của bạn * Thư việnMục nhập ‘.
Ghi chú: * Tên người dùng của bạn *chỉ đơn giản là một trình giữ chỗ. Màn hình của bạn sẽ chứa tên thực của PC của bạn. - Mở rộng Vị trí bổ sung trình đơn thả xuống, sau đó tiếp tục và bỏ chọn các hộp kiểm được liên kết với Thư mục AppData, Liên lạc, vàTìm kiếm.
- Tiếp theo, menu thả xuống Mở rộng máy tính, mở rộng mục cho ổ đĩa hệ thống của bạn (ví dụ: Đĩa cục bộ (C :)), sau đó là Người dùng> * Tên người dùng của bạn * và sau đó nhấp để chọn Dữ liệu chương trình, Liên lạc, vàTìm kiếm hộp kiểm nếu chúng tồn tại.
- Cuối cùng, bấm vào Kế tiếp, sau đóLưu cài đặt và chạy sao lưu,sau đó đợi cho hoạt động hoàn tất.
Trong trường hợp phương pháp này không cho phép bạn sửa lỗi 0x8100002Fmã lỗi, di chuyển xuống Phương pháp 3.
Phương pháp 3: Cập nhật hoặc Gỡ cài đặt Bộ chip NVIDIA USB EHCI
Nếu lý do tại sao bạn gặp phải 0x8100002Flỗi là xung đột giữa trình điều khiển chipset Giao diện Bộ điều khiển Máy chủ Nâng cao NVIDIA USB (EHCI) và phần mềm tương đương chung, bạn có thể khắc phục sự cố bằng cách cập nhật hoặc gỡ cài đặt Chipset NVIDIA USB EHCI người lái xe.
Một số người dùng bị ảnh hưởng đang gặp phải vấn đề tương tự đã tìm cách khắc phục sự cố bằng cách cập nhật trình điều khiển Nvidia chuyên dụng hoặc bằng cách gỡ cài đặt và cho phép trình điều khiển chung thay thế.
Để làm cho quá trình này dễ dàng hơn, hãy làm theo hướng dẫn từng bước dưới đây:
- nhấn Phím Windows +, R để mở ra một Chạy hộp thoại. Tiếp theo, gõ ‘Devmgmt.msc’ bên trong hộp văn bản và nhấn Đi vào để mở ra Quản lý thiết bị tiện ích.
- Khi bạn đã vào trong Quản lý thiết bị, cuộn xuống qua danh sách các thiết bị đã cài đặt và mở rộng menu thả xuống được liên kết với Trình quản lý kết nối USB.
- Bên trong Trình quản lý kết nối USB, nhấp chuột phải vào Chipset NVIDIA USB EHCI nhập và chọn Cập nhật driver từ menu ngữ cảnh.
- Ở màn hình tiếp theo, nhấp vàoTự động tìm kiếm phần mềm trình điều khiển được cập nhật,sau đó làm theo lời nhắc trên màn hình để hoàn tất cài đặt phiên bản trình điều khiển mới trong trường hợp tìm thấy phiên bản mới.
Ghi chú: trong trường hợp tiện ích không tìm thấy phiên bản mới của trình điều khiển, chỉ cần tiếp tục và nhấp chuột phải vào nó và chọn Gỡ cài đặt thiết bị từ menu ngữ cảnh. Thao tác này sẽ loại bỏ ổ đĩa chuyên dụng do NVIDIA cung cấp và thay thế bằng ổ đĩa thông thường tương đương. - Khởi động lại máy tính của bạn và xem sự cố hiện đã được khắc phục chưa.
Trong trường hợp sự cố tương tự vẫn xảy ra, hãy chuyển xuống phần sửa chữa tiềm năng tiếp theo bên dưới.
Phương pháp 4: Sử dụng Phương pháp thay thế của bên thứ ba
Nếu không có bản sửa lỗi tiềm năng nào ở trên có hiệu quả trong trường hợp cụ thể của bạn, điều duy nhất bạn có thể làm tại thời điểm này là hủy tiện ích sao lưu tích hợp sẵn và chuyển sang một bên thứ ba thay thế.
Vì có rất nhiều tiện ích bên thứ 3 khác nhau sẽ giúp bạn thực hiện việc này, chúng tôi đã đưa ra danh sách rút gọn giải pháp hiệu quả và mạnh mẽ nhất bao gồm phiên bản miễn phí:
- AOMEI Backupper Standard 4
- Sao lưu EaseUS Todo
- Macrium Reflect
- Iperius Backup