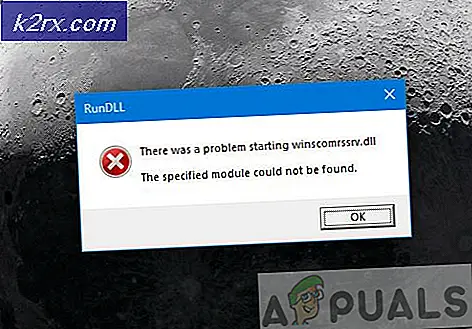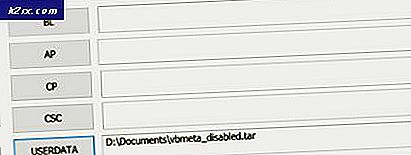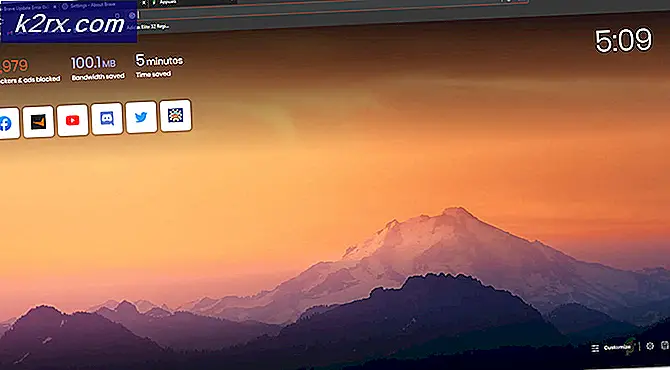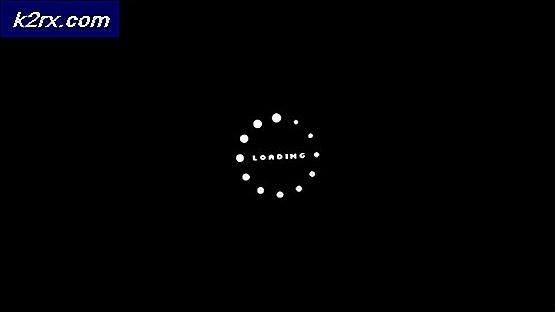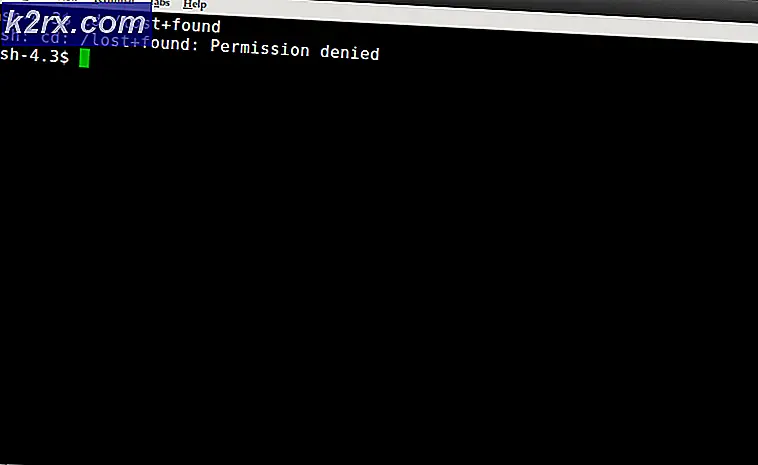Không thể tải tệp bản địa hóa lớp phủ trong các bản sửa lỗi trên Steam
Một số Windows đang gặp phải 'Không tải được tệp bản địa hóa Lớp phủ' lỗi bất cứ khi nào họ cố gắng khởi chạy Steam thông thường. Sự cố này được báo cáo là xảy ra trên Windows 7, Windows 8.1 và Windows 10.
Hóa ra, có một số nguyên nhân khác nhau có thể gây ra thông báo lỗi này với Steam. Dưới đây là danh sách rút gọn các thủ phạm tiềm ẩn:
Phương pháp 1: Xóa tệp clientregistry.blob khỏi thư mục Steam
Nếu bạn đang sử dụng một phiên bản Steam cũ hơn cho một số hoạt động nhất định (như chạy các phiên bản trò chơi được sửa đổi), bạn có thể thấy 'Không tải được tệp bản địa hóa Lớp phủ'lỗi do một số dữ liệu bị hỏng được lưu trữ bởi clientregistry.blob tập tin.
Ghi chú: Hãy nhớ rằng nếu bạn đang sử dụng phiên bản Steam mới hơn, thì bản cài đặt Steam của bạn sẽ không còn clientregistry.blob tập tin.
Tuy nhiên, nếu đang sử dụng phiên bản steam cũ hơn, bạn có thể xóa tệp này để buộc ứng dụng khách Steam làm mới phần lớn các tệp tạm thời có thể gây ra sự cố này.
Nếu bạn không biết cách thực hiện, hãy làm theo hướng dẫn bên dưới:
- Mở tiện ích File Explorer của bạn và điều hướng đến vị trí gốc nơi bạn đã cài đặt Steam. Theo mặc định, vị trí đó là:
C: \ Program Files \ Steam
Ghi chú: Nếu bạn đã cài đặt Steam ở một vị trí tùy chỉnh, hãy điều hướng đến đó.
- Khi bạn đã ở trong thư mục gốc của steam, hãy nhấp chuột phải vào clientregistry.blob nộp hồ sơ và chọn Xóa bỏ từ menu ngữ cảnh mới xuất hiện.
- Sau khi tệp được xóa thành công, hãy khởi động lại máy tính của bạn và cố gắng khởi chạy Steam sau khi quá trình khởi động tiếp theo hoàn tất.
Nếu sự cố tương tự vẫn xảy ra, hãy chuyển xuống phần sửa chữa tiềm năng tiếp theo bên dưới.
Phương pháp 2: Mở Steam với tư cách Quản trị viên
Một vấn đề tiềm ẩn khác có thể gây ra 'không tải được tệp bản địa hóa lớp phủ‘Error là một vấn đề về quyền đang ngăn Steam tự cập nhật hoặc sử dụng các phần phụ thuộc nhất định.
Một số người dùng bị ảnh hưởng đang gặp phải vấn đề tương tự đã xác nhận rằng cuối cùng họ đã khắc phục được sự cố bằng cách buộc Steam mở với quyền quản trị viên.
Để làm điều này, chỉ cần nhấp chuột phải vào hơi nước lối tắt thực thi hoặc trên màn hình và chọn Chạy như quản trị viên từ menu ngữ cảnh mới xuất hiện.
Nếu điều này cho phép bạn mở hơi nước mà không gặp phải ‘không tải được tệp bản địa hóa lớp phủ‘Lỗi, bạn nên đặt hành vi này làm mặc định để tránh sự cố tương tự xuất hiện trong tương lai. Dưới đây là hướng dẫn nhanh sẽ hướng dẫn bạn quá trình thực hiện việc này:
- Bắt đầu bằng cách đảm bảo rằng Steam được đóng hoàn toàn và không có quá trình nền nào đang chạy trong nền.
- Tiếp theo, hãy mở My Computer hoặc File Explorer và điều hướng đến vị trí bạn đã cài đặt Steam. Theo mặc định, bạn sẽ tìm thấy cài đặt Steam của mình tại đây:
C: \ Program Files (x86) \ Steam
- Khi bạn đã ở bên trong vị trí chính xác, hãy nhấp chuột phải vào Steam.exe và nhấp vào Tính chất từ menu ngữ cảnh mới xuất hiện.
- Sau khi bạn ở bên trong màn hình Thuộc tính, hãy tiếp tục và truy cập vàoKhả năng tương thíchtạo thành menu ruy-băng ở trên cùng, sau đó chuyển xuống menu Cài đặt và chọn hộp được liên kết vớiChạy chương trình này với tư cách quản trị viên.
- Cuối cùng, nhấn Ứng dụng để thực hiện các thay đổi vĩnh viễn và khởi chạy Steam bình thường.
Trong trường hợp buộc quyền truy cập quản trị viên trên Steam không thực hiện được thủ thuật cho bạn, hãy chuyển xuống phần sửa lỗi tiềm năng tiếp theo bên dưới.
Phương pháp 3: Danh sách trắng Steam trong Windows Firewall (nếu có)
Theo một số người dùng bị ảnh hưởng, bạn cũng có thể thấy ‘không tải được tệp bản địa hóa lớp phủ‘Lỗi do một số tùy chọn bảo mật được Tường lửa Windows của bạn thực thi. Trong một số trường hợp nhất định, bạn có thể nhận thấy rằng bộ bảo mật tích hợp của bạn đôi khi sẽ quyết định cách ly các tệp thực thi trò chơi hợp pháp và chặn Steam giao tiếp với máy chủ chính.
Ghi chú: Vấn đề tương tự có thể xảy ra với một số tương đương tường lửa của bên thứ ba.
Tuy nhiên, trong hướng dẫn này, chúng tôi sẽ tập trung vào các trường hợp Tường lửa của Windows gây ra lỗi do dương tính giả. Nếu bạn thấy mình trong trường hợp này, hãy làm theo hướng dẫn bên dưới để thiết lập quy tắc lập danh sách trắng cho Tường lửa Windows của bạn để đảm bảo rằng Steam không bị ngăn giao tiếp với máy chủ chính.
Dưới đây là những việc bạn cần làm để đưa tệp thực thi của Steam, thư mục tải xuống và các cổng được sử dụng khi tải xuống và cài đặt bản cập nhật vào danh sách cho phép:
- nhấn Phím Windows + R để mở ra một Chạy hộp thoại. Bên trong hộp văn bản chạy, nhập ‘kiểm soát firewall.cpl' và hãy nhấn Đi vào để mở ra Tường lửa Windows cửa sổ.
- Khi bạn đang ở trong menu chính của Tường lửa của Bộ bảo vệ Windows, hãy truy cập menu ở phía bên trái, sau đó nhấp vàoCho phép ứng dụng hoặc tính năng thông qua tường lửa của Bộ bảo vệ Windows.
- Khi bạn đã ở bên trong Ứng dụng được phép trình đơn, bắt đầu bằng cách nhấp vàoThay đổi cài đặtcái nút. Khi bạn nhìn thấy UAC (Kiểm soát tài khoản người dùng) nhắc nhở, bấm vào Đúng để cấp quyền truy cập quản trị viên.
- Bây giờ Ứng dụng được phép menu có thể chỉnh sửa, đi trực tiếp dướiĐã cho phép một ứng dụng khácvà nhấp vào Trình duyệt để điều hướng đến vị trí chứa tệp thực thi Steam chính của bạn. Theo mặc định, vị trí đó là:
C: \ Program Files \ Steam \ bin
- Khi bạn quản lý để loại trừ tệp thực thi Steam chính, hãy tìm mục nhập bên trong danh sách Ứng dụng được phéps và các tính năng và đảm bảo rằng cả hai Riêng tư và Công cộng hộp được kiểm tra.
- Tiếp theo, bạn có thể đóng Ứng dụng được phép và làm theo hướng dẫn ở bước 1 để quay lại menu tường lửa ban đầu.
- Sau khi bạn quay lại menu ban đầu, hãy nhấp vào Cài đặt nâng cao (từ menu bên trái) và nhấp vào Đúng khi được nhắc nhở bởi UAC (Kiểm soát tài khoản người dùng) lời nhắc.
- Tiếp theo, từ Cài đặt nâng cao menu, nhấp vào Quy tắc mới từ menu bên trái được liên kết với Luật nội bộ.
- Với Luật nội bộ đã chọn tab, nhấp vào Quy tắc mới từ menu ở phía bên trái và nhấp vào Kế tiếp ở lời nhắc đầu tiên.
- Tiếp theo, từ Quy tắc đến mới cửa sổ, chọn cổng dưới Loại quy tắc và bấm vào Kế tiếp.
- Ở lời nhắc tiếp theo, hãy chọn TCP từ danh sách các tùy chọn có sẵn, sau đó bật Các cổng cục bộ cụ thể chuyển đổi.
- Khi bạn vào đúng menu, hãy đảm bảo rằng các cổng Steam sau đã được chèn để ngăn chúng bị chặn:
27015--27030 27036 27015
- Tiếp theo, thêm một quy tắc khác cho UDP, sau đó chọnCác cổng cục bộ cụ thểmột lần nữa và dán thông tin sau vào hộp nhập liệu:
27015--27030 27000--27100 27031-2703 4380 27015 3478 4379 4380
- Sau khi mọi cổng được sử dụng bởi hơi nước được thêm vào danh sách ngoại lệ, nhấp vào Kế tiếp hạ cánh trực tiếp vào hành động Lời nhắc cửa sổ, sau đó nhấp vào Cho phép kết nối và nhấn nút tiếp theo một lần nữa.
- Cuối cùng, đặt tên cho các quy tắc bạn đã thiết lập và nhấp vào Hoàn tất để lưu các thay đổi trước khi mở lại Steam và xem sự cố hiện đã được khắc phục chưa.
Nếu sự cố tương tự vẫn xảy ra, hãy chuyển xuống phần sửa chữa tiềm năng tiếp theo bên dưới.
Phương pháp 4: Cài đặt lại Steam
Nếu không có phương pháp nào ở trên phù hợp với bạn, rất có thể bạn đang đối phó với một số loại lỗi tệp hệ thống dẫn đến phá vỡ ứng dụng một cách hiệu quả. Nếu trường hợp này có thể áp dụng, điều duy nhất bạn có thể làm là gỡ cài đặt Steam cùng với mọi thành phần liên quan trước khi cài đặt lại phiên bản mới nhất thông qua các kênh chính thức.
Nếu bạn không cố gắng sửa lỗi ‘không tải được tệp bản địa hóa lớp phủLỗi ‘bằng cách cài đặt lại Steam cùng với mọi thành phần liên quan, hãy làm theo hướng dẫn bên dưới để thực hiện:
- nhấn Phím Windows + R để mở ra một Chạy hộp thoại. Tiếp theo, gõ ‘Appwiz.cpl’ bên trong hộp văn bản và nhấn Đi vào để mở ra Ứng dụng và Tính năngcửa sổ.
Ghi chú: Nếu bạn được nhắc bởi UAC (Kiểm soát tài khoản người dùng), nhấp chuột Đúng để cấp quyền truy cập quản trị viên.
- Khi bạn cuối cùng đã vào bên trongỨng dụng & Tính năng, cuộn xuống qua danh sách các ứng dụng đã cài đặt và xác định vị trí cài đặt Steam của bạn.
- Sau khi bạn quản lý để tìm mục nhập được liên kết với Steam, hãy nhấp chuột phải vào mục đó và chọn Gỡ cài đặt từ menu ngữ cảnh.
Ghi chú: Nếu bạn đã cài đặt các chế độ độc lập hoặc các ứng dụng khác phụ thuộc vào Steam, hãy gỡ cài đặt chúng.
- Sau khi bạn ở bên trong màn hình gỡ cài đặt, hãy làm theo lời nhắc trên màn hình để hoàn tất quá trình gỡ cài đặt, sau đó khởi động lại PC của bạn và đợi quá trình khởi động tiếp theo hoàn tất.
- Sau khi máy tính của bạn khởi động lại, hãy mở trình duyệt mặc định của bạn và truy cập Trang tải xuống chính thức của Steam và tải xuống phiên bản tương thích mới nhất theo phiên bản Windows của bạn.
- Sau khi trình cài đặt được tải xuống đầy đủ, hãy nhấp đúp vào nó và làm theo lời nhắc trên màn hình để hoàn tất quá trình cài đặt phiên bản Steam mới nhất.
- Sau khi cài đặt hoàn tất, hãy khởi chạy Steam thông thường và xem sự cố hiện đã được giải quyết chưa.