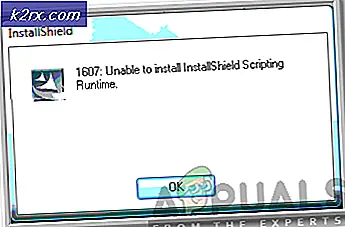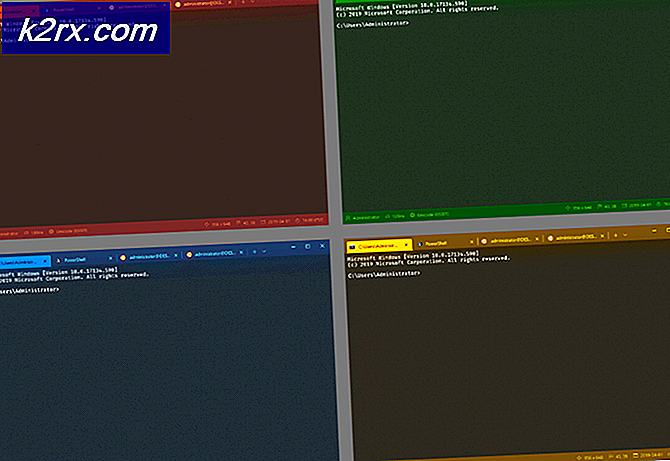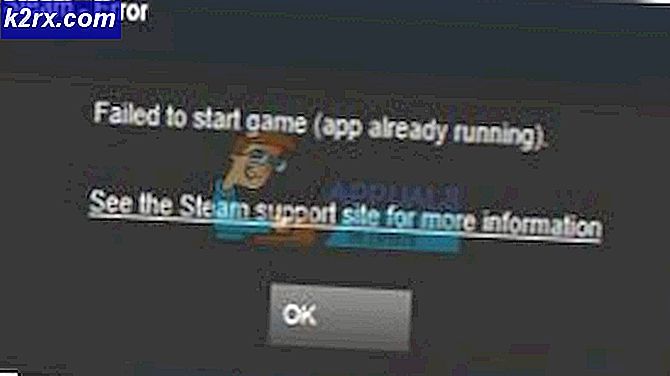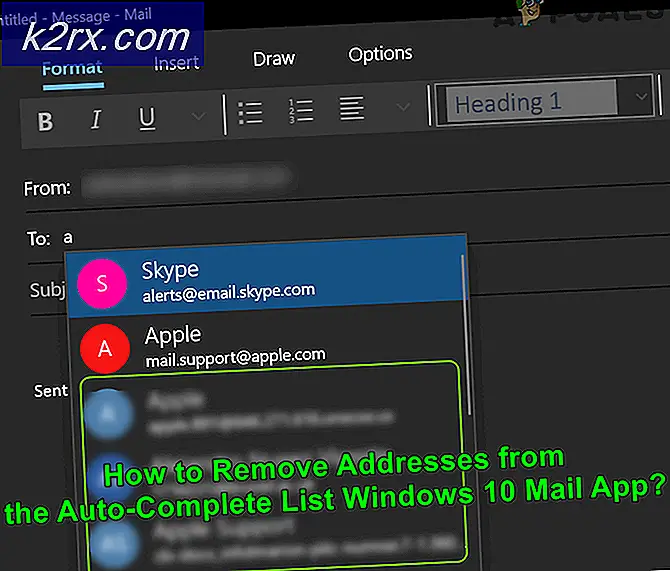Khắc phục: Không thể hiển thị chủ sở hữu hiện tại
Không thể hiển thị chủ sở hữu hiện tại là thông báo lỗi đôi khi được hiển thị trong hộp Chủ sở hữu khi người dùng cố gắng sở hữu một tệp hoặc thư mục nhất định. Hành vi này có thể xảy ra vì nhiều lý do, nhưng lỗi này luôn liên quan đến đặc quyền của tài khoản người dùng.
Nếu người dùng cố gắng sở hữu một tệp đang hiển thị Không thể hiển thị chủ sở hữu hiện tại trong hộp Chủ sở hữu, nó sẽ mang lại Không thể đặt chủ sở hữu mới trên FOLDER, Lỗi truy cập bị từ chối . Nếu người dùng cố mở một tệp hoặc thư mục không có quyền sở hữu hiển thị, lỗi sau sẽ được hiển thị Bạn đã bị từ chối quyền truy cập vào thư mục / tệp này.
Lỗi Truy cập bị từ chối thường được hiển thị khi một thư mục cụ thể không có quyền, cặp được sử dụng bởi một chương trình hoặc thư mục là chỉ đọc. Thông thường, lỗi sẽ xảy ra nếu nhóm Hệ thống hoặc nhóm Tất cả mọi người không có đặc quyền Kiểm soát hoàn toàn . Tuy nhiên, có những trường hợp khác, tập trung hơn sẽ kích hoạt hành vi này. Dưới đây là danh sách các thủ phạm phổ biến nhất sẽ tạo cơ sở cho Không thể hiển thị lỗi chủ sở hữu hiện tại :
- Khóa thư mục hoặc phần mềm tương tự đang ngăn người dùng hiện tại truy cập đường dẫn.
- Tài khoản quản trị không được bật trên hệ thống.
- Người dùng được xác thực không có toàn quyền kiểm soát.
- Thư mục hoặc tệp được đề cập chứa tệp bị hỏng hoặc bị hỏng mà không có chủ sở hữu được chỉ định.
Nếu bạn đang gặp khó khăn với vấn đề này, đừng lo lắng, vì có thể bạn sẽ giải quyết vấn đề quyền của mình vào lúc bạn kết thúc khắc phục sự cố bằng các phương pháp bên dưới. Hãy làm theo từng bản sửa lỗi tiềm năng để chúng được sắp xếp theo sự đơn giản và mức độ nghiêm trọng. Trong trường hợp bạn tìm thấy một số phương thức không áp dụng được cho kịch bản của bạn, chỉ cần bỏ qua chúng và tiếp tục với phương thức tiếp theo bên dưới. Hãy bắt đầu nào!
Phương pháp 1: Gỡ cài đặt Khóa thư mục (hoặc phần mềm tương tự)
Khóa thư mục và bất kỳ phần mềm nào khác có cùng khả năng sẽ cho phép bạn bảo vệ mật khẩu các tệp và thư mục, cũng như mã hóa các tệp quan trọng của bạn. Tuy nhiên, một phần mềm như thế này là rất cẩn thận với việc trao quyền truy cập tài khoản. Tùy thuộc vào việc tinh chỉnh ban đầu bạn đã thực hiện trên Folder Lock (hoặc phần mềm tương tự), bạn có thể thấy rằng một số tệp / thư mục nhất định sẽ không thể truy cập được đối với các tài khoản Windows khác.
Lưu ý: Nếu bạn không cài đặt Folder Lock hoặc phần mềm tương tự, hãy chuyển thẳng đến Phương pháp 2.
Ngoài ra còn có một lỗi đi xung quanh với các phiên bản cũ hơn của Folder Lock, nơi người dùng đã mã hóa một thư mục với phần mềm này và không còn có thể truy cập nội dung của nó. Hành vi này cũng có thể xảy ra với các lựa chọn thay thế Folder Lock khác như Axe Crypt, AES Crypt hoặc Easy File Locker.
May mắn thay, bạn có thể dễ dàng điều này sai bằng cách gỡ cài đặt phần mềm đang tạo ra sự cố. Để thực hiện điều này, mở một cửa sổ Run ( phím Windows + R ), gõ appwiz.cpl và nhấn Enter để mở Programs and Features.
Trong Chương trình và Tính năng, hãy cuộn xuống Thư mục Khóa (hoặc phần mềm tương tự) và nhấp chuột phải> Gỡ cài đặt. Sau khi bạn xóa phần mềm mã hóa thư mục, hãy khởi động lại hệ thống của bạn và xem bạn có lấy lại quyền sở hữu tệp / thư mục tương ứng hay không. Nếu không, hãy tiếp tục với các phương pháp bên dưới.
Phương pháp 2: Cho phép truy cập đầy đủ vào người dùng đã được xác thực
Một số người dùng đã thành công trong việc giải quyết vấn đề bằng cách cho phép Toàn quyền truy cập vào tất cả người dùng được xác thực. Điều này có thể không áp dụng được trong trường hợp của bạn, nhưng đó là một trong những điều đầu tiên bạn nên thử trước khi làm theo các hướng dẫn kỹ thuật khác bên dưới.
Dưới đây là hướng dẫn từng bước về toàn bộ sự việc:
- Nhấp chuột phải vào tệp hoặc thư mục được đề cập và chọn Thuộc tính.
- Truy cập tab Security và kích Advanced.
- Trong cửa sổ Cài đặt bảo mật nâng cao, hãy đảm bảo tab Quyền được chọn và nhấp vào Thay đổi quyền .
Lưu ý: Trên Windows 8 và Windows 10, hãy nhấp vào Thay đổi (bên cạnh Chủ sở hữu ). - Nhấp vào Thêm trong cửa sổ Quyền, sau đó nhấp vào Nâng cao khi được nhắc bởi Người dùng Chọn hoặc Cửa sổ Nhóm .
- Trong cửa sổ tiếp theo, vào phần Common Queries và nhấp vào nút Find Now . Ngay sau khi bạn nhấp vào nó, nó sẽ điền danh sách kết quả tìm kiếm bên dưới. Cuộn qua danh sách và nhấp đúp vào Người dùng đã xác thực.
- Bây giờ Người dùng được xác thực được đặt làm đối tượng, hãy nhấn Ok.
- Trong mục nhập quyền, hãy chọn hộp kiểm đầy đủ bên dưới cho phép và nhấn Ok.
- Tùy thuộc vào loại thư mục, bạn có thể được nhắc xác nhận và sau đó khởi động lại.
Sau khi PC khởi động lại, hãy kiểm tra xem phương pháp này đã giải quyết được vấn đề của bạn chưa. Nếu không, hãy chuyển sang phương thức bên dưới.
Phương pháp 3: Chạy chkdsk / F trong Command Prompt nâng cao
Khi một thư mục chứa một tệp không có chủ sở hữu, nó được coi là lỗi trong hệ thống tệp của bạn và thường có thể được giải quyết bằng cách chạy lệnh chkdsk / F đơn giản trong Dấu nhắc Lệnh nâng lên .
Vấn đề về quyền thư mục này khá phổ biến với Android Studio và các tệp và thư mục IDE (Môi trường phát triển tích hợp) khác. Hãy xem nếu đây là lý do tại sao thư mục / tập tin không thể được truy cập, sửa đổi hoặc xóa. Nếu quá trình quét quản lý để xác định lỗi trong hệ thống tệp của bạn, các tệp bị hỏng sẽ tự động bị xóa.
Làm theo hướng dẫn dưới đây để thực hiện quét chkdsk :
- Chấp nhận thanh Windows Start (góc dưới cùng bên trái) và tìm kiếm cmd . Sau đó, nhấp chuột phải vào Command Prompt và chọn Run as Administrator .
- Trong Command Prompt nâng cao, gõ cd + đường dẫn chính xác vào thư mục hoặc tập tin và nhấn Enter .
- Sau đó, gõ chkdsk / F và nhấn Enter. Nếu thư mục đó nằm trên đĩa khởi động của bạn (C :), dấu nhắc lệnh nâng cao sẽ hỏi bạn có quét nó vào lần khởi động hệ thống tiếp theo hay không. Nhập Y và nhấn Enter để xác nhận.
- Nếu dấu nhắc hiển thị Khối lượng này sẽ được kiểm tra lần sau khi hệ thống khởi động lại sau khi nhấn Y, bạn có thể đóng Dấu nhắc Lệnh nâng lên một cách an toàn và khởi động lại PC của mình.
- Quá trình quét sẽ tự động khởi chạy ở lần khởi động tiếp theo và mọi tệp bị hỏng sẽ bị xóa. Khi hệ điều hành của bạn tải đầy đủ, hãy xem liệu bạn có thể truy cập, xóa hoặc sửa đổi thư mục (tệp) được đề cập hay không.
Nếu phương pháp này không giải quyết được sự cố của bạn, hãy chuyển sang phương pháp tiếp theo.
Phương pháp 4: Bật tài khoản quản trị viên tích hợp
Nếu bạn bắt đầu sử dụng Windows trước khi khởi động Vista, bạn có thể nhớ rằng tất cả phiên bản cũ của Windows đều có tài khoản Quản trị viên được tạo sẵn theo mặc định. May mắn thay, tài khoản này vẫn được tạo trên Windows 10, 8.1, 8, 7 và Vista, nhưng nó không được kích hoạt, vì vậy bạn không thể nhìn thấy nó hoặc sử dụng nó theo mặc định.
Việc bật tài khoản Quản trị viên tích hợp có cơ hội cao để giải quyết Không thể hiển thị lỗi chủ sở hữu hiện tại vì nó có nhiều đặc quyền hơn tài khoản quản trị viên thông thường. Dưới đây là hướng dẫn nhanh để bật tài khoản Quản trị viên tích hợp thông qua nhắc lệnh:
Lưu ý: Các bước sau sẽ hoạt động trên Windows Vista, Windows 7, Windows 8, Windows 8.1 và Windows 10.
Mẹo CHUYÊN NGHIỆP: Nếu vấn đề xảy ra với máy tính của bạn hoặc máy tính xách tay / máy tính xách tay, bạn nên thử sử dụng phần mềm Reimage Plus có thể quét các kho lưu trữ và thay thế các tệp bị hỏng và bị thiếu. Điều này làm việc trong hầu hết các trường hợp, nơi vấn đề được bắt nguồn do một tham nhũng hệ thống. Bạn có thể tải xuống Reimage Plus bằng cách nhấp vào đây- Chấp nhận thanh Windows Start (góc dưới cùng bên trái) và tìm kiếm cmd . Sau đó, nhấp chuột phải vào Command Prompt và chọn Run as Administrator .
Lưu ý: Bạn cũng có thể chạy Command Prompt làm Quản trị viên bằng cách chọn nó và nhấn Ctrl + Shift + Enter . - Trong Command Prompt nâng lên, gõ net user administrator / active: yes và nhấn Enter để kích hoạt tài khoản Admin ẩn.
- Khi bạn thấy rằng lệnh đã hoàn tất thành công, hãy đăng xuất khỏi người dùng hiện tại của bạn và bạn sẽ thấy một người dùng mới có tên là Quản trị viên . Click vào nó để đăng nhập.
- Bây giờ bạn đã đăng nhập vào tài khoản Quản trị viên tích hợp, hãy thử truy cập vào thư mục / tệp đang cấp cho bạn các vấn đề về quyền. Bạn sẽ có thể truy cập và / hoặc sửa đổi nó bình thường ngay bây giờ.
Lưu ý: Hãy nhớ rằng việc sử dụng Quản trị viên tích hợp mọi lúc không được khuyến nghị vì một số hành động nhất định có thể làm cho hệ thống của bạn dễ bị khai thác. Nếu phương pháp này đã giải quyết được sự cố của bạn, chúng tôi khuyên bạn nên thực hiện lại bước đầu tiên và nhập quản trị viên người dùng net / hoạt động: không để tắt tài khoản quản trị viên được tích hợp sẵn. Sau đó, khởi động lại hệ thống của bạn hoặc đăng xuất khỏi Quản trị viên ẩn và hoàn nguyên về tài khoản thông thường của bạn.
Nếu điều này không giải quyết được vấn đề của bạn, KHÔNG sử dụng quản trị viên người dùng / hoạt động thuần: không có lệnh để vô hiệu hoá quản trị viên tích hợp vì chúng tôi sẽ sử dụng lại nó trong phương thức bên dưới.
Phương pháp 5: Cấp quyền sở hữu tệp / thư mục cho tất cả Quản trị viên
Nếu bạn không thể truy cập vào thư mục hoặc tệp khi đăng nhập vào tài khoản Quản trị viên tích hợp, hãy sử dụng lại tài khoản để cấp quyền sở hữu tệp hoặc thư mục cụ thể đó cho toàn bộ nhóm Quản trị viên.
Lưu ý: Phương pháp này giả định rằng phương thức trên không thành công và bạn không vô hiệu hóa tài khoản quản trị viên ẩn. Nếu bạn vô hiệu hóa nó với người quản trị người dùng net / hoạt động: không có lệnh, trở lại phương pháp 3 và làm lại bước 1 đến 3.
Khi bạn đã đăng nhập vào tài khoản Quản trị viên tích hợp, hãy làm theo các bước dưới đây:
- Mở một dấu nhắc lệnh nâng cao khác. Để thực hiện điều này, hãy bắt đầu thanh Windows Start (góc dưới cùng bên trái) và tìm kiếm cmd . Sau đó, nhấp chuột phải vào Command Prompt và chọn Run as Administrator .
- Gõ lệnh sau vào Command Prompt và nhấn Enter :
takeown / F đường dẫn đầy đủ của thư mục hoặc tập tin / a / r / dy
Lưu ý: Nếu thao tác thành công, bạn sẽ nhận được một tin nhắn THÀNH CÔNG. Trong trường hợp nó trả về thông báo Hệ thống không thể tìm thấy tệp đã chỉ định, kiểm tra lại đường dẫn chính xác của tệp hoặc thư mục của bạn. - Gõ lệnh sau vào Command Prompt và nhấn Enter :
icacls đường dẫn đầy đủ của thư mục hoặc tập tin / cấp quản trị viên: F / t
Lưu ý: Nếu lệnh thành công, nó sẽ hiển thị thông báo Đã xử lý thành công 1 (hoặc nhiều hơn) tệp . Nếu nó hiển thị thành công xử lý 0 tập tin và không xử lý 1 (hoặc nhiều hơn) tập tin, hoạt động đã không thành công. - Nếu hoạt động thành công, hãy thử truy cập vào thư mục / tập tin đã gây khó khăn cho bạn và xem các lệnh mà chúng tôi vừa thực hiện đã giải quyết được vấn đề chưa.
Nếu sự cố đã được giải quyết, hãy sử dụng quản trị viên người dùng mạng / hoạt động: không có trong Dấu nhắc Lệnh nâng cao để vô hiệu hoá tài khoản Quản trị viên được tích hợp sẵn. Trong trường hợp bạn vẫn gặp sự cố, hãy chuyển sang phương thức bên dưới.
Phương pháp 6: Chạy trong Khởi động Chẩn đoán (Chế độ An toàn)
Nếu tất cả các phương pháp trên đều thất bại, thì có một phương pháp cuối cùng sẽ cho phép bạn truy cập và chỉnh sửa thư mục hoặc tệp gây phiền toái cho bạn. Phương pháp này liên quan đến việc khởi động máy tính của bạn ở chế độ An toàn (Chẩn đoán Khởi động) . Điều này thường sẽ cho phép bạn truy cập thư mục từ tài khoản quản trị viên thông thường. Nhưng nếu không, chúng ta sẽ sử dụng lại quản trị viên ẩn để hoàn thành công việc.
Làm theo các bước dưới đây để khởi động máy tính của bạn ở Chế độ An toàn và truy cập tệp qua quản trị viên ẩn (nếu cần):
- Nhấn phím Windows + R để mở cửa sổ Run, gõ msconfig và nhấn Enter để mở System Configuration.
- Trong System Configuration, vào thẻ General, chọn Diagnostic startup và nhấn Apply để lưu cấu hình này.
- Nhấn nút Restart tại dấu nhắc System Configuration tiếp theo và đợi hệ thống khởi động lại.
- Khi hệ điều hành của bạn được tải hoàn toàn, hãy thử truy cập lại vào thư mục và xem sự cố đã được giải quyết chưa trong Chế độ an toàn. Nếu bạn vẫn không thể truy cập thư mục hoặc tệp, hãy tiếp tục bình thường với các bước bên dưới.
Lưu ý: Nếu bạn có thể truy cập vào thư mục hoặc tệp, hãy chỉnh sửa nó theo yêu cầu của bạn và chuyển sang bước 9. - Chấp nhận thanh Windows Start (góc dưới cùng bên trái) và tìm kiếm cmd . Sau đó, nhấp chuột phải vào Command Prompt và chọn Run as Administrator .
Lưu ý: Bạn cũng có thể chạy Command Prompt làm Quản trị viên bằng cách chọn nó và nhấn Ctrl + Shift + Enter . - Trong Command Prompt nâng lên, gõ net user administrator / active: yes và nhấn Enter để kích hoạt tài khoản Admin ẩn.
- Khi bạn thấy rằng lệnh đã hoàn tất thành công, hãy đăng xuất khỏi người dùng hiện tại của bạn và bạn sẽ thấy một người dùng mới có tên là Quản trị viên . Click vào nó để đăng nhập.
- Bây giờ bạn đã đăng nhập vào tài khoản Quản trị viên tích hợp, hãy thử truy cập vào thư mục hoặc tệp đang cấp cho bạn các vấn đề về quyền. Bạn sẽ có thể truy cập và / hoặc sửa đổi nó bình thường ngay bây giờ.
- Sau khi bạn thực hiện các chỉnh sửa cần thiết đối với thư mục / tệp, hãy sử dụng quản trị viên người dùng mạng / hoạt động: không có trong Dấu nhắc lệnh nâng cao để tắt tài khoản Quản trị viên được tích hợp sẵn.
- Nhấn phím Windows + R để mở cửa sổ Run, gõ msconfig và nhấn Enter để mở System Configuration.
Lưu ý: Nhấn Có nếu được nhắc bởi Kiểm soát tài khoản người dùng. - Trong System Configuration, vào tab General, chọn Normal startup và nhấn Apply để lưu cấu hình này.
- Nhấp vào nút Khởi động lại tại dấu nhắc System Configuration tiếp theo và đợi cho hệ thống của bạn khởi động lại vào chế độ bình thường.
Đó là nó. Không thể hiển thị vấn đề chủ sở hữu hiện tại sẽ được giải quyết.
Mẹo CHUYÊN NGHIỆP: Nếu vấn đề xảy ra với máy tính của bạn hoặc máy tính xách tay / máy tính xách tay, bạn nên thử sử dụng phần mềm Reimage Plus có thể quét các kho lưu trữ và thay thế các tệp bị hỏng và bị thiếu. Điều này làm việc trong hầu hết các trường hợp, nơi vấn đề được bắt nguồn do một tham nhũng hệ thống. Bạn có thể tải xuống Reimage Plus bằng cách nhấp vào đây