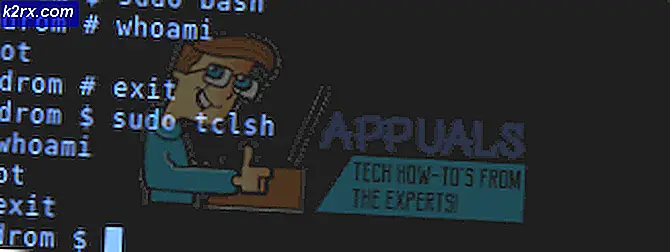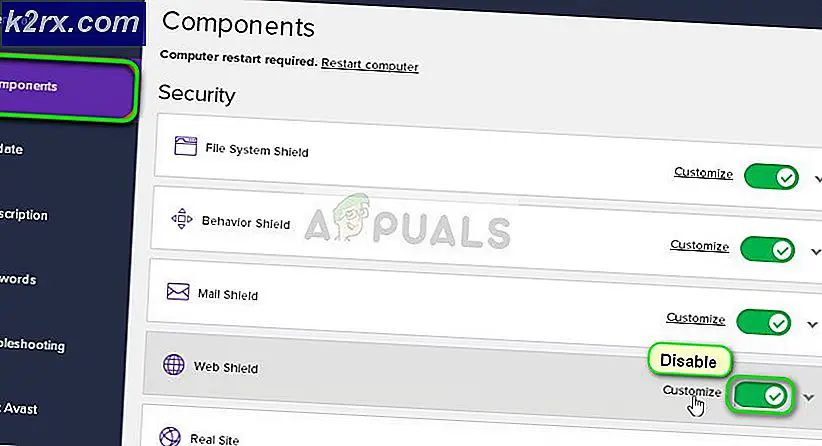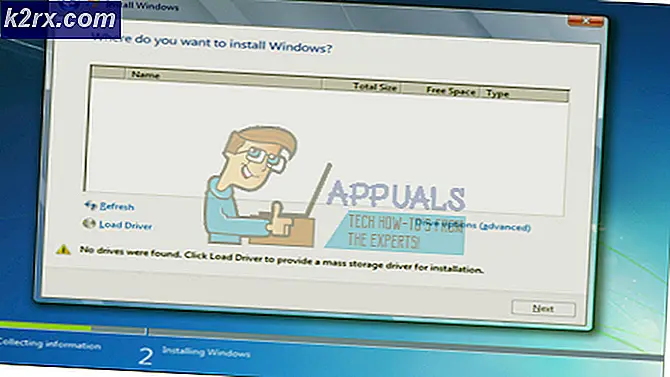ActivateWindowsSearch là gì và bạn có nên tắt nó không?
Một số người dùng đã liên hệ với chúng tôi để hỏi sau khi nhận thấy một tác vụ đã lên lịch trong Windows dường như đang chiếm nhiều tài nguyên hệ thống. Câu hỏi thường được hỏi nhất là liệu có lời giải thích về tác vụ này làm gì và tầm quan trọng của nó đối với hoạt động tốt của Hệ điều hành Windows hay không.
ActivateWindowsSearch là gì?
ActivateWindowsSearch là một phần tác vụ đã lên lịch của chức năng Windows Search có trên Windows 7, Windows 8.1 và Windows 10.ActivateWindowsSearch tác vụ là một phần thiết yếu của chức năng Tìm kiếm và chỉ nên được xử lý trong các tình huống mà người dùng đang tích cực tìm cách vô hiệu hóa Tìm kiếm của Windows.
Các ActivateWindowsSearch tác vụ được sử dụng để tìm kiếm các tệp và chương trình được lập chỉ mục để có kết quả nhanh chóng.
Việc tắt tác vụ này có thể gây ra lỗi với các chương trình được định cấu hình để bắt đầu khi khởi động như Internet Explorer, Máy tính bảng viết tay, Windows Media Center và một số chương trình khác.
Tôi có nên tắt ActivateWindowsSearch (Windows Search) không?
Cho đến nay, lý do phổ biến nhất khiến người dùng đang tìm cách vô hiệu hóa tác vụ ActivateWindowsSearch cùng với chức năng Windows Search là để cải thiện hiệu suất hệ thống. Trên các cấu hình máy tính cấp thấp, tắt lập chỉ mục trên ổ cứng là một trong những cách đơn giản nhất để cải thiện hiệu suất của PC.
Tuy nhiên, có những trường hợp vô hiệu hóa chức năng tìm kiếm sẽ không giúp bạn tăng hiệu suất. Ví dụ: nếu bạn có CPU nhanh (i5, i7 hoặc AMD tương đương) + ổ cứng HDD hoặc SSD thông thường, việc tắt tính năng tìm kiếm của Windows sẽ không mang lại cho bạn bất kỳ cải thiện hiệu suất nào. Điều này xảy ra vì CPU của bạn hoàn toàn có khả năng duy trì lập chỉ mục ngay cả khi các tác vụ đòi hỏi tài nguyên khác được thực hiện - bộ xử lý đa lõi rất tốt trong việc quản lý khối lượng công việc.
Nhưng nếu bạn có cấu hình cấp thấp với CPU chậm + bất kỳ loại ổ cứng truyền thống nào, thì việc tắt Tìm kiếm của Windows nên được xem xét nếu bạn đang tìm cách cải thiện hiệu suất hệ thống của mình. Có những báo cáo với người dùng tuyên bố rằng Windows Search Indexer (một tính năng dựa vào tác vụ ActivateWindowsSearch) sẽ sử dụng hơn 80% RAM - Trong trường hợp này, thực sự nên tắt Windows Search.
Một lý do có thể khác khiến bạn có thể muốn tắt tác vụ này là nếu bạn sử dụng một chương trình tương đương của bên thứ ba hầu như thực hiện điều tương tự (các công cụ như Mọi thứ).
Điều gì xảy ra nếu tôi tắt ActivateWindowsSearch?
Mặc dù việc tắt ActivateWindowsSearch cùng với toàn bộ dịch vụ Windows Search có thể mang lại một số cải thiện hiệu suất hệ thống, nhưng nó cũng sẽ ảnh hưởng đến một loạt các chức năng khác có thể hoặc không quan trọng đối với bạn:
- Trên Windows 7 trở xuống, nhấn phím tắt tìm kiếm (Phím Windows + F) sẽ không mở chức năng tìm kiếm nữa. Thay vào đó, nó sẽ kích hoạt một thông báo lỗi tương tự như "Không có chương trình nào được liên kết để thực hiện hành động được yêu cầu"
- Các loại tệp dựa trên tìm kiếm như search-ms, searchconnector-ms và osdx sẽ không còn được phiên bản Windows của bạn nhận dạng nữa.
- Tiêu đề cột sẽ chỉ có thể sắp xếp các mục và sẽ không còn xếp chồng hoặc nhóm nữa. Điều này có nghĩa là bạn sẽ không thể sắp xếp các chế độ xem Thư viện / Trình khám phá tệp của mình theo siêu dữ liệu.
- Nâng cao khả năng tìm kiếm sẽ bị thiếu trong Windows Media Center.
- Máy tính bảng Chữ viết tay tính năng nhận dạng sẽ không hoạt động trong khi tính năng tìm kiếm của Windows bị tắt.
- Internet Explorer sẽ không có khả năng nâng cao.
Làm cách nào để tắt ActivateWindowsSearch (Windows Search)?
Nếu bạn quyết định tiếp tục và tắt tác vụ ActivateWindowsSearch cùng với tìm kiếm của Windows, thì quy trình chính xác phụ thuộc vào phiên bản Windows mà bạn hiện đang sử dụng. Trên các phiên bản cũ hơn Windows 10, quy trình làm như vậy dễ thực hiện hơn nhiều vì Windows Search là một tính năng có thể tháo rời được tích hợp vào giao diện người dùng shell.
Trên Windows 10, bạn chỉ có thể đạt được kết quả tương tự bằng cách tắt nhiều Chính sách nhóm hoặc bằng cách tắt dịch vụ tìm kiếm chính của Windows.
Với lưu ý này, hãy làm theo phương pháp áp dụng cho HĐH Windows mà bạn hiện đang sử dụng.
Phương pháp 1: Cách tắt Tìm kiếm của Windows trên Windows 8.1 và Windows 7
Nếu không sử dụng Windows 10, bạn có thể tắt chức năng tìm kiếm hiệu quả hơn nhiều bằng cách sử dụng màn hình Tính năng của Windows. Phương pháp này sẽ không chỉ ngăn Windows Search và bất kỳ tác vụ liên quan nào tiêu hao tài nguyên hệ thống mà còn xóa mọi bằng chứng về tính năng này (hộp tìm kiếm, tùy chọn cài đặt được liên kết với nó, v.v.)
Dưới đây là hướng dẫn nhanh về cách tắt tính năng tìm kiếm của Windows trên Windows 7 và Windows 8 / 8.1:
- Điều đầu tiên, bạn cần đảm bảo rằng dịch vụ Windows Search hiện không được sử dụng. Để làm điều này, hãy nhấn Ctrl + Shift + Esc để mở Trình quản lý tác vụ.
- Bên trong Trình quản lý tác vụ, đi tới Quy trình và định vị quá trình Tìm kiếm của Microsoft Windows. Khi bạn nhìn thấy nó, hãy nhấp chuột phải vào nó và chọn Kết thúc nhiệm vụ từ menu ngữ cảnh.
- Sau khi dịch vụ tạm thời bị dừng, hãy nhấn Phím Windows + R để mở ra một Chạy hộp thoại. Sau đó, gõ “Appwiz.cpl” và hãy nhấn Đi vào để mở ra Chương trình và các tính năng cửa sổ.
- Bên trong Chương trình và các tính năng cửa sổ, nhấp vào Bật các tính năng của Windows bật hoặc tắt từ menu dọc bên trái.
- Bên trong Tìm kiếm trên Windows , cuộn qua danh sách các tính năng và tìm Windows Search. Sau khi bạn nhìn thấy nó, hãy bỏ chọn hộp được liên kết với nó và nhấp vào Đồng ý.
- Khi được cửa sổ xác nhận nhắc nhở, hãy nhấp vào Đúng và chờ các thay đổi được thực thi. Sau đó, khởi động lại máy tính của bạn.
- Khi trình tự khởi động tiếp theo hoàn tất, tính năng Tìm kiếm của Windows hiện đã bị vô hiệu hóa.
Ghi chú: Nếu bạn muốn bật lại tính năng tìm kiếm của Windows (cùng vớiActivateWindowsSearch ), chỉ cần thiết kế ngược các bước ở trên và bật lại tính năng Tìm kiếm của Windows.
Phương pháp 2: Cách tắt tính năng Tìm kiếm của Windows trên Windows 10
Nếu bạn muốn tắt tính năng Tìm kiếm của Windows trên Windows 10, thì cách tốt nhất là sử dụng tiện ích Dịch vụ. Nhưng hãy nhớ rằng trái ngược với quy trình trên Windows 7 và Windows 8, phương pháp này sẽ không loại bỏ các phần tử chức năng Tìm kiếm của Windows.
Điều này có nghĩa là ngay cả khi ActivateWindowsSearch và các tác vụ liên quan khác không còn được phép sử dụng tài nguyên hệ thống, bạn vẫn sẽ thấy các phần tử liên quan đến tìm kiếm.
Dưới đây là hướng dẫn nhanh về cách tắt dịch vụ Windows Search trên Windows 10:
- nhấn Phím Windows + R để mở hộp thoại Chạy. Sau đó, gõ “Services.msc” va đanh Đi vào để mở ra Dịch vụ cửa sổ.
- Khi bạn ở bên trong màn hình dịch vụ, hãy chọn Dịch vụ (Địa phương) từ menu dọc bên trái.
- Di chuyển sang ngăn bên phải, cuộn qua danh sách các dịch vụ và tìm kiếm Windows. Khi bạn tìm thấy dịch vụ, hãy nhấp đúp vào nó.
- Bên trong Tính chất của dịch vụ Windows Search, hãy chọn Chung và thay đổi kiểu khởi động (sử dụng menu thả xuống) thành Tàn tật. Sau đó, nhấp vào Ứng dụng để lưu cấu hình hiện tại.
- Đó là nó. Tìm kiếm Windows hiện đã bị vô hiệu hóa hiệu quả trên Windows 10. Nếu bạn muốn bật lại chức năng Tìm kiếm của Windows, chỉ cần đặt Loại khởi động Quay lại Tự động (Bắt đầu bị Trễ).